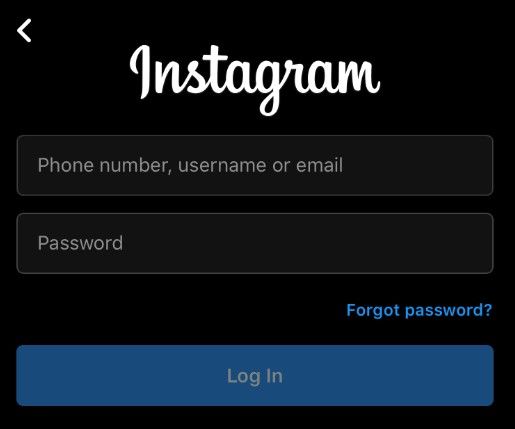Τι να ξέρετε
- Πατήστε το εικονίδιο ελαχιστοποίησης μιας ανοιχτής εφαρμογής για να κρύψετε το παράθυρό της στη γραμμή εργασιών.
- Για γρήγορη ελαχιστοποίηση όλων των ανοιχτών παραθύρων, πατήστε Windows + ρε .
- Χρήση Windows + Σπίτι κλειδί για την ελαχιστοποίηση όλων των παραθύρων της εφαρμογής εκτός από το ενεργό παράθυρο.
Αυτό το άρθρο θα σας δείξει πώς να ελαχιστοποιήσετε την οθόνη σας στα Windows 10.
Χρησιμοποιήστε το κουμπί Ελαχιστοποίηση στη γραμμή τίτλου της εφαρμογής
Η ελαχιστοποίηση των παραθύρων που δεν είναι ενεργά σάς βοηθά να βελτιστοποιήσετε την περιορισμένη κατάσταση οθόνης των οθονών υπολογιστών.
-
Πατήστε το εικονίδιο ελαχιστοποίησης για να αποκρύψετε το παράθυρο στη γραμμή εργασιών.

-
Πατήστε ξανά το εικονίδιο στη γραμμή εργασιών για να μεγιστοποιήσετε το παράθυρο.
Πού είναι τα κουμπιά Ελαχιστοποίηση και Μεγιστοποίηση;
Τα κουμπιά Ελαχιστοποίηση και Μεγιστοποίηση βρίσκονται στην επάνω δεξιά γωνία της γραμμής τίτλου του παραθύρου της εφαρμογής. Το εικονίδιο Ελαχιστοποίηση μοιάζει με παύλα ή υπογράμμιση. Το εικονίδιο Μεγιστοποίηση/Επαναφορά είναι συνήθως ένα τετράγωνο όταν μεγιστοποιείται μερικώς ή δύο επικαλυπτόμενα τετράγωνα όταν μεγιστοποιείται πλήρως. Το τελευταίο εικονίδιο στην ομάδα είναι το κουμπί X για να κλείσετε την εφαρμογή.
Τοποθετήστε το δείκτη του ποντικιού στο κουμπί για να εμφανιστεί μια συμβουλή εργαλείου όταν είστε μπερδεμένοι.
Χρησιμοποιήστε ένα δεξί κλικ στη γραμμή τίτλου της εφαρμογής
Το μενού περιβάλλοντος με το δεξί κλικ είναι μια συντόμευση για διαφορετικές εντολές.
-
Μετακινήστε το ποντίκι στην κορυφή της εφαρμογής και στη γραμμή τίτλου της.
-
Κάντε δεξί κλικ οπουδήποτε για να εμφανιστεί το μενού.

-
Επιλέγω Ελαττώνω για να κρύψετε το παράθυρο στη γραμμή εργασιών.
Χρησιμοποιήστε την προεπισκόπηση της γραμμής εργασιών
Υπάρχουν πιο γρήγοροι τρόποι για να ελέγξετε την προβολή ενός παραθύρου εφαρμογής, αλλά το μικρό παράθυρο προεπισκόπησης μπορεί να σας βοηθήσει όταν ανοίγετε πολλά παράθυρα προγράμματος περιήγησης.
-
Τοποθετήστε το ποντίκι πάνω από το εικονίδιο της γραμμής εργασιών μιας ανοιχτής εφαρμογής για να εμφανιστεί η προεπισκόπηση.
-
Κάντε δεξί κλικ στη μικρογραφία προεπισκόπησης.

-
Επιλέγω Ελαττώνω .
-
Εάν η εφαρμογή είναι ελαχιστοποιημένη, μπορείτε να επιλέξετε να επιλέξετε Αυξάνω στον ανώτατο βαθμό , Επαναφέρω , ή Κλείσε .
Πώς μπορώ να ελαχιστοποιήσω την οθόνη μου γρήγορα;
Ο κύριος τρόπος για την ελαχιστοποίηση ενός παραθύρου είναι επίσης η ταχύτερη μέθοδος με το ποντίκι. Κάθε ανοιχτή εφαρμογή εμφανίζει ένα εικονίδιο στη γραμμή εργασιών. Πατήστε το εικονίδιο μία φορά με το ποντίκι για να ελαχιστοποιήσετε το ανοιχτό παράθυρο της εφαρμογής και πατήστε το ξανά για να δείτε την πλήρη προβολή.
Οι συντομεύσεις πληκτρολογίου μπορούν επίσης να είναι ένας γρήγορος τρόπος για να ελαχιστοποιήσετε και να μεγιστοποιήσετε την ενεργή οθόνη σας. Οι διαφορετικές συντομεύσεις πληκτρολογίου αναφέρονται στην επόμενη ενότητα, αλλά χρησιμοποιώντας Windows + ρε πλήκτρα για την εναλλαγή των παραθύρων είναι αναμφισβήτητα ο πιο γρήγορος τρόπος για να ελαχιστοποιήσετε την οθόνη σας και να εμφανίσετε την επιφάνεια εργασίας σας.
πώς να ενημερώσω τις εφαρμογές έξυπνης τηλεόρασης vizio μου
- Τύπος Windows + ρε για ελαχιστοποίηση όλων των ανοιχτών παραθύρων.
- Τύπος Windows + ρε ξανά για να επαναφέρετε τα ελαχιστοποιημένα παράθυρα.
Εναλλακτικά, επιλέξτε το μικροσκοπικό κομμάτι της γραμμής εργασιών των Windows 10 δίπλα στην περιοχή ειδοποιήσεων. Είναι το κουμπί Εμφάνιση επιφάνειας εργασίας που εξαφανίζει όλα τα ανοιχτά παράθυρα για να αποκαλύψουν την επιφάνεια εργασίας σας. Όπως τα παραπάνω πλήκτρα συντόμευσης, λειτουργεί και ως εναλλαγή.
Τι είναι το Peek at Desktop;
Η δυνατότητα Aero Peek στα Windows 10 είναι ένας άλλος γρήγορος τρόπος για να εμφανίσετε την επιφάνεια εργασίας.
-
Κάντε δεξί κλικ στο Δείξε την επιφάνεια εργασίας περιοχή στη γραμμή εργασιών για να εμφανίσετε ένα μικρό μενού.
-
Επιλέγω Ρίξτε μια ματιά στην επιφάνεια εργασίας .

-
Για να εμφανίσετε την επιφάνεια εργασίας, τοποθετήστε το ποντίκι πάνω από το κουμπί Εμφάνιση επιφάνειας εργασίας. Απομακρύνετε το ποντίκι σας και τα ανοιχτά παράθυρα θα εμφανιστούν ξανά.
πώς ξεκλειδώνετε ένα iPhone
Καταργήστε την επιλογή της λειτουργίας από το μενού για να την απενεργοποιήσετε όταν δεν τη χρειάζεστε.
Τι είναι το πλήκτρο συντόμευσης για την ελαχιστοποίηση;
Τα πλήκτρα συντόμευσης είναι οι μόνοι τρόποι για να ελαχιστοποιήσετε την οθόνη σας χωρίς ποντίκι. Εδώ είναι οι συνδυασμοί που μπορείτε να μετατρέψετε σε συνήθεια.
Συντόμευση 1: Alt + Space + N
ο Τα παντα + Spacebar Ο συνδυασμός ανοίγει το μικροσκοπικό μενού συστήματος με τις επιλογές ελαχιστοποίησης και μεγιστοποίησης. Το επιπλέον Ν Ο τροποποιητής επιλέγει την επιλογή ελαχιστοποίησης στο μενού (μπορείτε να δείτε το γράμμα υπογραμμισμένο στην εντολή ελαχιστοποίησης). Αυτός ο συνδυασμός θα λειτουργήσει μόνο εάν η προεπιλεγμένη γλώσσα του υπολογιστή σας είναι τα Αγγλικά.
Συντόμευση 2: Πλήκτρο Windows + M
Αυτό θα ελαχιστοποιήσει όλα τα ανοιχτά παράθυρα. Τύπος Windows + Βάρδια + M για επαναφορά όλων των ελαχιστοποιημένων παραθύρων.
Συντόμευση 3: Πλήκτρο Windows + Αρχική σελίδα
Αυτή η συντόμευση θα ελαχιστοποιήσει όλες τις εφαρμογές εκτός από την ενεργή.
Συντόμευση 4: Πλήκτρο Windows + Κάτω βέλος
Πατήστε το πλήκτρο Windows και το πλήκτρο κάτω βέλους για να μειώσετε ελαφρώς το μέγεθος του ανοιχτού παραθύρου της εφαρμογής. Τύπος Λογότυπο Windows + Επάνω βέλος για επαναφορά στο αρχικό μέγεθος.
Πώς μπορώ να αλλάξω το μέγεθος της οθόνης μου στα Windows;
Το κουμπί ελαχιστοποίησης και μεγιστοποίησης είναι τα δύο άκρα. Υπάρχει μια ενδιάμεση κατάσταση όπου το εικονίδιο μοιάζει με δύο επικαλυπτόμενα πλαίσια. Η επιλογή επαναφοράς μειώνει το μέγεθος του παραθύρου αλλά δεν το ελαχιστοποιεί στη γραμμή εργασιών.
-
Επίλεξε το Επαναφορά κάτω κουμπί για να μειώσετε το μέγεθος του παραθύρου της εφαρμογής.

-
Σύρετε τις γωνίες για να αλλάξετε το μέγεθος του παραθύρου της εφαρμογής σε οποιαδήποτε κατάλληλη διάσταση.
-
Τα Windows θυμούνται αυτό το μέγεθος και πατώντας το Επαναφορά κάτω κουμπί από μια μεγιστοποιημένη κατάσταση συρρικνώνει το παράθυρο της εφαρμογής σε αυτό το σχήμα και τη θέση.
- Πώς μπορώ να ελαχιστοποιήσω τις οθόνες σε Mac;
Επιλέξτε το κίτρινο κουμπί στο επάνω αριστερό μέρος του παραθύρου ή χρησιμοποιήστε το Command+M συντόμευση πληκτρολογίου. Για να μειώσετε δύο παράθυρα και να τα προβάλετε δίπλα-δίπλα, χρησιμοποιήστε τη δυνατότητα διαχωρισμού οθόνης σε macOS 10.15 και μεταγενέστερες εκδόσεις. Τοποθετήστε το δείκτη του ποντικιού πάνω από το πράσινο κουμπί πλήρους οθόνης > επιλέξτε Παράθυρο πλακιδίων στα αριστερά της οθόνης ή Παράθυρο πλακιδίων στα δεξιά της οθόνης > και επιλέξτε το άλλο παράθυρο που θα εμφανίζεται δίπλα του.
- Πώς μπορώ να ελαχιστοποιήσω μια οθόνη Kodi;
Παω σε Ρυθμίσεις > Απεικόνιση > Λειτουργία προβολής > Παράθυρο . Μπορείτε επίσης να χρησιμοποιήσετε το Windows+D συντόμευση σε υπολογιστή ή Command+M στο macOS εάν ενεργοποιήσετε τη λειτουργία πλήρους οθόνης. Χρησιμοποιήστε το Πίσω κάθετο ( ) για εναλλαγή μεταξύ λειτουργίας πλήρους οθόνης και παραθύρου στα Windows και Command+F σε Mac.