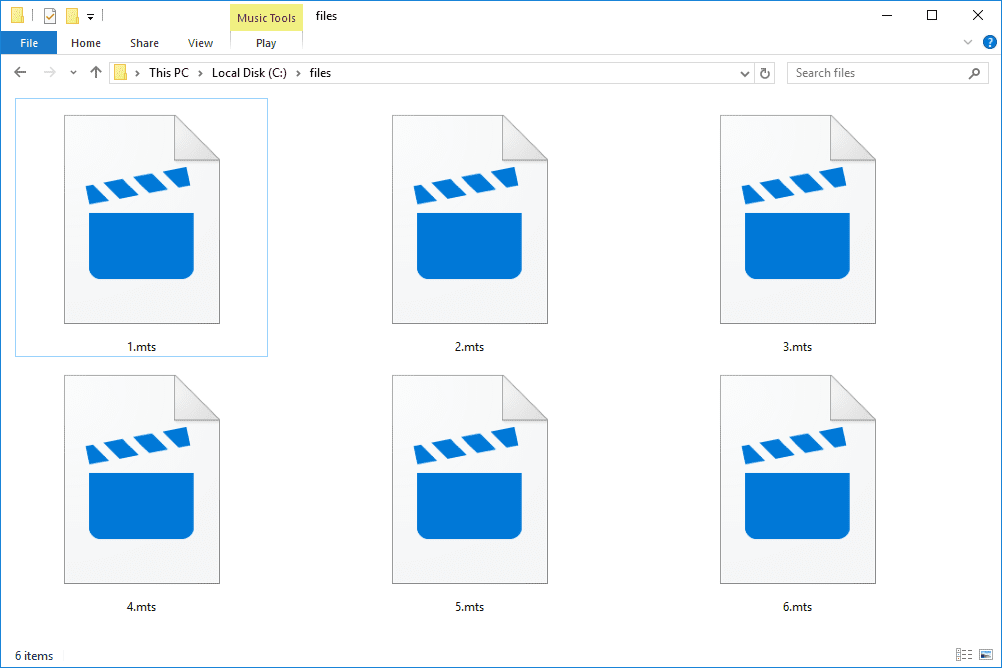Τι να ξέρετε
- Εκκίνηση από το DVD των Windows 7. Συμπληρώστε το Γλώσσα προς εγκατάσταση , Μορφή ώρας και νομίσματος , και Πληκτρολόγιο ή μέθοδος εισαγωγής . Επιλέγω Επόμενο .
- Επιλέγω Επιδιορθώστε τον υπολογιστή σας . Στην οθόνη, επιλέξτε το Εγκατάσταση των Windows 7 θέλετε να επισκευάσετε.
- Επιλέγω Επιδιόρθωση κατά την εκκίνηση . Ακολουθήστε τυχόν υποδείξεις και αποδεχτείτε τυχόν προτεινόμενες αλλαγές. Περίμενε. Επιλέγω Φινίρισμα για επανεκκίνηση των Windows 7.
Αυτό το άρθρο εξηγεί πώς να επιδιορθώσετε τα Windows 7 χρησιμοποιώντας το Startup Repair Tool μετά την εκκίνηση από το DVD των Windows 7. Εάν δεν έχετε φυσικό DVD, μπορείτε να δημιουργήσετε έναν δίσκο επιδιόρθωσης συστήματος των Windows 7 .
Από τον Ιανουάριο του 2020, η Microsoft δεν υποστηρίζει πλέον τα Windows 7. Συνιστούμε αναβάθμιση σε Windows 10 για να συνεχίσετε να λαμβάνετε ενημερώσεις ασφαλείας και τεχνική υποστήριξη.
Πώς να επιδιορθώσετε τα Windows 7 χρησιμοποιώντας το εργαλείο επιδιόρθωσης εκκίνησης
Το εργαλείο επιδιόρθωσης εκκίνησης επιδιορθώνει τα Windows 7 αντικαθιστώντας σημαντικά αρχεία λειτουργικού συστήματος που μπορεί να είναι κατεστραμμένα ή να λείπουν. Το Startup Repair είναι ένα εύκολο εργαλείο διάγνωσης και επιδιόρθωσης που χρησιμοποιείται όταν τα Windows 7 αποτυγχάνουν να ξεκινήσουν σωστά και δεν μπορείτε να χρησιμοποιήσετε την ασφαλή λειτουργία.
Δεν χρησιμοποιείτε Windows 7; Κάθε σύγχρονο λειτουργικό σύστημα Windows έχει παρόμοια διαδικασία επιδιόρθωσης αρχείων λειτουργικού συστήματος.
01 από 10Εκκίνηση από το DVD των Windows 7

Επισκευή εκκίνησης των Windows 7 - Βήμα 1.
Για να ξεκινήσετε τη διαδικασία επιδιόρθωσης εκκίνησης των Windows 7, θα χρειαστεί να κάνετε εκκίνηση από το DVD των Windows 7 .
- Παρακολουθήστε για έναΠατήστε οποιοδήποτε πλήκτρο για εκκίνηση από CD ή DVD...μήνυμα παρόμοιο με αυτό που φαίνεται στο παραπάνω στιγμιότυπο οθόνης.
- Πατήστε οποιοδήποτε πλήκτρο για να αναγκάσετε τον υπολογιστή να εκκινήσει από το DVD των Windows 7.
Εάν δεν πατήσετε ένα πλήκτρο, ο υπολογιστής σας θα προσπαθήσει να εκκινήσει στο λειτουργικό σύστημα που είναι εγκατεστημένο στον σκληρό σας δίσκο. Εάν συμβεί αυτό, απλώς επανεκκινήστε τον υπολογιστή σας και προσπαθήστε να εκκινήσετε ξανά στο DVD των Windows 7.
- Πατήστε οποιοδήποτε πλήκτρο για να αναγκάσετε τον υπολογιστή να εκκινήσει από το DVD των Windows 7.
Εάν θέλετε το Startup Repair να λειτουργεί σωστά, εσείςπρέπειαφαιρέστε τυχόν μονάδες flash ή άλλες συσκευές αποθήκευσης USB, όπως εξωτερικούς σκληρούς δίσκους, από τον υπολογιστή σας πριν συνεχίσετε. Λόγω του τρόπου με τον οποίο ορισμένοι υπολογιστές αναφέρουν το χώρο αποθήκευσης σε μονάδες συνδεδεμένες με USB, το Windows 7 Startup Repair ενδέχεται να αναφέρει εσφαλμένα ότι δεν βρήκε προβλήματα, ενώ στην πραγματικότητα μπορεί να υπάρχει πρόβλημα.
02 από 10Περιμένετε μέχρι τα Windows 7 να φορτώσουν αρχεία

Επισκευή εκκίνησης των Windows 7 - Βήμα 2.
Δεν απαιτείται παρέμβαση χρήστη εδώ. Απλώς περιμένετε μέχρι η διαδικασία εγκατάστασης των Windows 7 να φορτώσει τα αρχεία για να προετοιμαστείτε για οποιαδήποτε εργασία θέλετε να ολοκληρώσετε.
Στην περίπτωσή μας, πρόκειται για επισκευή εκκίνησης, αλλά υπάρχουν πολλές εργασίες που θα μπορούσαν να ολοκληρωθούν με το DVD των Windows 7.
Δεν γίνονται αλλαγές στον υπολογιστή σας κατά τη διάρκεια αυτού του βήματος. Τα Windows 7 «φορτώνουν αρχεία» μόνο προσωρινά.
το nintendo switch παίζει παιχνίδια wii03 από 10
Επιλέξτε Γλώσσα εγκατάστασης των Windows 7 και άλλες ρυθμίσεις

Επισκευή εκκίνησης των Windows 7 - Βήμα 3.
Επιλέξτε τοΓλώσσα προς εγκατάσταση,Μορφή ώρας και νομίσματος, καιΠληκτρολόγιο ή μέθοδος εισαγωγήςπου θέλετε να χρησιμοποιήσετε στα Windows 7.
Επιλέγω Επόμενο .
04 από 10Κάντε κλικ στην επιλογή 'Επισκευή του υπολογιστή σας'

Επισκευή εκκίνησης των Windows 7 - Βήμα 4.
Κάντε κλικ Επιδιορθώστε τον υπολογιστή σας στο κάτω αριστερό μέρος τουΕγκαταστήστε τα Windowsπαράθυρο.
Αυτό θα ξεκινήσει τις Επιλογές αποκατάστασης συστήματος των Windows 7, οι οποίες περιέχουν πολλά χρήσιμα εργαλεία διάγνωσης και επιδιόρθωσης, ένα από τα οποία είναι το Startup Repair.
Μην επιλέξετεΕγκατάσταση τώρα. Εάν έχετε ήδη εγκατεστημένα τα Windows 7, αυτή η επιλογή χρησιμοποιείται για την εκτέλεση καθαρής εγκατάστασης των Windows 7 ή παράλληλης εγκατάστασης των Windows 7.
05 από 10Περιμένετε μέχρι οι Επιλογές αποκατάστασης συστήματος να εντοπίσουν τα Windows 7 στον υπολογιστή σας

Επισκευή εκκίνησης των Windows 7 - Βήμα 5.
Το System Recovery Options, το σύνολο εργαλείων που περιέχει το Startup Repair, θα αναζητήσει τώρα τον σκληρό σας δίσκο για τυχόν εγκαταστάσεις των Windows 7.
Δεν χρειάζεται να κάνετε τίποτα εδώ, αλλά να περιμένετε. Αυτή η αναζήτηση εγκατάστασης των Windows δεν θα πρέπει να διαρκέσει περισσότερο από λίγα λεπτά το πολύ.
06 από 10Επιλέξτε την εγκατάσταση των Windows 7

Επισκευή εκκίνησης των Windows 7 - Βήμα 6.
Επιλέξτε την εγκατάσταση των Windows 7 στην οποία θέλετε να πραγματοποιήσετε την επιδιόρθωση εκκίνησης.
Επιλέγω Επόμενο .
Μην ανησυχείτε εάν το γράμμα μονάδας δίσκου στοΤοποθεσίαΗ στήλη δεν ταιριάζει με το γράμμα μονάδας δίσκου που γνωρίζετε ότι τα Windows 7 είναι εγκατεστημένα στον υπολογιστή σας. Τα γράμματα μονάδας δίσκου είναι κάπως δυναμικά, ειδικά όταν χρησιμοποιείτε διαγνωστικά εργαλεία όπως οι Επιλογές αποκατάστασης συστήματος.
Για παράδειγμα, όπως μπορείτε να δείτε παραπάνω, αυτή η εγκατάσταση των Windows 7 αναφέρεται ως μονάδα δίσκουΡΕ:όταν στην πραγματικότητα είναι τοΝΤΟ:μονάδα δίσκου όταν εκτελούνται τα Windows 7.
07 από 10Επιλέξτε το Startup Repair Recovery Tool

Επισκευή εκκίνησης των Windows 7 - Βήμα 7.
Κάντε κλικ Επιδιόρθωση κατά την εκκίνηση από τη λίστα εργαλείων ανάκτησης στις Επιλογές αποκατάστασης συστήματος.
Όπως μπορείτε να δείτε, πολλά άλλα διαγνωστικά εργαλεία και εργαλεία ανάκτησης είναι διαθέσιμα στις Επιλογές αποκατάστασης συστήματος των Windows 7, όπως η Επαναφορά Συστήματος , η Ανάκτηση Εικόνας Συστήματος, το Διαγνωστικό Μνήμης των Windows και Γραμμή εντολών .
Σε αυτόν τον οδηγό, ωστόσο, επιδιορθώνουμε μόνο αρχεία λειτουργικού συστήματος χρησιμοποιώντας το εργαλείο επιδιόρθωσης εκκίνησης.
08 από 10Περιμένετε ενώ το Startup Repair αναζητά προβλήματα με τα αρχεία των Windows 7

Επισκευή εκκίνησης των Windows 7 - Βήμα 8.
Το εργαλείο επιδιόρθωσης εκκίνησης θα αναζητήσει τώρα προβλήματα με αρχεία που είναι σημαντικά για τη σωστή λειτουργία των Windows 7.
Εάν το εργαλείο επιδιόρθωσης των Windows 7 εντοπίσει πρόβλημα με ένα σημαντικό αρχείο λειτουργικού συστήματος, το εργαλείο μπορεί να προτείνει κάποια λύση που πρέπει να επιβεβαιώσετε ή μπορεί να λύσει το πρόβλημα αυτόματα.
Ό,τι κι αν συμβεί, ακολουθήστε τις οδηγίες όπως είναι απαραίτητο και αποδεχτείτε τυχόν αλλαγές που προτείνει η Startup Repair.
09 από 10Περιμένετε όσο το Startup Repair προσπαθεί να επιδιορθώσει τα Windows 7 αρχεία

Επισκευή εκκίνησης των Windows 7 - Βήμα 9.
Το Startup Repair θα προσπαθήσει τώρα να επιδιορθώσει όποια προβλήματα εντόπισε με τα αρχεία των Windows 7. Δεν απαιτείται παρέμβαση χρήστη σε αυτό το βήμα.
Ο υπολογιστής σας μπορεί να επανεκκινηθεί πολλές φορές κατά τη διάρκεια αυτής της διαδικασίας επισκευής. Μην κάνετε εκκίνηση από το DVD των Windows 7 σε οποιαδήποτε επανεκκίνηση. Εάν το κάνετε, θα χρειαστεί να κάνετε επανεκκίνηση του υπολογιστή αμέσως, ώστε η διαδικασία επιδιόρθωσης εκκίνησης να συνεχιστεί κανονικά.
Δεν θα δείτε αυτό το βήμα εάν το Startup Repair δεν εντόπισε προβλήματα με τα Windows 7.
10 από 10Επιλέξτε «Τέλος» για επανεκκίνηση στα Windows 7

Επισκευή εκκίνησης των Windows 7 - Βήμα 10.
Επιλέγω Φινίρισμα μόλις δείτε τοΚάντε επανεκκίνηση του υπολογιστή σας για να ολοκληρώσετε τις επισκευέςπαράθυρο για επανεκκίνηση του υπολογιστή σας και εκκίνηση των Windows 7 κανονικά.
Η επισκευή εκκίνησης δεν επιλύθηκε το πρόβλημα;
Είναι πιθανό το Startup Repair να μην επιλύει οποιοδήποτε πρόβλημα αντιμετωπίζατε. Εάν το εργαλείο επιδιόρθωσης εκκίνησης το καθορίσει αυτό από μόνο του, ενδέχεται να εκτελεστεί ξανά αυτόματα μετά την επανεκκίνηση του υπολογιστή σας. Εάν δεν εκτελείται αυτόματα, αλλά εξακολουθείτε να βλέπετε προβλήματα με τα Windows 7, επαναλάβετε αυτά τα βήματα για να εκτελέσετε ξανά το Startup Repair με μη αυτόματο τρόπο.
Επίσης, φροντίστε να διαβάσετε τοΣπουδαίοςΣημείωση στο Βήμα 1.
Εάν καταστεί προφανές ότι η Επιδιόρθωση εκκίνησης δεν πρόκειται να λύσει το πρόβλημά σας με τα Windows 7, έχετε κάποιες πρόσθετες επιλογές ανάκτησης, συμπεριλαμβανομένης της Επαναφοράς Συστήματος ή της Ανάκτησης Εικόνας Συστήματος, με την προϋπόθεση ότι έχετε προηγουμένως δημιουργήσει αντίγραφα ασφαλείας ολόκληρου του υπολογιστή σας.
πώς να αφαιρέσετε τις αλλαγές σελίδων στη λέξη
Μπορείτε επίσης να δοκιμάσετε μια παράλληλη εγκατάσταση των Windows 7 ή μια καθαρή εγκατάσταση των Windows 7.
Ωστόσο, εάν έχετε δοκιμάσει μια επιδιόρθωση εκκίνησης των Windows 7 ως μέρος ενός άλλου οδηγού αντιμετώπισης προβλημάτων, πιθανότατα θα εξυπηρετηθείτε καλύτερα εάν συνεχίσετε με όποιες συγκεκριμένες συμβουλές δίνει αυτός ο οδηγός ως επόμενο βήμα σας.
FAQ- Τι καταλαμβάνει χώρο στον σκληρό μου δίσκο στα Windows 7;
Αρκετά προγράμματα και αρχεία θα μπορούσαν να είναι υπεύθυνα για να γεμίσετε τον σκληρό σας δίσκο, οπότε ανοίξτε Σύστημα > Ρυθμίσεις > Αποθήκευση > Εμφάνιση περισσότερων κατηγοριών για να δείτε μια ανάλυση του τι καταναλώνει όλο τον αποθηκευτικό χώρο σας. Τα προσωρινά αρχεία μπορεί να συμβάλλουν σημαντικά, οπότε εκτελούνται ΕΚΚΑΘΑΡΙΣΗ δισκου και επιλέξτε Εκκαθάριση αρχείων συστήματος .
- Πώς μπορώ να τραβήξω ένα στιγμιότυπο οθόνης στα Windows 7 χωρίς το εργαλείο αποκοπής;
Προς την τραβήξτε ένα στιγμιότυπο οθόνης στα Windows χωρίς το εργαλείο αποκοπής, πατήστε το Πλήκτρο με το λογότυπο των Windows + PrtScn για να αντιγράψετε την οθόνη στο πρόχειρο και, στη συνέχεια, πατήστε Ctrl + V για να το επικολλήσετε στο πρόγραμμα της επιλογής σας. Εάν το πληκτρολόγιό σας δεν έχει κουμπί PrtScn, πατήστε Fn + Πλήκτρο με το λογότυπο των Windows + Γραμμή διαστήματος αντι αυτου.
- Πώς μπορώ να επαναφέρω εργοστασιακά τα Windows 7;
Προς την πραγματοποιήστε επαναφορά εργοστασιακών ρυθμίσεων στα Windows 7 , υπάρχουν μερικές διαφορετικές μέθοδοι διαθέσιμες. Η απλούστερη μέθοδος είναι να χρησιμοποιήσετε τη δισκέτα εγκατάστασης των Windows 7 (ή από μια εξωτερική μονάδα δίσκου με τα απαραίτητα αρχεία) για να εκτελέσετε μια καθαρή εγκατάσταση.