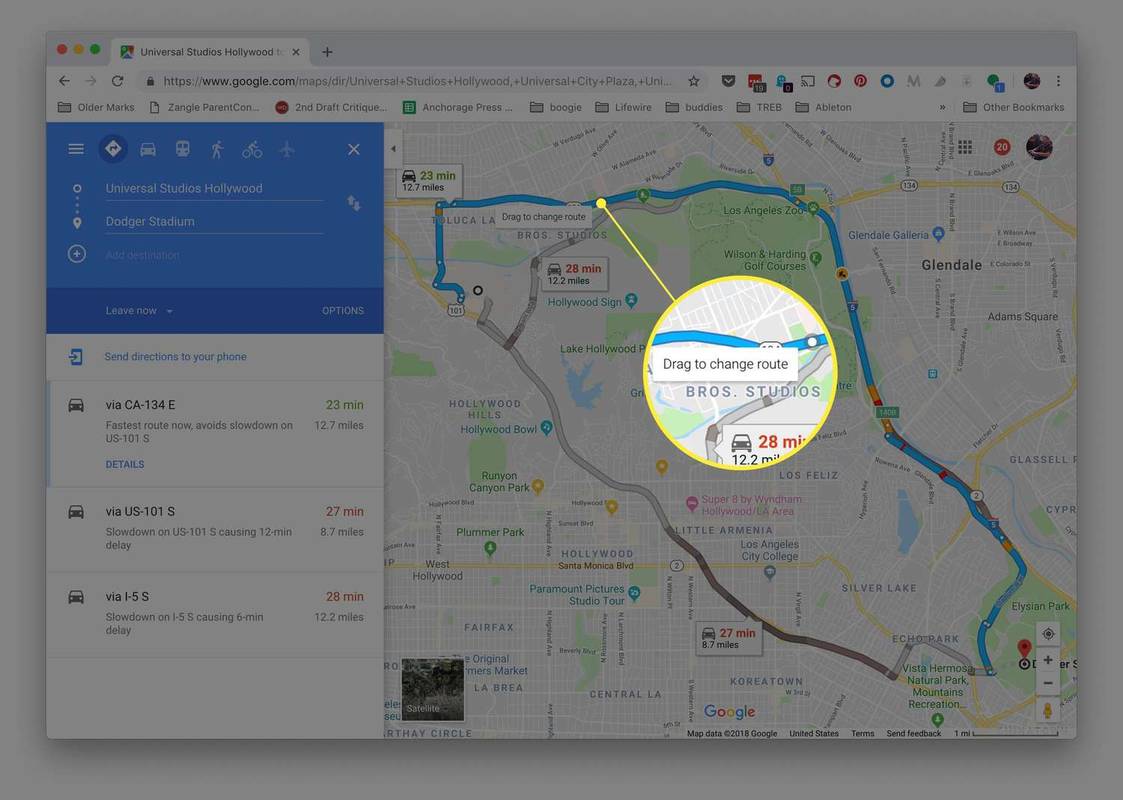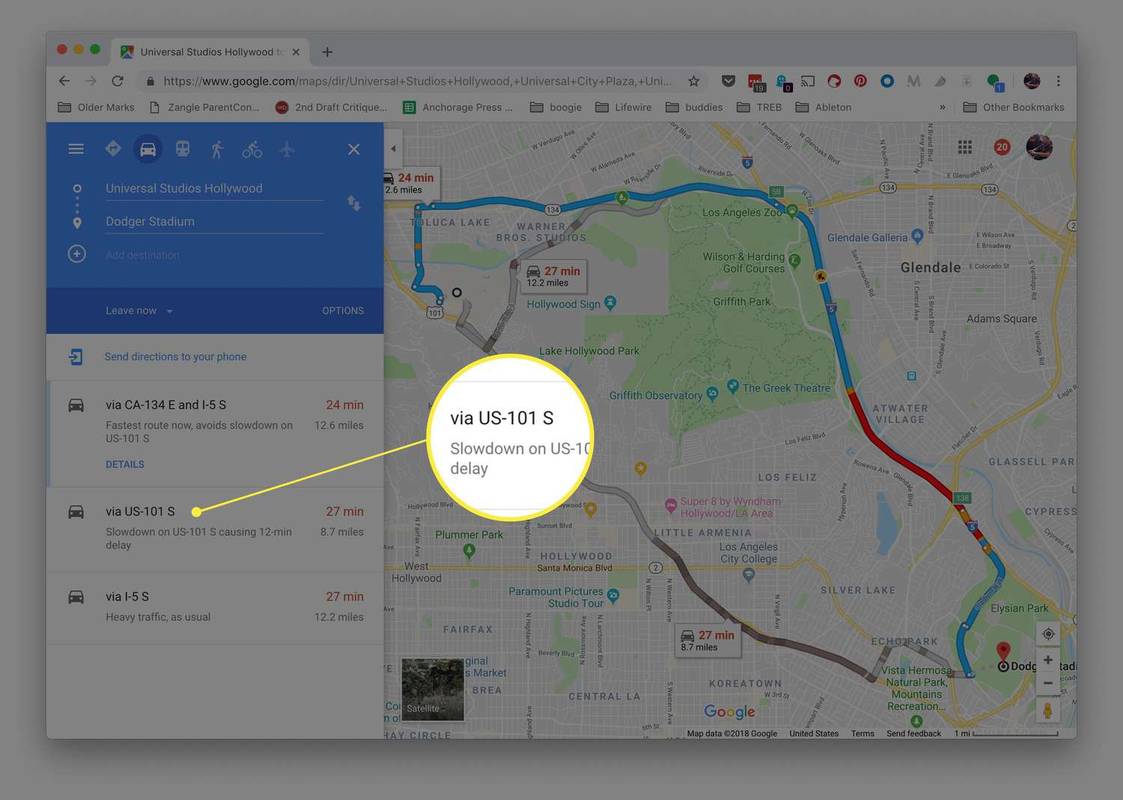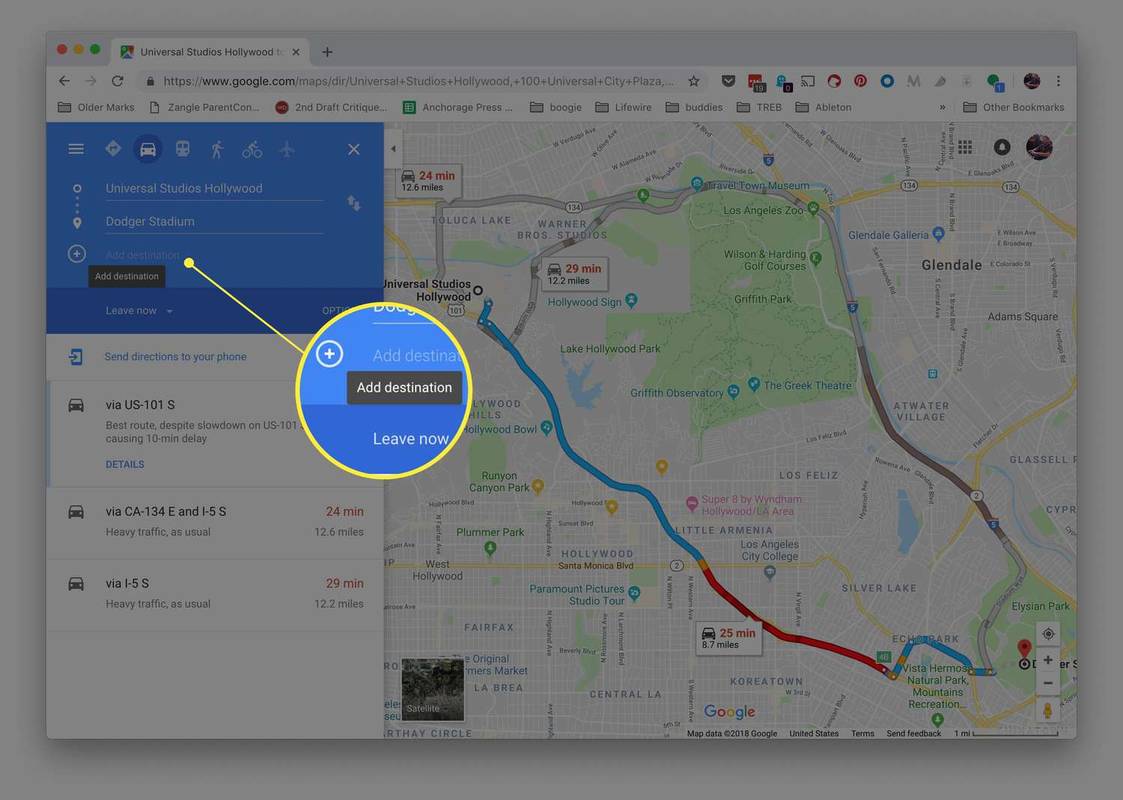Τι να ξέρετε
- Η δική σας διαδρομή: Αφού λάβετε μια διαδρομή, κάντε κλικ στο μπλε γραμμή και σύρετε αυτό το σημείο οπουδήποτε. Συνεχίστε να το κάνετε αυτό για να σχεδιάσετε μια νέα διαδρομή.
- Μια εναλλακτική από την Google: Επιλέξτε μια εναλλακτική γκρίζα γραμμή διαδρομής . Θα γίνει μπλε, υποδεικνύοντας ότι είναι η νέα προτιμώμενη διαδρομή.
- Πολλαπλοί προορισμοί: Προσθέστε έναν προορισμό. Πάτα το + κάτω από αυτό για να προσθέσετε ένα άλλο. Επαναλάβετε για όσες θέλετε.
Αυτό το άρθρο εξηγεί πώς να χρησιμοποιήσετε τους Χάρτες Google για να σχεδιάσετε μια εναλλακτική διαδρομή αντί της προεπιλεγμένης που σας δίνουν αυτόματα οι Χάρτες Google. Αυτές οι οδηγίες ισχύουν τόσο για επιτραπέζιους υπολογιστές όσο και για φορητές εκδόσεις των Χαρτών Google.
Πώς να αποφύγετε τα διόδια στους Χάρτες GoogleΠώς να δημιουργήσετε μια εναλλακτική διαδρομή στους Χάρτες Google
Η πρώτη μέθοδος περιλαμβάνει τη δημιουργία της δικής σας διαδρομής:
-
Αφού εισαγάγετε μια τοποθεσία και η Google παρέχει μια διαδρομή για εσάς, κάντε κλικ οπουδήποτε στη μπλε διαδρομή για να ορίσετε ένα σημείο.
-
Σύρετε αυτό το σημείο σε μια νέα τοποθεσία για να αλλάξετε τη διαδρομή. Όταν το κάνετε αυτό, άλλες προτεινόμενες εναλλακτικές διαδρομές εξαφανίζονται από τον χάρτη και οι οδηγίες οδήγησης αλλάζουν.
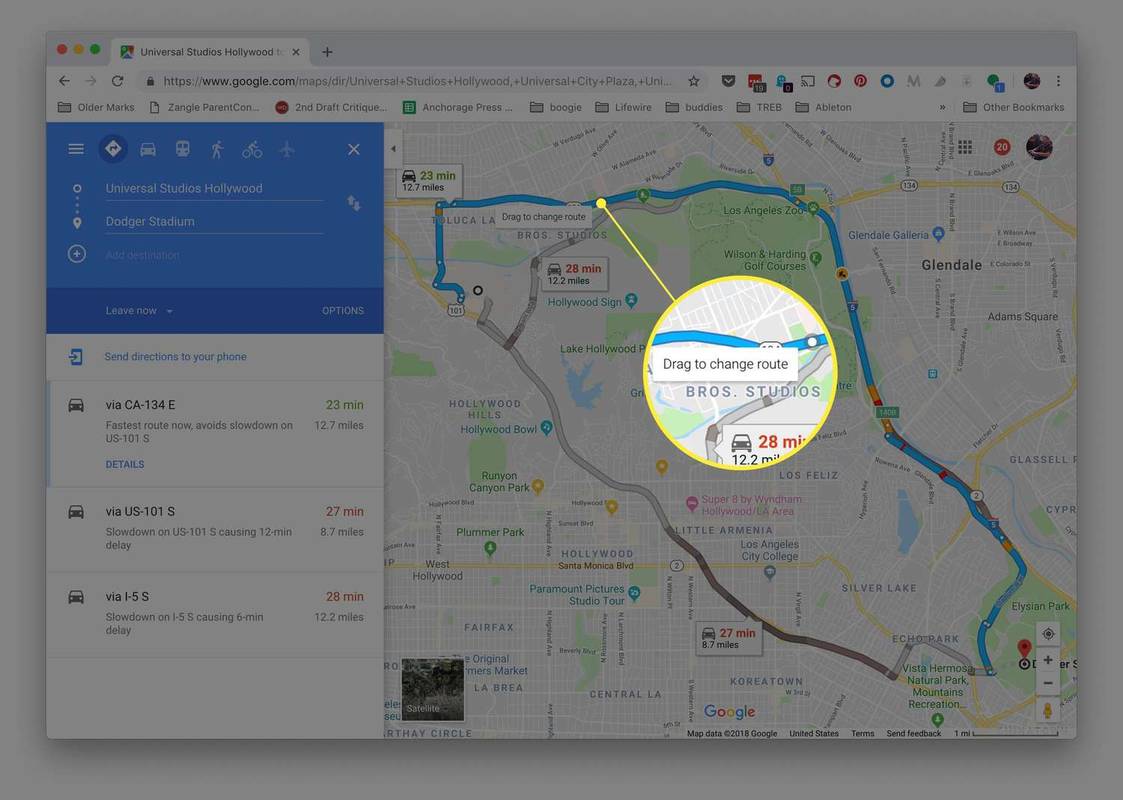
Ο εκτιμώμενος χρόνος οδήγησης και η απόσταση αλλάζουν καθώς προσαρμόζετε τη διαδρομή, κάτι που είναι χρήσιμο εάν προσπαθείτε να παραμείνετε εντός ενός συγκεκριμένου χρονικού πλαισίου. Παρακολουθήστε αυτές τις αλλαγές καθώς κάνετε μια εναλλακτική διαδρομή και προσαρμόστε το σχέδιό σας ανάλογα.
Οι Χάρτες Google 'κολλούν' αυτόματα το νέο μονοπάτι στο δρόμο για εσάς, επομένως δεν χρειάζεται να ανησυχείτε ότι σας στέλνει μέσα σε δάση ή γειτονιές στις οποίες δεν μπορείτε να οδηγήσετε. Το μονοπάτι που δίνει είναι ένας νόμιμος τρόπος για να φτάσετε ο προορισμός.
πώς να αποσυνδεθείτε από το netflix στο roku
-
Αφού ολοκληρώσετε την εναλλακτική διαδρομή σας, κλειδώνει.
Πώς να επιλέξετε μία από τις προτεινόμενες διαδρομές των Χαρτών Google
Εάν προτιμάτε να χρησιμοποιήσετε μία από τις διαδρομές που προτείνει η Google, ακολουθήστε τα παρακάτω βήματα:
-
Για να επιλέξετε μία από τις εναλλακτικές διαδρομές με γκρι χρώμα, επιλέξτε την.
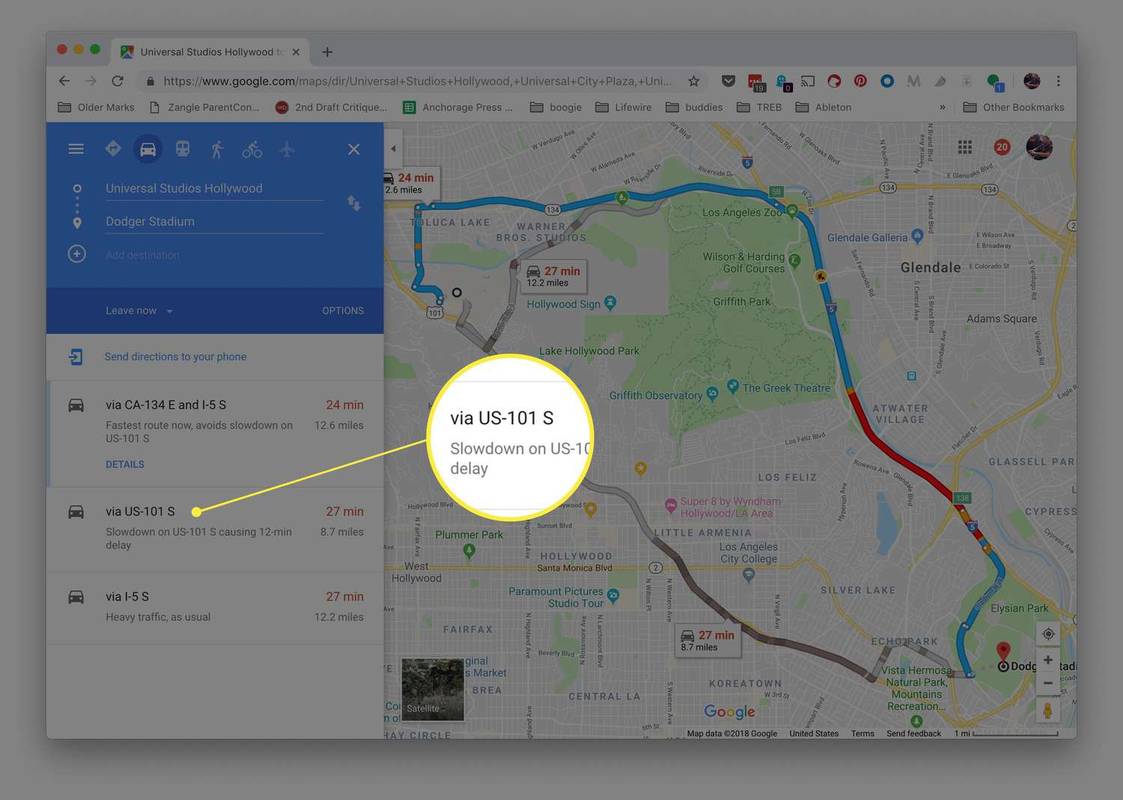
Οι Χάρτες Google αλλάζουν το χρώμα επισήμανσης σε μπλε για να δείξει ότι είναι πλέον η νέα προτιμώμενη διαδρομή, χωρίς να καταργεί τις άλλες πιθανές διαδρομές.
-
Επεξεργαστείτε τη πρόσφατα επισημασμένη διαδρομή σύροντας τη διαδρομή σε μια νέα τοποθεσία. Όταν κάνετε μια αλλαγή, οι άλλες διαδρομές εξαφανίζονται και οι οδηγίες οδήγησης αλλάζουν για να αντικατοπτρίζουν τη νέα διαδρομή.
Αυτό είναι ένα ισχυρό εργαλείο για την προσαρμογή μιας διαδρομής στους Χάρτες Google, αλλά είναι εύκολο να το παρακάνετε. Εάν διαπιστώσετε ότι έχετε αλλάξει υπερβολικά τη διαδρομή σας ή έχετε μονοπάτια με τα οποία δεν σκοπεύατε, χρησιμοποιήστε το πίσω βέλος στο πρόγραμμα περιήγησης για να αναιρέσετε τη ζημιά ή να επανεκκινήσετε με μια νέα σελίδα στους Χάρτες Google.
Όταν η Google συγκεντρώνει προτεινόμενες διαδρομές, προσδιορίζει την ταχύτερη ώρα για τον προορισμό σας και, στη συνέχεια, χρησιμοποιεί μηχανική εκμάθηση για να υπολογίσει ποια διαδρομή είναι λιγότερο πιθανό να βιώσετε μια στιγμή «σκληρού φρεναρίσματος», η οποία είναι η κύρια ένδειξη σύγκρουσης. Η Google συνιστά αυτόματα διαδρομές με λιγότερες στιγμές σκληρού φρεναρίσματος, εάν το ETA είναι το ίδιο ή ελάχιστα διαφορετικό από άλλες διαδρομές.
Πώς να προσθέσετε πολλούς προορισμούς σε μια διαδρομή
Ένας άλλος τρόπος για να σχεδιάσετε μια εναλλακτική διαδρομή στους Χάρτες Google είναι να προσθέσετε πολλούς προορισμούς σε μια προτεινόμενη διαδρομή.
μπορεί να συνδεθεί το Snapchat σε δύο συσκευές
-
Εισαγάγετε έναν προορισμό και ένα σημείο εκκίνησης.
-
Κάντε κλικ ή πατήστε το + κουμπί κάτω από τον προορισμό που εισαγάγατε για να ανοίξετε ένα τρίτο πεδίο όπου μπορείτε να εισαγάγετε έναν επιπλέον προορισμό ή κάντε κλικ στο χάρτη για να εισαγάγετε τον νέο προορισμό.
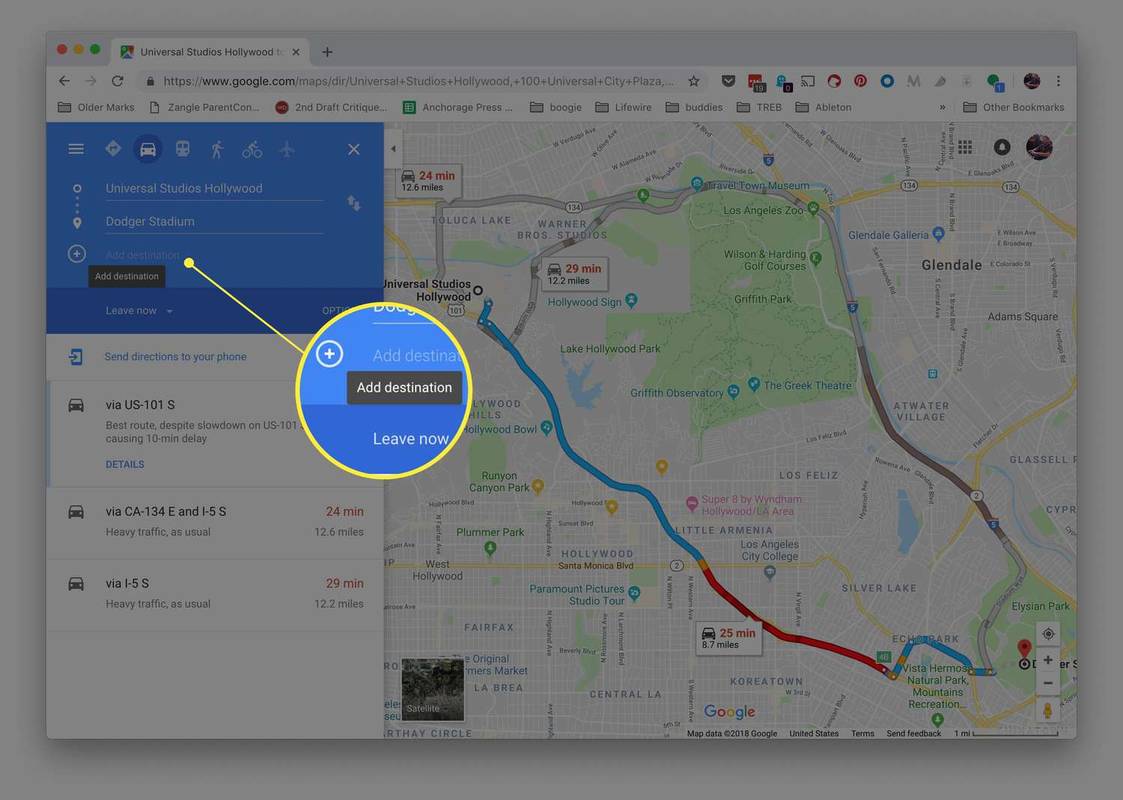
-
Επαναλάβετε τη διαδικασία για να προσθέσετε επιπλέον προορισμούς.
Για να αλλάξετε τη σειρά των στάσεων, κάντε κλικ και κρατήστε πατημένο το μενού στα αριστερά ενός από τους προορισμούς και, στη συνέχεια, σύρετέ το πάνω ή κάτω στη λίστα.
Η τελειοποίηση των διαδρομών που προσφέρουν οι Χάρτες Google είναι δυνατή μέσω του Επιλογές κουμπί στον πίνακα διαδρομής. Χρησιμοποιήστε το για να αποφύγετε τους αυτοκινητόδρομους , διόδια και πορθμεία.
Ανάλογα με τη διαδρομή που θα επιλέξετε, μπορεί να έχει μεγάλη κίνηση ή καθυστερήσεις, οπότε μπορείτε να επιλέξετε μια εναλλακτική διαδρομή για να φτάσετε στον προορισμό σας πιο γρήγορα. Ενεργοποιήστε τις ζωντανές ενδείξεις κυκλοφορίας στους Χάρτες Google με το τριών γραμμών στοιβαγμένο μενού στην επάνω αριστερή γωνία της σελίδας.
Εάν χρησιμοποιείτε την εφαρμογή για κινητά, αλλάξτε τις επιλογές διαδρομής χρησιμοποιώντας το μενού στην επάνω δεξιά γωνία της εφαρμογής. Η ενεργοποίηση και απενεργοποίηση της ζωντανής κυκλοφορίας είναι διαθέσιμη μέσω του κουμπιού επιπέδων που αιωρείται πάνω από τον χάρτη.
Χάρτες Google σε φορητές συσκευές
Η επιλογή μιας εναλλακτικής διαδρομής σε κινητές συσκευές λειτουργεί με τον ίδιο τρόπο όπως σε έναν υπολογιστή, μόνο που αντί να κάνετε κλικ στην εναλλακτική διαδρομή, την αγγίζετε για να την επισημάνετε.
Ωστόσο, δεν μπορείτε να κάνετε κλικ και να σύρετε σε μια διαδρομή για να την επεξεργαστείτε σε μια κινητή συσκευή. Εάν θέλετε να προσθέσετε έναν προορισμό, πατήστε το κουμπί μενού στο επάνω μέρος της οθόνης και επιλέξτε Προσθήκη στάσης . Η τακτοποίηση της σειράς διαδρομής λειτουργεί σύροντας τις στάσεις πάνω και κάτω στη λίστα.
Μια άλλη μικρή διαφορά μεταξύ της εφαρμογής για κινητά και της έκδοσης ιστού είναι ότι οι εναλλακτικές διαδρομές δείχνουν την ώρα για να φτάσετε εκεί μόνο εάν αποδεχτείτε αυτήν τη διαδρομή. Δεν μπορείτε να δείτε την απόσταση μέχρι να πατήσετε τη διαδρομή.
κωδικός nw-3-6
Μπορείτε να στείλετε μια προσαρμοσμένη διαδρομή στους Χάρτες Google στο smartphone σας. Αυτό διευκολύνει τον προγραμματισμό ενός ταξιδιού, επειδή μπορείτε να το δημιουργήσετε με τα πλήρη εργαλεία που είναι διαθέσιμα στον υπολογιστή σας και στη συνέχεια να το στείλετε στη συσκευή σας όταν έρθει η ώρα να το χρησιμοποιήσετε.
Πώς να βρείτε εναλλακτικές διαδρομές στους Χάρτες Google Οι 7 καλύτερες εναλλακτικές λύσεις για τους Χάρτες Google του 2024 FAQ- Πώς μπορώ να κατεβάσω οδηγίες από τους Χάρτες Google για χρήση εκτός σύνδεσης;
Στο κινητό, βρείτε και επιλέξτε τον προορισμό που θέλετε και, στη συνέχεια, κάντε κύλιση στο κάτω μέρος της οθόνης και επιλέξτε το εικονίδιο με τρεις τελείες > Λήψη χάρτη εκτός σύνδεσης > Κατεβάστε . Οι ληφθέντες χάρτες θα αποθηκευτούν στην ενότητα Χάρτες εκτός σύνδεσης της εφαρμογής.
- Πώς μπορώ να εκτυπώσω τις οδηγίες μου στους Χάρτες Google;
Στον υπολογιστή σας, αφού επιλέξετε τη διαδρομή σας επιλέξτε Λεπτομέριες > Τυπώνω , μετά επιλέξτε ένα από τα δύο Εκτύπωση συμπεριλαμβανομένων των χαρτών ή Εκτύπωση μόνο κειμένου και επιλέξτε Τυπώνω για να ξεκινήσει η εκτύπωση. Μπορείτε επίσης να εκτυπώσετε οδηγίες από το iPhone σας χρησιμοποιώντας το AirPrint,
- Μπορώ να χρησιμοποιήσω φωνητικές οδηγίες με τους Χάρτες Google;
Μπορείτε να ζητήσετε από τους Χάρτες Google να σας υπαγορεύουν οδηγίες, αλλά πρέπει να το κάνετε ενεργοποιήστε τη φωνητική καθοδήγηση πρώτα. Σε αντίθεση με τη φωνητική πλοήγηση, η οποία υπαγορεύει οδηγίες, η φωνητική καθοδήγηση θα σας παρέχει επίσης εκτιμήσεις απόστασης και μπορεί να προσαρμόσει τη διαδρομή σας εάν κάνετε λάθος στροφή.