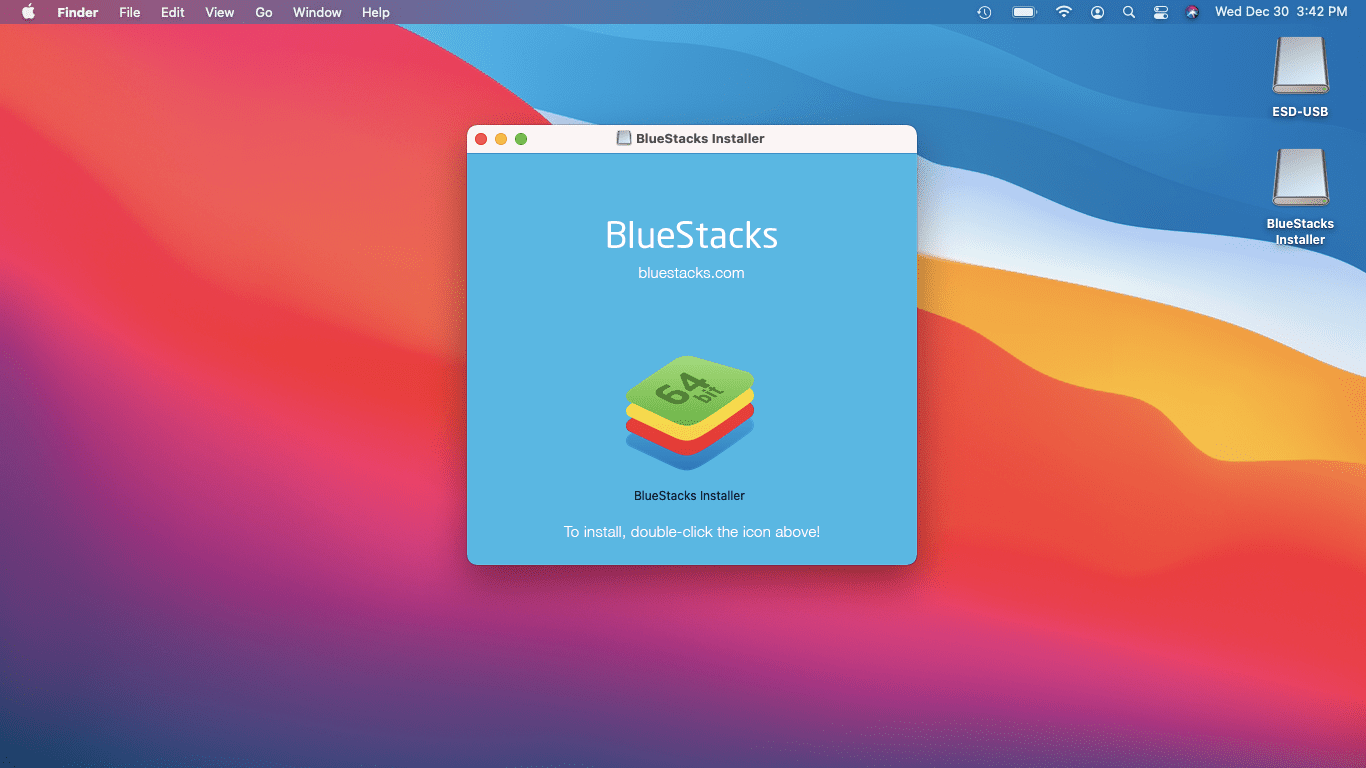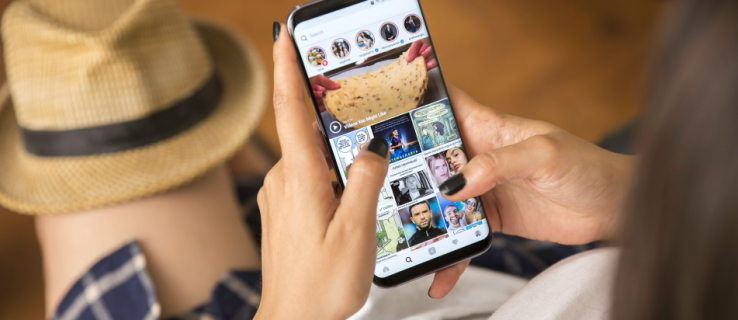Χρήση διαφόρων μεθόδων για την επανεγκατάσταση του αγαπημένου σας λειτουργικού συστήματος
Τα Windows 10, το πιο πρόσφατο λειτουργικό σύστημα της Microsoft, διαθέτουν πολλές βελτιώσεις και δυνατότητες για τους χρήστες. Με έμφαση στη συνδεσιμότητα, τις εφαρμογές και τον συγχρονισμό δεδομένων, καθίσταται χρήσιμο όχι μόνο για τον καθημερινό τεχνικό αλλά και για τους επιχειρηματίες.

Αλλά ακόμη και ένα τέτοιο βελτιωμένο λειτουργικό σύστημα δεν είναι απαλλαγμένο από σφάλματα, αποτυχίες λογισμικού ή κακόβουλο λογισμικό. Εάν το διαβάζετε, τότε για οποιονδήποτε λόγο, έχει προκύψει μια ανεπιθύμητη περίσταση. Τα Windows 10 είναι σε κατάσταση που θεωρείτε άχρηστα τώρα πρέπει να την επανεγκαταστήσετε. Αυτό, ή έχετε αντικαταστήσει κάποιο υλικό ή μεταφέρετε χώρο αποθήκευσης σε ένα νέο σύστημα.
Αυτός είναι επίσης ένας εξαιρετικός τρόπος για να αφαιρέσετε το bloatware από το σύστημά σας. Τα Windows 10 είναι συνήθως συσκευασμένα με φορητούς υπολογιστές ή συμβατές συσκευές που περιέχουν πολλά λογισμικά που δεν έχετε εγκαταστήσει. Αυτά δεν είναι συνήθως απαραίτητα, αδικαιολόγητα και δεν κάνουν παρά μόνο να καταλαμβάνουν χώρο HDD και επεξεργαστική ισχύ.
Ανεξάρτητα από τους λόγους, πρέπει να εγκαταστήσετε ξανά το λειτουργικό σύστημα.
Ο, τι χρειάζεσαι
Για να βεβαιωθείτε ότι η επανεγκατάσταση σας γίνεται όσο πιο ομαλά γίνεται, είναι σημαντικό να προετοιμάσετε τα ακόλουθα πράγματα:
- Λειτουργικό σύστημα Windows 10 σε USB / Disc
- Εξωτερικός σκληρός δίσκος (προαιρετικό αλλά χρήσιμο)
- Σύστημα για επανεγκατάσταση του λειτουργικού συστήματος
- Τυχόν δίσκοι λογισμικού (π.χ. λογισμικό για μονάδες GPU)
- Δημιουργία αντιγράφων ασφαλείας αρχείων
- Σύνδεση στο Διαδίκτυο (συνιστάται ασύρματη ευρυζωνική σύνδεση ή 3mbps)
Ακριβώς όπως εγκαθιστάτε λογισμικό σε ένα ολοκαίνουργιο σύστημα, η επανεγκατάσταση δεν είναι τόσο διαφορετική. Βάλτε τα πράγματα που αναφέρονται παραπάνω σε μια οργανωμένη περιοχή, ώστε να μην ανακατεύετε όταν ξεκινάτε τη διαδικασία επανεγκατάστασης.
Απαιτήσεις των Windows 10
Ενώ υποθέτουμε ότι η επανεγκατάσταση σας είναι σε φορητό υπολογιστή ή υπολογιστή χωρίς το λειτουργικό σύστημα που υπάρχει ήδη, ορισμένοι ενδέχεται να αποφασίσουν την αναβάθμιση από τα Windows 7 / 8.1. Ή, σε κάποιο σημείο, έχετε αντιμετωπίσει μια αλλαγή υλικού. Όποιος και αν είναι ο λόγος, αυτές είναι οι απαιτήσεις για τα Windows 10. Βεβαιωθείτε ότι το σύστημα πληροί τα ελάχιστα πρότυπα. Διαφορετικά, το σύστημά σας ενδέχεται να μην λειτουργεί καθόλου.
- 0 GHz CPU (επεξεργαστής) ή γρηγορότερα
- 1 GB μνήμης RAM για συστήματα 32-bit, 2 GB μνήμης RAM για συστήματα 64-bit
- Ελάχιστος ελεύθερος χώρος HDD 16 GB
- Ευρυζωνικό ή ασύρματο Internet (συνιστάται 3mbps)
- Κάρτα γραφικών GPU που υποστηρίζει DirectX 9 ή νεότερη έκδοση
- Λογαριασμό της Microsoft
Ερωτήσεις για επανεγκατάσταση
Μπορεί να έχετε μερικές ερωτήσεις σχετικά με τη διαδικασία προεγκατάστασης. Αυτά μπορεί να είναι καλό να γνωρίζετε για να εξοικονομήσετε χρόνο.
- Έκανα μια δωρεάν αναβάθμιση από τα Windows 7/8, μπορώ ακόμα να επανεγκαταστήσω;
- Χρειάζομαι ακόμα το κλειδί προϊόντος μου;
- Μπορώ ακόμα να αντιδράσω το λειτουργικό μου σύστημα;
Εάν τυχαίνει να έχετε αναβαθμίσει την εγκατάσταση των Windows 7 ή 8 δωρεάν, τότε ναι, μπορείτε ακόμα να επανεγκαταστήσετε τα Windows 10. Το σύστημά σας θα εξακολουθεί να αναγνωρίζεται ως αναβαθμισμένο από τη Microsoft κατά την εγγραφή.
Μιλώντας για εγγραφή, θα χρειαστείτε τον κωδικό προϊόντος μόνο εάν ενεργοποιήσετε τα Windows 10 ενώ είστε εκτός σύνδεσης. Όταν είναι συνδεδεμένα, τα Windows 10 θα εγγραφούν αυτόματα στο παρασκήνιο. Ο μόνος λόγος που αυτό δεν θα λειτουργούσε είναι εάν το κλειδί ή η εγγραφή δεν είναι νόμιμη.
Για να απαντήσετε στο τελευταίο ερώτημα, η επανενεργοποίηση είναι επίσης μια αυτόματη διαδικασία. Ωστόσο, εάν κάνατε αλλαγές στο υλικό σας, όπως η αλλαγή της μητρικής πλακέτας, η έκδοσή σας ενδέχεται να μην είναι πλέον έγκυρη. Ευτυχώς, αυτό δεν είναι ένα κοινό πρόβλημα, και για τους σκοπούς μας, δεν είναι κάτι για το οποίο θα ανησυχούμε.
Με αυτές τις γρήγορες συχνές ερωτήσεις, είναι καιρός να ξεκινήσετε την επανεγκατάσταση του λειτουργικού συστήματος. Πριν από οτιδήποτε, βεβαιωθείτε ότι έχετε δημιουργήσει αντίγραφα ασφαλείας όλων των αρχείων και δεδομένων (αν μπορείτε).
Επανεγκατάσταση των Windows 10 με Flash Media
Στο παρελθόν, η εγκατάσταση λειτουργικών συστημάτων έγινε συνήθως με δίσκο. Ενώ αυτή είναι ακόμα μια επιλογή, μια άλλη μέθοδος που χρησιμοποιούν τα άτομα είναι τα μέσα flash μέσω USB για εγκατάσταση. Για αυτό, θα χρειαστείτε μια συμβατή μονάδα flash USB με βελτιστοποιημένα Windows 10 σε αυτήν.
Είναι σημαντικό να σημειωθεί, ότι δεν αρκεί η εγκατάσταση ενός Windows 10 στο USB. Πρέπει να προετοιμαστούν και να αναγνωριστούν από την εκκίνηση flash του BIOS προτού πραγματοποιηθεί οποιαδήποτε πραγματική εγκατάσταση.
Μπορείτε επίσης να δημιουργήσετε το μέσο εγκατάστασης σε έναν δίσκο, αλλά προς το παρόν, θα επικεντρωθούμε σε μια μονάδα USB. Για να ξεκινήσετε, πρώτα, θα χρειαστείτε το ISO εγκατάστασης από τη Microsoft. Αυτά τα ISO μπορούν να βρεθούν στον ιστότοπο της Microsoft.

Αλλά για άλλη μια φορά, η κατοχή του ISO δεν είναι αρκετή. Θα πρέπει να προετοιμάσετε το ISO στο USB, ώστε να μπορεί να διαβαστεί από έναν υπολογιστή εκκίνησης.
Να το πράξουν:
- Πραγματοποιήστε λήψη του αρχείου ISO των Windows 10 από τον σύνδεσμο.
- Κάντε λήψη του Εργαλείου δημιουργίας μέσων Windows 10.
- Σε έναν διαθέσιμο υπολογιστή, συνδέστε τη μονάδα USB που θέλετε να χρησιμοποιήσετε για επανεγκατάσταση. Βεβαιωθείτε ότι υπάρχει αρκετός χώρος στη μονάδα USB (συνιστάται περίπου 4 GB).
- Εκτελέστε το Εργαλείο δημιουργίας μέσων πολυμέσων.
- Θα σας ζητηθεί πολλές επιλογές, μία για αναβάθμιση και άλλη για την προετοιμασία του USB. Επιλέξτε Δημιουργία μέσων εγκατάστασης για άλλο υπολογιστή.
- Θα σας ζητηθεί να επιλέξετε την έκδοση (64-bit ή 32-bit) και τη γλώσσα. Ορίστε αυτές τις επιλογές ανάλογα.
- Θα σας ζητηθεί να επιλέξετε το μέσο για προετοιμασία. Επιλέξτε τη μονάδα USB που έχετε συνδέσει. ΣΗΜΕΙΩΣΗ: Όλα τα δεδομένα στο USB θα διαγραφούν, επομένως είναι καλύτερο να χρησιμοποιήσετε μια νέα ή κενή μονάδα USB.
- Μόλις ολοκληρωθεί, τα μέσα εγκατάστασης θα πρέπει να είναι έτοιμα για χρήση.

Αυτή είναι η επιλογή που θα επιλέξετε για να δημιουργήσετε μέσα εγκατάστασης.

Οι επιλογές σας θα πρέπει να επιλέγονται αυτόματα για εσάς.

Εδώ θα επιλέξετε USB. Όταν δημιουργείτε μέσα δίσκων, θα επιλέξετε το αρχείο ISO.
Είναι σημαντικό να σημειωθεί ότι μπορεί επίσης να χρειαστεί να κατεβάσετε αρχεία για την πλήρη συναρμολόγηση του ISO. Ο χρόνος θα ποικίλει ανάλογα με την ταχύτητα του διαδικτύου σας.
Τώρα, ήρθε η ώρα να επανεγκαταστήσετε το λειτουργικό σύστημα χρησιμοποιώντας το USB.
Η επανεγκατάσταση απαιτεί εκκίνηση από το μέσο USB. Για να το κάνετε αυτό, βεβαιωθείτε ότι η μονάδα flash είναι συνδεδεμένη. Μόλις τελειώσετε, επανεκκινήστε (ή ενεργοποιήστε) το σύστημα στο οποίο θέλετε να επανεγκαταστήσετε το λειτουργικό σύστημα. Θα πρέπει να μεταβείτε στην οθόνη του BIOS για να το κάνετε.
Για να μεταβείτε στην οθόνη του BIOS, συνήθως κατά την εκκίνηση, θα πρέπει να πατήσετε γρήγορα το F8 ή ένα από τα προτεινόμενα πλήκτρα που εμφανίζονται κατά την εκκίνηση. Μπορείτε να τα βρείτε συνήθως κοιτάζοντας τις γωνίες της οθόνης σας. Θα ποικίλλει ανάλογα με τη μάρκα της μητρικής πλακέτας σας.
Μόλις τελειώσετε, θα φτάσετε στην οθόνη του BIOS. Και πάλι, θα διαφέρει ελαφρώς βάσει των προδιαγραφών της μητρικής πλακέτας και του υλικού. Ωστόσο, όλα τα BIOS μοιράζονται τις ίδιες βασικές επιλογές. Αναζητήστε μια ενότητα που περιγράφει τις επιλογές εκκίνησης, η οποία θα σας δώσει την επιλογή εκκίνησης από μια συσκευή. Εδώ θα επιλέξετε και θα εκκινήσετε από τη μονάδα flash.
Ωστόσο, εάν κάνετε επανεγκατάσταση σε νεότερο λειτουργικό σύστημα όπως τα Windows 8.1, θα έχετε ένα σύνολο επιλογών UEFI.
Μπορείτε να αποκτήσετε πρόσβαση στο UEFI χρησιμοποιώντας μια απλή μέθοδο. Κρατώντας το shift κατά την επανεκκίνηση του υπολογιστή θα μεταφερθείτε στο μενού ρυθμίσεων εκκίνησης κατά την εκκίνηση. Πιθανότατα θα πρέπει να βρείτε τις ρυθμίσεις υλικολογισμικού για εκκίνηση από το USB σας.
Στην μπλε οθόνη που είναι διαθέσιμη, κάντε κλικ στο τετράγωνο Αντιμετώπιση προβλημάτων και στη συνέχεια για Επιλογές για προχωρημένους. Αναζητήστε ρυθμίσεις υλικολογισμικού UEFI. Μια επιλογή επανεκκίνησης πρέπει να είναι διαθέσιμη για επιλογή. Η επιλογή επανεκκίνησης θα σας βάλει στο ξεχωριστό μενού εκκίνησης.
Όπως και το BIOS, ωστόσο, το υλικό και η κατασκευή του υπολογιστή σας θα καθορίσουν πού βρίσκονται ορισμένες ρυθμίσεις. Θα πρέπει να βρείτε μια επιλογή εκκίνησης από τη συσκευή κάπου σε μια περιοχή ρυθμίσεων εκκίνησης, αλλά όπου είναι ακριβώς δεν είναι πάντα το ίδιο.
Για εκκίνηση από UEFI / BIOS:
- Αναζητήστε και επιλέξτε Εκκίνηση συσκευής.
- Κάντε κύλιση για να βρείτε το συνδεδεμένο Flash Drive.
- Πατήστε Enter ή Select και ο υπολογιστής σας θα πρέπει στη συνέχεια να εκκινήσει από το USB.
- Η διαδικασία επανεγκατάστασης θα πρέπει να ξεκινήσει.
Από εδώ, θα δείτε μια σειρά επιλογών ανάλογα με τη ρύθμιση. Για παράδειγμα, εάν εγκαταστήσετε τα Windows 10 σε ολοκαίνουργιο υλικό, θα σας ζητηθεί να εισαγάγετε τον αριθμό εγγραφής. Από την επανεγκατάσταση, ωστόσο, απλά θα επιλέξετε ότι δεν έχω αριθμό προϊόντος. Η ενεργοποίηση θα πραγματοποιηθεί μόλις εγκατασταθεί το λειτουργικό σύστημα.
Η ακόλουθη διαδικασία θα πάρει κάποιο τύπο ανάλογα με διάφορους παράγοντες. Σε όλη την εγκατάσταση, ωστόσο, θα εμφανιστούν πολλές οθόνες στις οποίες πρέπει να κάνετε τις σωστές επιλογές.
Πότε ο τύπος εγκατάστασης που θέλετε; εμφανίζεται το παράθυρο, επιλέξτε Custom. Αυτό συμβαίνει επειδή δεν κάνετε αναβάθμιση, κάνετε μια πλήρη επανεγκατάσταση.
Θα υπάρχει επίσης μια επιλογή για διαχωρισμό χώρου. Υποθέτουμε ότι θέλετε να αντικαταστήσετε και να διαγράψετε όλα τα προηγούμενα δεδομένα εάν επανεγκαταστήσετε στο ίδιο σύστημα. Επομένως, ορίστε την επιλογή για αντικατάσταση του τρέχοντος διαμερίσματος. Διαφορετικά, μπορείτε να διαχωρίσετε την επανεγκατάσταση στον υπόλοιπο χώρο του σκληρού δίσκου.
Εάν επανεγκαταστήσετε ένα νέο σύστημα, το λειτουργικό σύστημα θα εγκατασταθεί στον διαθέσιμο χώρο στο σκληρό δίσκο. Από εδώ, η διαδικασία εγκατάστασης θα πρέπει να ολοκληρωθεί μέχρι να μεταβείτε σε μια οθόνη σύνδεσης. Εάν δημιουργήσατε έναν κωδικό πρόσβασης, εισαγάγετέ τον τώρα. Εάν όχι, θα μεταφερθείτε στην κύρια επιφάνεια εργασίας.
Σε αυτό το σημείο, εάν είστε συνδεδεμένοι στο Διαδίκτυο, το λειτουργικό σας σύστημα Windows 10 θα πρέπει να εγγραφεί αυτόματα. Εάν όχι, θα πρέπει να εισαγάγετε τον αριθμό-κλειδί προϊόντος όταν σας ζητηθεί. Εάν το έχετε ήδη κάνει ή έχετε εγγραφεί στο παρελθόν, αλλά δεν μπορείτε να το επαληθεύσετε, είναι πιθανό να έχετε εγκαταστήσει με εσφαλμένες ρυθμίσεις ή να αλλάξετε καθορισμένο υλικό, όπως η μητρική πλακέτα.
Εάν η έκδοση των Windows είναι σωστή (Pro ή Home) και πιστεύετε ότι δεν υπάρχουν προβλήματα αλλά εξακολουθούν να μην έχουν ενεργοποιηθεί, είναι πιθανό οι διακομιστές της Microsoft να είναι απασχολημένοι. Μπορείτε επίσης να κάνετε επανεκκίνηση του συστήματος για να προσπαθήσετε να επιλύσετε το ζήτημα (επίσης καλό για να ελέγξετε τυχόν εκκρεμές εκκίνησης).
μπορεί να συνδεθεί το Snapchat σε δύο συσκευές
Εάν εξακολουθείτε να μην μπορείτε να ενεργοποιήσετε το αντίγραφο των Windows 10, είτε λόγω σφάλματος είτε διαφορετικού υλικού, ίσως χρειαστεί να επικοινωνήσετε με την Υποστήριξη της Microsoft. Μπορείτε επίσης να επιχειρήσετε να επιβάλετε την ενεργοποίηση χρησιμοποιώντας την ακόλουθη εντολή στη γραμμή εντολών (παραλείψτε εισαγωγικά):
slmgr.vbs / ato
Αυτό επανεκκινεί την προτροπή ενεργοποίησης, ζητώντας κλειδιά ενεργοποίησης ή οτιδήποτε άλλο απαιτείται.
Μόλις ενεργοποιήσετε τα Windows 10, επανεγκαταστήσατε με επιτυχία το λειτουργικό σύστημα χρησιμοποιώντας μια μονάδα flash ως μέσο εκκίνησης.
Επανεγκατάσταση των Windows 10 με δίσκο πολυμέσων
Ενώ οι μονάδες flash λειτουργούν για ορισμένους, άλλοι ενδέχεται να μην έχουν διαθέσιμες. Ή, προτιμήστε τη χρήση παραδοσιακών μέσων δίσκου. Αυτό μπορεί επίσης να είναι χρήσιμο για την αποθήκευση φυσικών αντιγράφων μέσων επανεγκατάστασης για Windows 10. Όποιος και αν είναι ο σκοπός, σε αυτήν την ενότητα θα καλύψουμε τον τρόπο επανεγκατάστασης του λειτουργικού συστήματος χρησιμοποιώντας δίσκο DVD. Ακολουθεί παρόμοια βήματα με την επανεγκατάσταση με βάση το USB, αν και αντί για δίσκο.
Όπως και η μονάδα flash, πρέπει να δημιουργήσετε ένα bootable ISO για να αναγνωρίσει το σύστημα κατά τη ρύθμιση του BIOS. Αυτό το μέσο - ο δίσκος - θα περιέχει τα Windows 10 ISO και αρχεία για εγκατάσταση. Πρώτον, ωστόσο, πρέπει να προετοιμάσετε το δίσκο σας για τη διαδικασία εγκατάστασης.
Πρώτον, κατεβάστε το Εργαλείο δημιουργίας Windows Media από τον ιστότοπο της Microsoft. Σύμφωνα με τις προδιαγραφές σας, αυτό θα δημιουργήσει το απαραίτητο ISO για εγγραφή σε δίσκο.
Ακολουθήστε τον σύνδεσμο και κατεβάστε την κατάλληλη έκδοση: https://www.microsoft.com/en-us/software-download/windows10ISO
Βεβαιωθείτε ότι έχετε κατεβάσει τη σωστή έκδοση που ταιριάζει με τις προδιαγραφές του υλικού σας. Το Home και το Pro θα έχουν εκδόσεις 32-bit και 64-bit. Εάν πραγματοποιήσετε λήψη και επανεγκατάσταση της λανθασμένης έκδοσης, η ενεργοποίηση δεν θα λειτουργήσει και θα αντιμετωπίσετε ασυμβατότητες υλικού.
Το εργαλείο θα κατεβάσει και θα συγκεντρώσει το αρχείο σας. Αυτό θα διαρκέσει ανάλογα με τη σύνδεσή σας στο Διαδίκτυο. Μόλις ολοκληρωθεί, θα σας δώσει την επιλογή να εγγράψετε το ISO σε δίσκους.
Θα χρειαστείτε τα ακόλουθα πριν συνεχίσετε:
- Ένας υπολογιστής με δυνατότητα DVD Writer / Burner
- Ένας δίσκος DVD με αρκετό χώρο (Ελάχιστο 4 GB)
- Ένα πρόγραμμα που θα εγγράψει την εικόνα σε δίσκο ως μέσο εκκίνησης
Σημειώστε ότι η εγγραφή των αρχείων θα διαρκέσει περισσότερο από ότι με ένα USB, οπότε να είστε υπομονετικοί κατά τη διάρκεια της διαδικασίας.
Όταν έχετε έτοιμα τα αναφερόμενα στοιχεία, μπορείτε τώρα να προχωρήσετε. Το πρώτο βήμα είναι να βεβαιωθείτε ότι ο δίσκος σας είναι έτοιμος να λειτουργήσει ως μέσο εκκίνησης.
Τοποθετήστε τον κενό δίσκο σας στη μονάδα DVD.
Εάν χρησιμοποιείτε Windows 10, υπάρχει ένα ενσωματωμένο πρόγραμμα για την εγγραφή πολυμέσων σε ένα DVD. Η επιλογή είναι επίσης διαθέσιμη για τα Windows 7 / 8.1. Για να το χρησιμοποιήσετε, βρείτε τη θέση του αρχείου όπου αποθηκεύτηκε το αρχείο ISO.
Όταν βρίσκεται, κάντε δεξί κλικ στο ISO και θα εμφανιστεί ένα πλαίσιο διαλόγου. Στο πλαίσιο, θα πρέπει να δείτε μια επιλογή για εγγραφή εικόνας δίσκου.
Κάντε κλικ σε αυτήν την επιλογή και θα εμφανιστούν άλλα παράθυρα διαλόγου. Θα χρειαστεί να επιλέξετε τη διαδρομή αρχείου για τη συσκευή εγγραφής δίσκου (αυτό πρέπει να συμπληρωθεί αυτόματα, αλλά εάν όχι, είναι η μονάδα δίσκου DVD / Burn). Μόλις επιλεγεί, κάντε κλικ στην επιλογή Εγγραφή.
Μόλις ενεργοποιηθεί η επιλογή, το σύστημά σας θα ξεκινήσει την εγγραφή του αρχείου ISO στον δίσκο που έχει εισαχθεί. Αυτή η διαδικασία μπορεί να διαρκέσει λίγο και θα διαφέρει ανάλογα με τις προδιαγραφές υλικού κάθε χρήστη.
Εάν δεν έχετε τις επιλογές εγγραφής δίσκου, θα χρειαστεί να κατεβάσετε ένα δωρεάν πρόγραμμα για εγγραφή δίσκου. Οι περισσότεροι προτείνουν το ImgBurn, το οποίο είναι δωρεάν και αρκετά βασικό για να καλύψει τις ανάγκες μας.
Για να δημιουργήσετε εκκινήσιμα μέσα χρησιμοποιώντας το ImgBurn:
- Κατεβάστε το πρόγραμμα από αυτόν τον ιστότοπο: http://www.imgburn.com/index.php?act=download
- Μόλις κατεβάσετε, βρείτε και εκτελέστε το πρόγραμμα για να εγκαταστήσετε το ImgBurn. Κατά την εγκατάσταση, επιλέξτε Προσαρμοσμένη εγκατάσταση. Το ImgBurn θα προσπαθήσει να εγκαταστήσει μια προσθήκη ιστού εάν χρησιμοποιείτε τη γρήγορη εγκατάσταση.
- Όταν είναι επιλεγμένη η προσαρμοσμένη εγκατάσταση, αφήστε το πλαίσιο χωρίς έλεγχο και, στη συνέχεια, κάντε κλικ στο Επόμενο.
- Μόλις εγκατασταθεί πλήρως, εκτελέστε το πρόγραμμα.
- Όταν ανοίξει το πρόγραμμα, θα δείτε μια ποικιλία επιλογών. Επιλέξτε την επάνω αριστερή επιλογή Wire image file to disc.
- Θα εμφανιστεί μια νέα οθόνη, στην οποία αναφέρεται η Πηγή. Στην Πηγή υπάρχει μια μικρή εικόνα ενός αρχείου. Κάντε κλικ σε αυτήν την αναζήτηση για τα Windows 10 ISO.
- Μεταβείτε στο φάκελο που βρίσκεται το Windows 10 ISO. Επιλέξτε το.
- Μόλις επιλεγεί, θα μπορείτε να γράψετε το αρχείο στο δίσκο. Κάντε κλικ στο εικονίδιο στο κάτω μέρος για να ξεκινήσετε.

Λήψη από έναν από τους καθρέφτες.
Αυτή η διαδικασία θα διαρκέσει λίγο. Μόλις ολοκληρωθεί, τα μέσα δίσκου σας θα πρέπει τώρα να είναι έτοιμα για εκκίνηση.
πώς ξέρετε εάν έχετε αποκλειστεί στο Facebook
Τώρα που έχετε δημιουργήσει το μέσο εκκίνησης, θα πρέπει να εγκαταστήσετε ξανά τα Windows 10 από το δίσκο. Αυτό απαιτεί πρόσβαση στο BIOS ή το UEFI (εάν υπάρχει). Όπως και οι οδηγίες για την εκκίνηση από τα μέσα flash, θα ακολουθήσετε μια παρόμοια διαδρομή εδώ.
Θα πρέπει πρώτα να αποκτήσετε πρόσβαση στην οθόνη του BIOS, υποθέτοντας ότι το UEFI δεν αποτελεί επιλογή. Κατά την εκκίνηση του υπολογιστή σας, θα πρέπει να πατήσετε ένα από τα πλήκτρα F γρήγορα. Αυτό είναι συνήθως F8 ή F12, αν και όλες οι μητρικές έχουν τις ρυθμίσεις τους.
Όταν εισαγάγετε σωστά, θα μεταφερθείτε στην οθόνη BIOS του συστήματος. Από εδώ, θα πρέπει να αναζητήσετε μια επιλογή εκκίνησης. Και πάλι, όλες οι μητρικές κάρτες έχουν ελαφρώς διαφορετικές διεπαφές, οπότε η εύρεση αυτού μπορεί να απαιτεί κάποια αναζήτηση.
Εάν βρίσκεται, θα πρέπει να δείτε μια επιλογή για εκκίνηση από συσκευή ή εκκίνηση από μέσα. Θα θέλετε να επιλέξετε τη μονάδα δίσκου με το μέσο δίσκου. Αυτό πρέπει να βρίσκεται σε μια μονάδα δίσκου όπως D ή E.
Μόλις το επιλέξετε, το σύστημα θα εκκινήσει από το δίσκο. Εάν εγγραφεί σωστά, θα ξεκινήσει η διαδικασία επανεγκατάστασης. Θα θελήσετε να ακολουθήσετε σωστά τις οδηγίες στην οθόνη. Επιλέξτε τις σωστές ρυθμίσεις γλώσσας και ώρας ή άλλες απαιτούμενες ρυθμίσεις.
Κατά τη διάρκεια αυτής της διαδικασίας, εάν συνδεθείτε στο Διαδίκτυο, η ενεργοποίηση του λειτουργικού σας συστήματος θα πρέπει να είναι αυτόματη. Ή, θα σας ζητηθεί να εισαγάγετε το κλειδί εγγραφής σας. Εάν δεν ισχύει ή δεν το έχετε, μπορείτε να παραλείψετε αυτήν τη ρύθμιση και να ενεργοποιήσετε το λειτουργικό σύστημα μόλις ολοκληρωθεί η επανεγκατάσταση.
Υποθέτοντας ότι έχετε ακολουθήσει σωστά τα βήματα και οι ρυθμίσεις είναι σωστές, τα Windows 10 θα πρέπει να επανεγκατασταθούν με επιτυχία.
Αυτή η μέθοδος διαρκεί περισσότερο και είναι λίγο πιο περίπλοκη από τη δημιουργία μιας μονάδας flash με δυνατότητα εκκίνησης. Ωστόσο, εάν δεν διαθέτετε μια μονάδα flash, ή απλά θέλετε να δημιουργήσετε ένα φυσικό αντίγραφο ασφαλείας του λειτουργικού συστήματος.
Επαναφορά των Windows 10
Μια άλλη βολική επιλογή για μια νέα επανεγκατάσταση των Windows 10 είναι η επανεκκίνηση του λειτουργικού συστήματος. Αυτό είναι χρήσιμο εάν έχετε αναβαθμίσει από τα Windows 7 / 8.1 και θέλετε καθαρή εγκατάσταση. Ή, εάν θέλετε απλώς να παρακάμψετε μερικές από τις μακρύτερες διαδικασίες για μια πιο γρήγορη προσέγγιση.
Είναι σημαντικό να σημειωθεί ότι η επαναφορά δεν θα φέρει πάντα ιδανικά αποτελέσματα. Η επαναφορά του λειτουργικού συστήματος θα το επαναφέρει σε ορισμένες προεπιλογές. Σε ορισμένες περιπτώσεις, αυτό σημαίνει ότι θα περιλαμβάνει εγκατεστημένα προγράμματα όπως το bloatware. Επίσης, δεν μπορεί να επιλύσει ζητήματα όπως καταστροφή δεδομένων, επειδή επιστρέφετε το σύστημα σε κατάσταση αντί να διαγράφετε πλήρως τα δεδομένα.
Όπως και πριν, φροντίστε να δημιουργήσετε αντίγραφα ασφαλείας όλων των δεδομένων, αρχείων και προγραμμάτων που θέλετε να διατηρήσετε μετά την επαναφορά. Θα χάσετε όλα όσα δεν αποτελούσαν μέρος της αρχικής κατάστασης της εγκατάστασης. Όταν είστε ικανοποιημένοι, ακολουθήστε τα εξής βήματα:
- Κάντε κλικ στο εικονίδιο των Windows στο κάτω αριστερό μέρος της οθόνης.
- Βρείτε και επιλέξτε Ρυθμίσεις. Μπορείτε να πληκτρολογήσετε ρυθμίσεις στη λειτουργία αναζήτησης εάν δεν μπορείτε να την εντοπίσετε.
- Εντοπίστε και επιλέξτε Ενημέρωση και ασφάλεια. Θα πρέπει να υπάρχει μια επιλογή για ανάκτηση.
- Κάντε κλικ στο Recovery και επιλέξτε Reset this PC.
- Στην επιλογή Επαναφορά θα πρέπει να δείτε Ξεκινήστε και μια άλλη επιλογή για Κατάργηση όλων.
- Επιλέξτε το τελευταίο. Μόλις ολοκληρωθεί, το σύστημά σας θα αρχίσει να σκουπίζεται. Για άλλη μια φορά, βεβαιωθείτε ότι έχετε όλα όσα θέλετε να δημιουργήσετε αντίγραφα ασφαλείας.
Επαναφορά των Windows 10 για αγορασμένες συσκευές
Αναφέραμε πριν από λίγο. Τα Windows 10 έρχονται μερικές φορές με bloatware. Αυτά τα ανεπιθύμητα προγράμματα είναι συνήθως μέρος μιας αγορασμένης πώλησης συστήματος. Πηγαίνετε στο κατάστημα, αγοράζετε ένα φορητό υπολογιστή, ξεκινήστε το νέο σας σύστημα μόνο για να βρείτε ότι διαθέτει δώδεκα προγράμματα που δεν θέλετε. Για την απογοήτευσή σας, πιστεύετε ότι δεν μπορείτε καν να απεγκαταστήσετε όλα αυτά με τον συνηθισμένο τρόπο.
Αυτό είναι όπου η επιλογή επαναφοράς είναι βολική για αγορασμένες συσκευές. Ας ελπίσουμε ότι θα πρέπει να επιστρέψει το σύστημα σε μια βασική κατάσταση. Σημειώστε ωστόσο ότι θα χάσετε όλα τα άλλα σημαντικά προγράμματα και θα πρέπει να τα κατεβάσετε ξανά. Θα χρειαστεί επίσης να κάνετε λήψη προγραμμάτων οδήγησης και ενημερώσεων λογισμικού για όλο το εγκατεστημένο υλικό. Ωστόσο, εάν είστε εντάξει ξοδεύετε λίγο επιπλέον χρόνο για να το κάνετε αυτό, αυτό το βήμα θα πρέπει να είναι κατάλληλο για εσάς.
Πριν κάνετε κάτι, δημιουργήστε αντίγραφα ασφαλείας όλων των αρχείων (εάν υπάρχουν) σε εξωτερικούς δίσκους. Εάν τα έχετε, πάρτε και καταγράψτε τα κλειδιά προϊόντος, καθώς ίσως χρειαστεί να ενεργοποιήσετε ξανά το λογισμικό ανάλογα με το τι συνοδεύει το υλικό που αγοράσατε. Ελέγξτε ξανά για να βεβαιωθείτε ότι δεν χρειάζεται να καταργήσετε την εξουσιοδότηση του λογισμικού σας, ώστε να μην αντιμετωπίσετε μελλοντικά προβλήματα.

Από εδώ, μπορείτε τώρα να επιλέξετε να επαναφέρετε τα Windows 10. Μπορείτε να ακολουθήσετε τα βήματα που αναφέρονται παραπάνω. Ωστόσο, εάν δεν μπορείτε να βρείτε μια επιλογή για την επαναφορά των Windows 10, απαιτείται λήψη του εργαλείου ανανέωσης.
Για να χρησιμοποιήσετε το εργαλείο ανανέωσης:
- Κατεβάστε το καθαρό εργαλείο εγκατάστασης της Microsoft εδώ https://www.microsoft.com/en-us/software-download/windows10startfresh
- Μόλις κατεβάσετε το πρόγραμμα, θα πρέπει να μπορείτε να το εκτελέσετε. Θα σας ζητηθεί να αποδεχτείτε τη συμφωνία άδειας.
- Από εκεί, το εργαλείο θα κατεβάσει τα απαραίτητα αρχεία, έως και 3 GB. Αυτή η διαδικασία μπορεί να διαρκέσει λίγο ανάλογα με την ταχύτητα του διαδικτύου σας.
- Μπορείτε να επιλέξετε να κρατήσετε Τίποτα ή Προσωπικά Αρχεία. Το πρώτο θα διαγράψει όλα τα τρέχοντα δεδομένα και το δεύτερο θα διατηρήσει αυτό που θα επιλέξετε.
- Μόλις ολοκληρωθούν οι ρυθμίσεις και η λήψη, τα Windows 10 θα επανέλθουν στην προεπιλογή του κατασκευαστή. Αυτό θα πρέπει να αφαιρέσει τυχόν ανεπιθύμητα αρχεία, προγράμματα και ρυθμίσεις.
Αυτή είναι μια καλή μέθοδος για τη δημιουργία νέων εγκαταστάσεων σε αγορασμένους φορητούς υπολογιστές ή άλλες συσκευές που περιέχουν ανεπιθύμητο υλικό.
Δημιουργία αντιγράφων ασφαλείας των αρχείων των Windows 10
Οποιαδήποτε σημαντική επανεγκατάσταση πρόκειται να επαναφέρει τα πάντα στην προεπιλογή. Είναι βολικό όταν θέλετε να καταργήσετε ανεπιθύμητα προγράμματα, να διορθώσετε κατεστραμμένα δεδομένα, να σώσετε ένα σύστημα μολυσμένο με κακόβουλο λογισμικό ή απλώς να ξεκινήσετε από το μηδέν. Όμως, κατά τη διαδικασία, συνήθως χάνονται όλα τα σημαντικά αρχεία, προγράμματα και δεδομένα.
Επομένως, είναι εξίσου σημαντικό να γνωρίζετε πώς να δημιουργήσετε αντίγραφα ασφαλείας των πληροφοριών σας πριν χρησιμοποιήσετε τα βήματα για επανεγκατάσταση. Αυτό απαιτεί τόσο εξωτερικά μέσα όσο και, κατά περίπτωση, χρήση μερικών από τα εργαλεία των Windows 10.
Πριν το κάνετε, συλλέξτε εξωτερικές συσκευές πολυμέσων για αποθήκευση. Αυτό μπορεί να περιλαμβάνει οτιδήποτε όπως:
- Μονάδες Flash USB
- Δίσκοι DVD για εγγραφή εικόνων
- Εξωτερικοί σκληροί δίσκοι
- Εξωτερικές συσκευές, όπως φορητοί υπολογιστές ή tablet
Είναι επίσης καλό να υπάρχει διαθέσιμη σύνδεση στο Διαδίκτυο. Σε ορισμένες περιπτώσεις, μπορείτε να δημιουργήσετε αντίγραφα ασφαλείας και να αποθηκεύσετε πληροφορίες μέσω διαδικτυακού χώρου αποθήκευσης.
Όταν συγκεντρώσετε όλες τις κατάλληλες συσκευές, αρχίστε να αναγράφετε τα αρχεία και τα προγράμματα στα οποία θέλετε να δημιουργήσετε αντίγραφα. Τα αρχεία είναι ευκολότερα, όπως βίντεο, μουσική, έγγραφα κειμένου και εικόνες, καθώς είναι τύποι μεμονωμένων μέσων. Τα προγράμματα, ωστόσο, δεν μπορούν απλά να αντιγραφούν ή να μεταφερθούν καθώς τα αρχεία τους είναι σε εγκατεστημένη μορφή. Εάν θέλετε να δημιουργήσετε αντίγραφα ασφαλείας προγραμμάτων, ενδέχεται να μπορείτε να αντιγράψετε μόνο το αρχείο εγκατάστασης.
Για δημιουργία αντιγράφων ασφαλείας αρχείων, επιλέξτε όλες τις περιοχές που θέλετε να αντιγράψετε σε μια εξωτερική μονάδα δίσκου. Για να διευκολύνετε τα πράγματα, σας συνιστούμε να τοποθετήσετε αρχεία σε έναν φάκελο για κάθε κατηγορία. Έγγραφα για αρχεία Word, Εικόνες για εικόνες κ.λπ.
Μπορείτε να δημιουργήσετε αντίγραφα ασφαλείας αυτού του μέσου είτε μεταφέροντάς το είτε απλώς αντιγράφοντάς το. Η μεταφορά αρχείων σημαίνει ότι μετακινείτε τα επιλεγμένα δεδομένα σε άλλη ισχύουσα συσκευή ή τοποθεσία. Αντιγραφή σημαίνει ότι αντιγράφετε τα δεδομένα. Είτε θα λειτουργήσει για την περίπτωσή σας.
Για μεταφορά δεδομένων:
- Επιλέξτε όλα τα αρχεία και τους φακέλους που θέλετε να μεταφέρετε.
- Όταν επισημαίνεται, κάντε δεξί κλικ. Όταν εμφανιστεί το παράθυρο διαλόγου, αναζητήστε μια επιλογή που λέει Αποστολή σε.
- Επισημάνετε την Αποστολή σε και θα δείτε μια άλλη σειρά επιλογών να εμφανίζεται. Εάν έχετε συνδέσει εξωτερικά μέσα όπως εξωτερικό σκληρό δίσκο ή μονάδα flash USB, αυτό θα πρέπει να εμφανίζεται ως μία από τις επιλογές.
- Επιλέξτε τα εξωτερικά μέσα και όλα τα αρχεία επισήμανσης θα αρχίσουν να μεταφέρονται. Αυτό θα χρειαστεί ποικίλο χρονικό διάστημα, ανάλογα με το μέγεθος του αρχείου και την ταχύτητα εγγραφής του σκληρού δίσκου και της εξωτερικής συσκευής.

Αφού κάνετε δεξί κλικ, μπορείτε να δείτε επιλογές για αποστολή αρχείων ή δημιουργία αντιγράφου.
Μπορείτε επίσης απλά να αντιγράψετε / επικολλήσετε όλα τα επιλεγμένα αρχεία σε εξωτερικά μέσα. Κατά την επιλογή αρχείων, κάντε δεξί κλικ και επιλέξτε Αντιγραφή. Στη συνέχεια, στην επιθυμητή εξωτερική μονάδα δίσκου, κάντε δεξί κλικ ξανά και επιλέξτε Επικόλληση. Αυτό θα δημιουργήσει αντίγραφα όλων των αρχείων αλλά θα αφήσει και τα αρχικά αρχεία.
Αντιμετώπιση προβλημάτων
Υπάρχουν μερικά κοινά σφάλματα που παρουσιάζονται κατά την επανεγκατάσταση. Ορισμένα είναι πιο περίπλοκα από άλλα, αλλά αν αντιμετωπίζετε προβλήματα, ακολουθούν μερικά πιθανά προβλήματα που αντιμετωπίζετε και συμβουλές για την επίλυσή τους.
- Η επανεγκατάσταση επανεκκινείται συνεχώς ή παραμένει η ίδια για ώρες
Βεβαιωθείτε ότι έχετε αποσυνδέσει όλα τα εξωτερικά μέσα και συσκευές που δεν ισχύουν για τη διαδικασία επανεγκατάστασης. Ελέγξτε επίσης ότι επανεγκαθιστάτε τη σωστή έκδοση και αρχιτεκτονική (Pro ή Home, 32-bit ή 64-bit). Αυτό συμβαίνει συνήθως όταν ένα άτομο αναβαθμίζει το παλαιότερο λειτουργικό σύστημα σε 10 λανθασμένα. Όταν ελέγξετε ξανά ότι όλα είναι σωστά, δοκιμάστε ξανά τη διαδικασία επανεγκατάστασης.
- Δεν έχω πρόσβαση στο μενού έναρξης!
Ένα συνηθισμένο περιστατικό που μαστίζει πολλούς ανθρώπους είναι η αδυναμία τους να κάνουν κλικ στο κουμπί έναρξης. Ή για 10, το εικονίδιο των Windows στο κάτω μέρος. Δυστυχώς, η Microsoft δεν βρήκε επίσημα μια λύση. Ωστόσο, η τρέχουσα λύση είναι να κρατήσετε πατημένο το πλήκτρο shift και να επανεκκινήσετε το σύστημά σας, το οποίο εκκινεί σε ασφαλή λειτουργία. Η εκκίνηση σε ασφαλή λειτουργία με δικτύωση και, στη συνέχεια, η επανεκκίνηση μετά την εκκίνηση του συστήματος σε ασφαλή λειτουργία φαίνεται να επιλύει προσωρινά το πρόβλημα.
- Τα Windows 10 δεν έχουν εγγραφεί Ή δεν έχουν τον αριθμό-κλειδί προϊόντος μου!
Εάν έχετε ήδη εγγραφεί στο ίδιο σύστημα με το οποίο επανεγκαθιστάτε τα Windows 10, δώστε λίγο χρόνο σε αυτήν τη διαδικασία. Συνήθως είναι αυτόματο. Σε αυτήν την περίπτωση, δεν θα χρειαστείτε τον αριθμό-κλειδί προϊόντος σας. Μερικά άτομα αναφέρουν ότι πρέπει να κάνουν επανεκκίνηση του συστήματος πολλές φορές πριν αναγνωριστεί το λειτουργικό τους σύστημα. Εάν εξακολουθείτε να αντιμετωπίζετε προβλήματα (και αυτό δεν είναι διαφορετικό μηχάνημα), ίσως χρειαστεί να επικοινωνήσετε με την υποστήριξη της Microsoft για να βεβαιωθείτε ότι δεν είναι λάθος.
Υπάρχουν ακόμη πολλά άλλα ζητήματα που έρχονται με την επανεγκατάσταση των Windows 10, αλλά αξίζουν το δικό τους άρθρο. Αυτά τα προβλήματα, ωστόσο, είναι από τα πιο κοινά.
συμπέρασμα
Η κατανόηση του τρόπου επανεγκατάστασης ενός λειτουργικού συστήματος, ειδικά των Windows 10, είναι σημαντική όταν είναι κοινά τα προβλήματα καταστροφής δεδομένων και κακόβουλου λογισμικού. Εξίσου καλά, μερικές φορές η επαναφορά ενός λειτουργικού συστήματος στην προεπιλεγμένη του κατάσταση δίνει στους χρήστες μια καθαρή βάση για να εργαστούν, ειδικά όταν οι αγορασμένες συσκευές είναι φορτωμένες με bloatware ή ανεπιθύμητα προγράμματα.
Διαβάζοντας αυτόν τον οδηγό, θα πρέπει τώρα να έχετε μια γενική ιδέα για το πώς να επανεγκαταστήσετε τα Windows 10 σε οποιονδήποτε συμβατό υπολογιστή χρησιμοποιώντας μέσα εκκίνησης ή επαναφορά των Windows 10. Εάν ακολουθήσετε προσεκτικά τις οδηγίες, δεν θα πρέπει να έχετε προβλήματα.
Θυμηθείτε, λάβετε υπόψη τα εξής:
- Έχετε σύνδεση στο Διαδίκτυο
- Έχετε εξωτερικά μέσα όπως DVD, εξωτερικούς σκληρούς δίσκους και μονάδες flash για δημιουργία αντιγράφων ασφαλείας και εκκίνηση δημιουργίας μέσων
- Βεβαιωθείτε ότι κατά την επανεγκατάσταση επιλέγετε τη σωστή αρχιτεκτονική (32-bit ή 64-bit) και τη σωστή έκδοση (Home ή Pro)
- Βεβαιωθείτε ότι εάν κάνετε επανεγκατάσταση σε νέο υλικό που πληροί τις ελάχιστες απαιτήσεις για τα Windows 10
- Δημιουργήστε αντίγραφα ασφαλείας όλων των εφαρμοζόμενων αρχείων και κατανοήστε ότι θα χάσετε οποιοδήποτε εγκατεστημένο πρόγραμμα κατά την εκκίνηση
Εάν έχετε οποιεσδήποτε ερωτήσεις ή προβλήματα, ενημερώστε μας στα σχόλια!