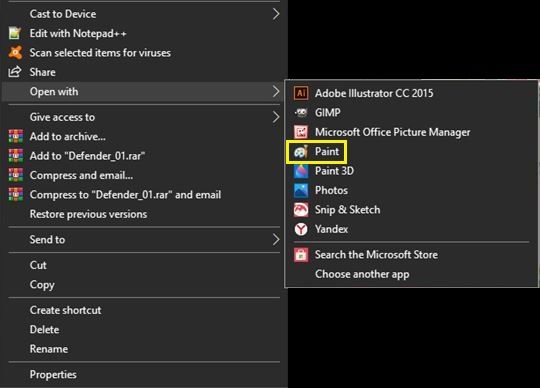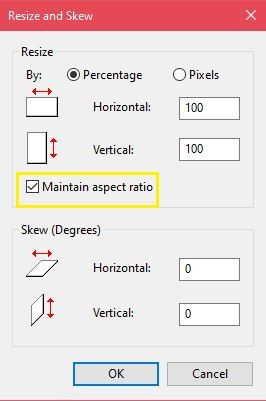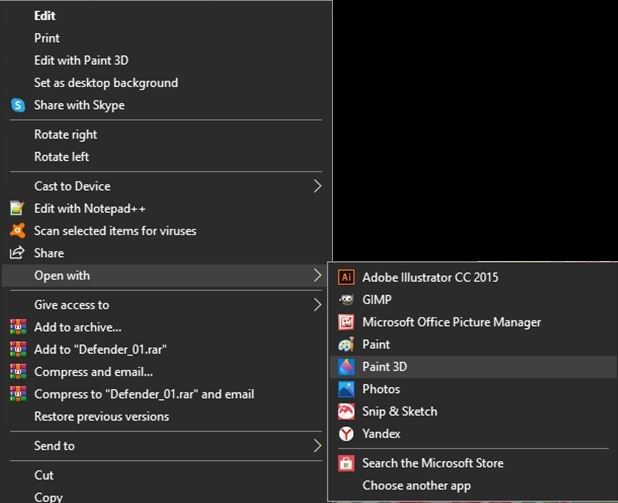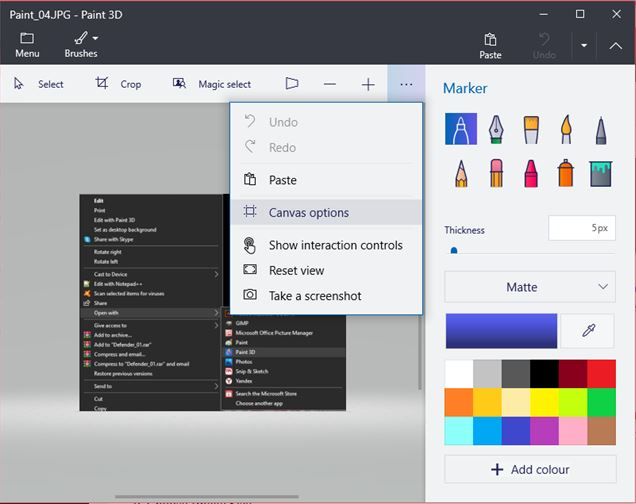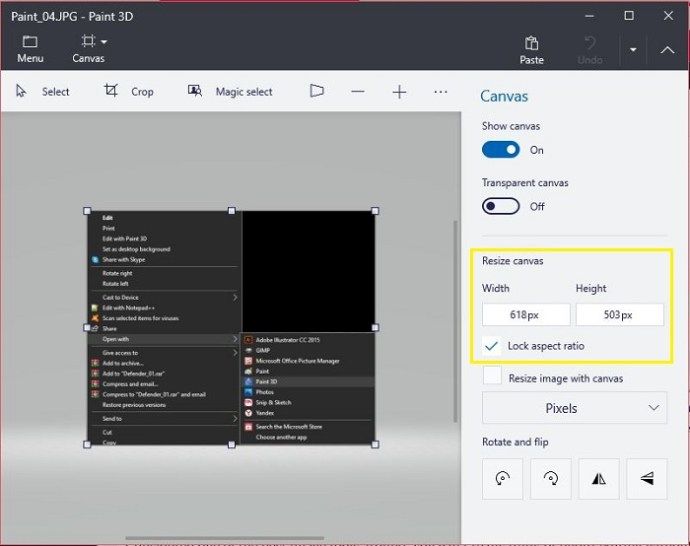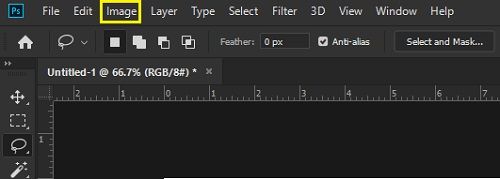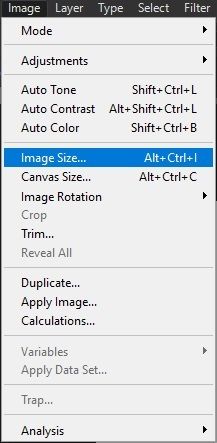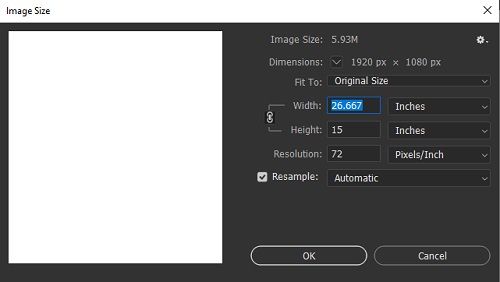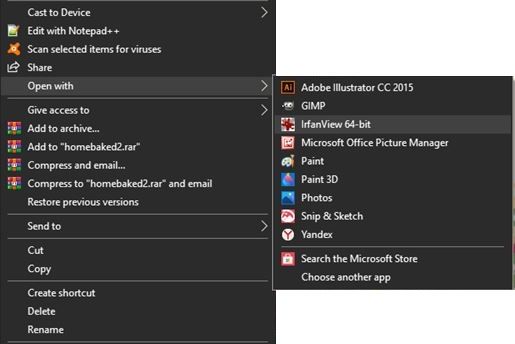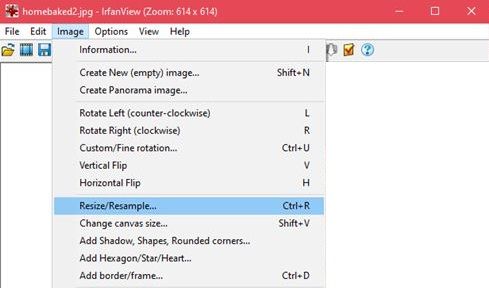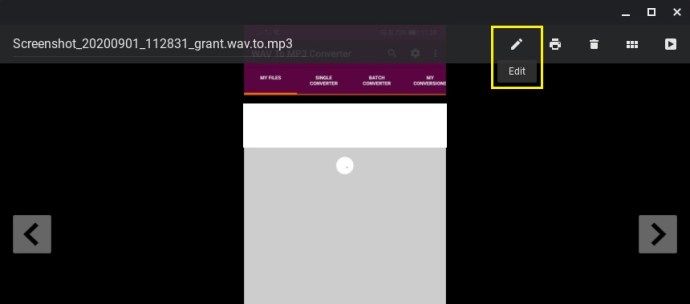Με τα σύγχρονα gadgets σήμερα, η λήψη φωτογραφιών έχει γίνει τόσο εύκολη που η αποθήκευση εκατοντάδων εικόνων δεν είναι ιδιαίτερα περίεργο ή ασυνήθιστο. Ωστόσο, ο χώρος αποθήκευσης γίνεται πρόβλημα, καθώς όσο καλύτερη γίνεται η ποιότητα της κάμερας, τόσο μεγαλύτερο είναι το μέγεθος του αρχείου της φωτογραφίας.
![Πώς να αλλάξετε το μέγεθος μιας εικόνας [από οποιαδήποτε συσκευή]](http://macspots.com/img/smartphones/27/how-resize-an-image.jpg)
Η αλλαγή μεγέθους δεν είναι απλώς περικοπή μιας εικόνας, αλλά μπορεί επίσης να σημαίνει τον χειρισμό των pixel για τη μείωση του μεγέθους του αρχείου. Εάν προσπαθείτε να στείλετε πολλές φωτογραφίες σε άλλο άτομο, αλλά το μέγεθος του αρχείου είναι πολύ μεγάλο, θα πρέπει να συμπυκνώσετε τη φωτογραφία για να την στείλετε.
Αυτό είναι το σημείο όπου το μέγεθος των εικόνων είναι βολικό. Με τα κατάλληλα εργαλεία, μπορείτε να προσαρμόσετε τόσο την εικόνα όσο και το μέγεθος αρχείου μιας συγκεκριμένης εικόνας για να ταιριάζει στις ανάγκες σας. Σε αυτό το άρθρο, θα σας δείξουμε πώς να αλλάξετε το μέγεθος μιας εικόνας για μια ποικιλία συσκευών.
Πώς να αλλάξετε το μέγεθος μιας εικόνας σε μια συσκευή Android
Εκτός από το κουτί, ένα τηλέφωνο ή tablet Android δεν συνοδεύεται από εφαρμογές που μπορούν να χρησιμοποιηθούν για αλλαγή μεγέθους μιας εικόνας. Η εφαρμογή Φωτογραφίες που παρέχεται στάνταρ με το Android μπορεί να χρησιμοποιηθεί για την προβολή αρχείων, αλλά δεν υπάρχουν διαθέσιμες επιλογές για να επεξεργαστείτε οτιδήποτε. Ευτυχώς, χρήσιμες εφαρμογές για συσκευές Android μπορούν να βρεθούν στο Google Play Store.
Ο τύπος της εφαρμογής ενδέχεται να διαφέρει ανάλογα με τον τύπο της συσκευής σας και την έκδοση Android, αλλά οι περισσότεροι διαθέτουν πολύ παρόμοια εργαλεία. Η τυπική διαδικασία αλλαγής μεγέθους μιας εικόνας είναι να επιλέξετε μία ή περισσότερες εικόνες από το άλμπουμ σας και, στη συνέχεια, να επιλέξετε την ανάλυση στην οποία θέλετε να αλλάξει το μέγεθός της. Ακολουθούν μερικά εργαλεία επιλογής που έχουν υψηλή βαθμολογία στο Google Play:
1. Συμπίεση φωτογραφιών και αλλαγή μεγέθους
Ένας εύχρηστος και διαισθητικός μειωτής μεγέθους εικόνας, η συμπίεση φωτογραφιών και η αλλαγή μεγέθους επιτρέπουν στο χρήστη να μειώσει και το μέγεθος της εικόνας ή να περικόψει τις εικόνες και να αφαιρέσει ανεπιθύμητα τμήματα της εικόνας. Μπορεί να πραγματοποιήσει μειώσεις εικόνων κατά παρτίδες και επιτρέπει την επιλογή και τη μείωση πολλών αρχείων ταυτόχρονα.
δύο. Αντικατάσταση φωτογραφιών και εικόνων
Ένα βολικό εργαλείο αλλαγής φωτογραφιών που κατασκευάζεται για συσκευές Android, η εφαρμογή Photo & Picture Resizer δίνει στον χρήστη τη δυνατότητα να αλλάξει γρήγορα το μέγεθος μεμονωμένων ή πολλαπλών εικόνων με μερικές απλές βρύσες. Από προεπιλογή, για να ταιριάζει με την αρχική αναλογία εικόνας, το Photo & Picture Resizer διευκολύνει την αποστολή εικόνων σε διάφορους ιστότοπους κοινωνικών μέσων. Η εφαρμογή επιτρέπει επίσης τη μαζική επεξεργασία πολλαπλών εικόνων όλες με μία κίνηση.
3. Q Μείωση: Μειωτής φωτογραφίας και Q Μειώστε το Lite
Η εφαρμογή Q Reduce είναι ένας απλός μειωτής μεγέθους αρχείου που κάνει ένα πράγμα και το κάνει καλά. Η έκδοση Lite πραγματοποιεί μειώσεις μεμονωμένων εικόνων, ενώ η πλήρης έκδοση επιτρέπει εικόνες παρτίδας μαζί με πολλές άλλες επιλογές επεξεργασίας εικόνας, όπως επιλογή περικοπής και αρχειοθέτηση φωτογραφιών.
Πώς να αλλάξετε το μέγεθος μιας εικόνας σε υπολογιστή με Windows
Πιθανώς ένα από τα πιο ευπροσάρμοστα εργαλεία για την επεξεργασία εικόνων, ένας υπολογιστής συνήθως έρχεται με προγράμματα που σας επιτρέπουν να επεξεργάζεστε εικόνες. Επιπλέον, μερικά από τα καλύτερα εργαλεία επεξεργασίας φωτογραφιών είναι διαθέσιμα για υπολογιστή. Θα παραθέσουμε μερικά προγράμματα μαζί με μερικές συμβουλές σχετικά με τον τρόπο μείωσης των εικόνων:
1. Χρώμα
Όλες οι εκδόσεις των Windows κάτω από τα Windows 10 θα διατίθενται από προεπιλογή με το MS Paint. Αν και είναι αρκετά βασικό καθώς τα εργαλεία επεξεργασίας φωτογραφιών πηγαίνουν, μπορεί ακόμα να αλλάξει το μέγεθος των εικόνων μάλλον εύκολα. Για να το κάνετε αυτό, ακολουθήστε τα εξής βήματα:
- Ανοίξτε την εικόνα κάνοντας δεξί κλικ πάνω της και επιλέγοντας Άνοιγμα με, ή κάνοντας κλικ στο Αρχείο και, στη συνέχεια, Άνοιγμα στο επάνω μέρος του χρώματος.
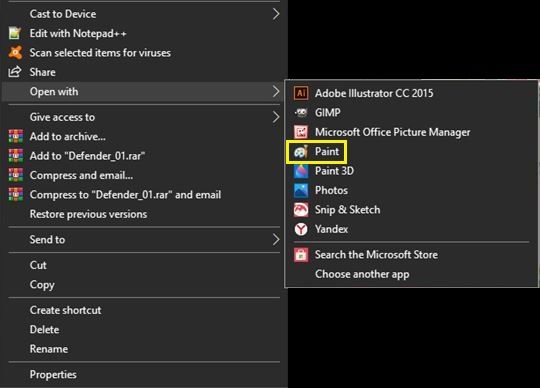
- Στην καρτέλα Αρχική σελίδα, στην περιοχή Εικόνα, κάντε κλικ στο Αλλαγή μεγέθους.

- Προσαρμόστε το μέγεθος της εικόνας κατά ποσοστό ή εικονοστοιχεία ανάλογα με τις ανάγκες σας. Κάντε κλικ στο Maintain Aspect ratio για να διατηρήσετε το μέγεθος της εικόνας σταθερό κατά την προσαρμογή κατά ποσοστό.
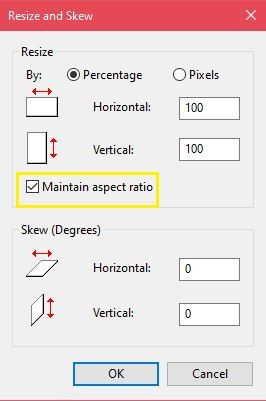
- Κάντε κλικ στο OK.
2. Βαφή 3D
Τα Windows 10 συνοδεύονται από μια ενημερωμένη έκδοση της εφαρμογής Paint που έχει πολύ περισσότερες επιλογές από την αρχική. Η διεπαφή έχει αλλάξει αρκετά, ωστόσο, όσοι είναι εξοικειωμένοι με το προηγούμενο πρόγραμμα ενδέχεται να χαθούν όταν προσπαθούν να περιηγηθούν στα μενού. Για να αλλάξετε το μέγεθος μιας εικόνας στο Paint 3D, κάντε τα εξής:
πώς να ρίξετε αντικείμενα στο roblox 2018
- Ανοίξτε την εικόνα στο Paint 3D.
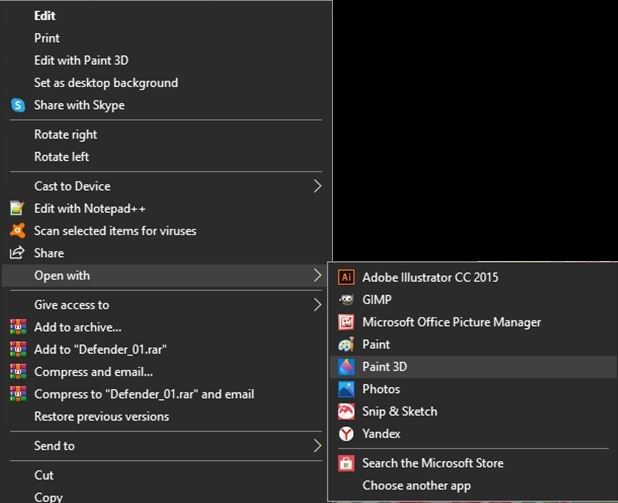
- Κάντε κλικ στο εργαλείο Canvas στο επάνω μενού.
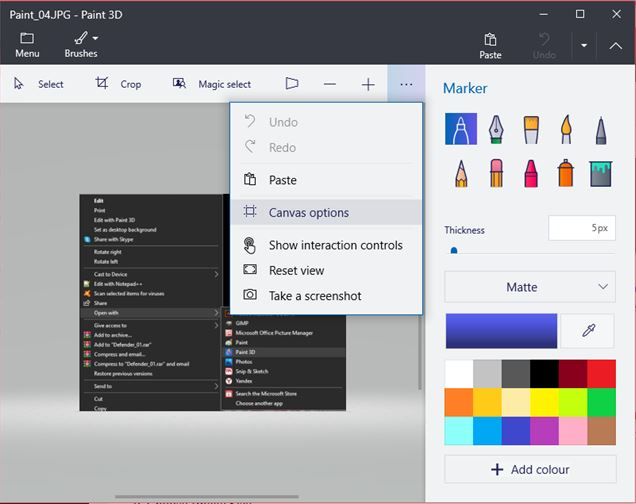
- Στο μενού στα δεξιά, μπορείτε να προσαρμόσετε και να αλλάξετε το μέγεθος της εικόνας κατά pixel ή ποσοστό. Ο λόγος διαστάσεων κλειδώματος διατηρεί την κατάλληλη ισορροπία μεγέθους εικόνας και η αλλαγή μεγέθους εικόνας με καμβά αυξάνει ή μειώνει το μέγεθος καμβά Paint 3D σε σχέση με τις προσαρμογές σας.
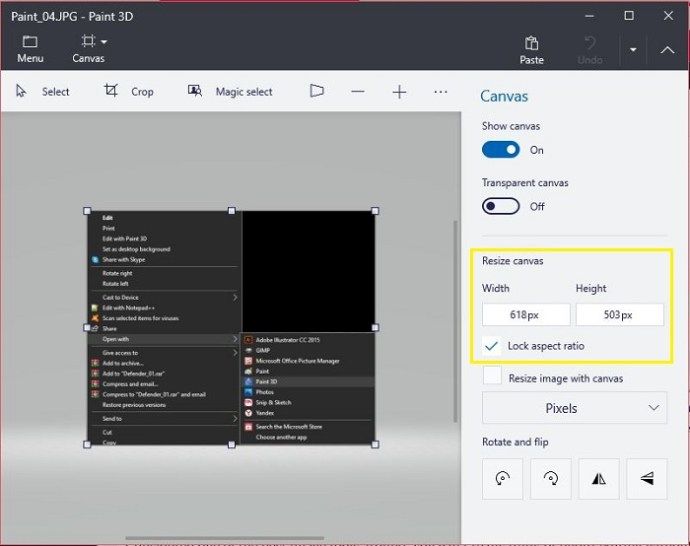
- Κάντε κλικ στο Μενού και στη συνέχεια Αποθήκευση για να διατηρήσετε τυχόν αλλαγές.
3. Adobe Photoshop
Θεωρείται ένα από τα καλύτερα εργαλεία εικόνας, δεν μπορείτε πραγματικά να σκεφτείτε την επεξεργασία φωτογραφιών χωρίς να αναφέρετε το Adobe Photoshop. Αν και δεν είναι δωρεάν όπως ανέφεραν οι άλλοι, η ευελιξία αυτού του προγράμματος αξίζει τον κόπο. Για να αλλάξετε το μέγεθος μιας εικόνας στο Photoshop, ακολουθήστε τα εξής βήματα:
- Κάντε κλικ στο «Εικόνα» στο επάνω μενού.
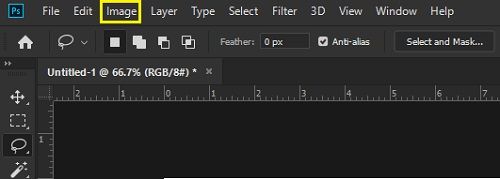
- Επιλέξτε Μέγεθος εικόνας.
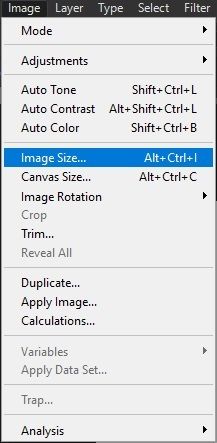
- Προσαρμόστε τις διαστάσεις όπως θέλετε, κάντε κλικ στο OK.
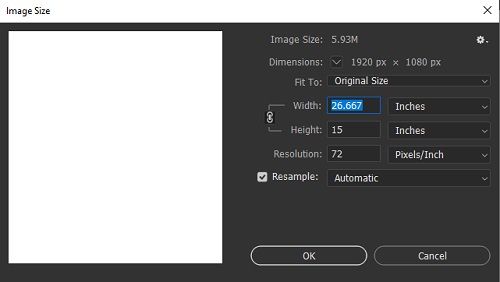
Η αλλαγή μεγέθους παρτίδας μπορεί επίσης να γίνει, αν και θα απαιτήσει την εγγραφή Ενέργειες, στη συνέχεια προχωρώντας στην επιλογή Αρχείο, Αυτοματοποίηση και μετά Μαζική.
Τέσσερις. Irfanview
Ένα δωρεάν και πολύ δημοφιλές πρόγραμμα προβολής εικόνων, το Irfanview έχει επίσης τη δυνατότητα αλλαγής μεγέθους των εικόνων, τόσο μεμονωμένα όσο και κατά παρτίδες χωρίς να χρειάζεται να καταγράφει πρώτα τις ενέργειες του προγράμματος. Είναι ένα πολύ βολικό εργαλείο για να έχετε, και καθώς δεν κοστίζει τίποτα για την εγκατάσταση, δεν υπάρχει λόγος να μην δοκιμάσετε αυτό το πρόγραμμα. Μπορείτε να αλλάξετε το μέγεθος των εικόνων στο Irfanview όπως:
- Ανοίξτε την εικόνα κάνοντας δεξί κλικ και επιλέγοντας Άνοιγμα με, ή εύρεση της μέσω του μενού Irfanview κάνοντας κλικ στο Αρχείο και, στη συνέχεια, Άνοιγμα.
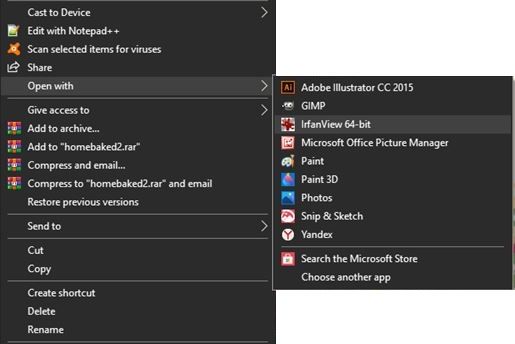
- Κάντε κλικ στο Image στο επάνω μενού και μετά κάντε κλικ στο Resize / Resample.
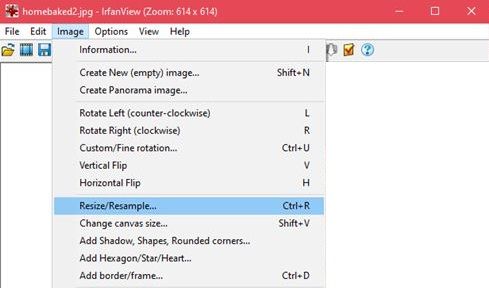
- Προσαρμόστε τις τιμές της εικόνας όπως θέλετε, και στη συνέχεια κάντε κλικ στο OK.
Η μαζική μετατροπή εικόνων που βρίσκονται σε έναν φάκελο μπορεί να γίνει ανοίγοντας το Irfanview, κάνοντας κλικ στο Αρχείο και, στη συνέχεια, επιλέγοντας Μετατροπή παρτίδας / Μετονομασία. Όλες οι εικόνες που βρίσκονται στο φάκελο θα αλλάξουν αυτόματα το μέγεθος τους.
Πώς να αλλάξετε το μέγεθος μιας εικόνας σε iPhone
Παρόλο που η εφαρμογή Φωτογραφίες που συνοδεύει το iPhone σας μπορεί να χρησιμοποιηθεί για περικοπή εικόνων σε συγκεκριμένο μέγεθος, δεν έχει τη δυνατότητα να μειώσει την ανάλυσή της ούτε το μέγεθος αρχείου. Υπάρχουν, ωστόσο, διαθέσιμες εφαρμογές μέσω του Apple App Store που κάνουν τη δουλειά πολύ καλά:
1. Μέγεθος εικόνας
Απλό στη χρήση και μάλλον απλό, το Image Size είναι ένας από τους πιο δημοφιλείς επεξεργαστές εικόνων στο App Store. Αυτό το δωρεάν εργαλείο είναι βολικό για εκείνους που θα ήθελαν έναν ανόητο τρόπο για τη μείωση των μεγεθών αρχείων εικόνας.
δύο. Μέγεθος εικόνας
Ένα εύχρηστο εργαλείο για γρήγορη αλλαγή μεγέθους και μετά δημοσίευση εικόνων από το iPhone σας, το ImageResize είναι ένα άλλο δημοφιλές εργαλείο επεξεργασίας στο Apple App Store. Κατά την αλλαγή μεγέθους των εικόνων, εμφανίζει το εκτιμώμενο μέγεθος αρχείου που προκύπτει, ώστε να μπορείτε εύκολα να προσαρμόζετε αρχεία για μεταφόρτωση σε ιστότοπους με συγκεκριμένες απαιτήσεις μεγέθους αρχείου.
3. Μαζική αλλαγή μεγέθους
Μια χρήσιμη εφαρμογή που επιτρέπει στους χρήστες να αλλάξουν το μέγεθος πολλών εικόνων ταυτόχρονα, το Batch Resize είναι ένα εξαιρετικό εργαλείο για όσους θέλουν να τραβήξουν πολλές φωτογραφίες και να έχουν άλμπουμ με πολλές εικόνες.
Πώς να αλλάξετε το μέγεθος μιας εικόνας σε Mac
Το Mac είναι ένα ισχυρό εργαλείο για άτομα που θέλουν να επεξεργαστούν εικόνες. Πολλοί γραφίστες προτιμούν να χρησιμοποιούν Mac κατά την επεξεργασία, αν και αν πρόκειται για επαγγελματική ή προσωπική επιλογή είναι προς συζήτηση. Ωστόσο, τα διαθέσιμα εργαλεία εξακολουθούν να είναι αρκετά χρήσιμα. Εδώ είναι μερικά από τα ευκολότερα στη χρήση:
1. Προεπισκόπηση για Mac
Η προεπιλεγμένη προβολή φωτογραφιών και εικόνων για το macOS, συνοδεύεται από διάφορες επιλογές επεξεργασίας, όπως αλλαγή μεγέθους. Για να το κάνετε αυτό, ακολουθήστε τα εξής βήματα:
Ανοίξτε το αρχείο που θέλετε να αλλάξετε το μέγεθος στην εφαρμογή προεπισκόπησης.
Κάντε κλικ στο Εργαλεία και, στη συνέχεια, επιλέξτε Προσαρμογή μεγέθους.

Επιλέξτε 'Επανάληψη' εικόνας.

Για να κάνετε αλλαγή μεγέθους εικόνας παρτίδας, ανοίξτε πολλές εικόνες στο ίδιο παράθυρο και, στη συνέχεια, ακολουθήστε τα βήματα όπως δίνονται παραπάνω.
δύο. Adobe Photoshop
Αυτό το δημοφιλές πρόγραμμα επεξεργασίας φωτογραφιών είναι επίσης διαθέσιμο για χρήση σε Mac. Τα βήματα για την αλλαγή μεγέθους εικόνας είναι τα ίδια με αυτά του υπολογιστή.
Πώς να αλλάξετε το μέγεθος μιας εικόνας σε ένα Chromebook
Καθώς το Chromebook περιορίζεται σε μόνο εγκεκριμένες από την Google εφαρμογές, οι επιλογές επεξεργασίας φωτογραφιών σε αυτήν την πλατφόρμα δεν είναι τόσο διαφορετικές όσο οι άλλες. Αλλά εξακολουθεί να συνοδεύεται από ένα προεπιλεγμένο πρόγραμμα που μπορεί να ολοκληρώσει αυτήν την εργασία. Εναλλακτικά, μπορείτε να ενεργοποιήσετε το Google Play Store στο Chromebook σας και, στη συνέχεια, να κατεβάσετε προγράμματα επεξεργασίας εικόνων σαν να χρησιμοποιείτε το Android.
Πρόγραμμα επεξεργασίας εικόνας
Αυτή είναι η προεπιλεγμένη προβολή εικόνων για το Chromebook σας και είναι το πρόγραμμα που χρησιμοποιείται όταν ανοίγετε ένα αρχείο εικόνας. Για να επεξεργαστείτε εικόνες χρησιμοποιώντας αυτήν την εφαρμογή, κάντε τα εξής:
- Ανοίξτε το αρχείο εικόνας και, στη συνέχεια, κάντε κλικ στο Επεξεργασία στο μενού.
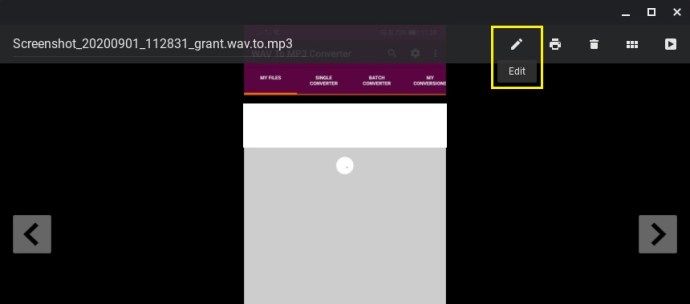
- Επιλέξτε και κάντε κλικ στην επιλογή Αλλαγή μεγέθους.

- Ρυθμίστε τις τιμές όπως κρίνετε κατάλληλο.

Πρόσθετες ερωτήσεις
Ακολουθούν οι απαντήσεις σε μερικές από τις πιο συχνές ερωτήσεις σχετικά με τον τρόπο αλλαγής του μεγέθους των εικόνων.
1. Ποια διαδικτυακά εργαλεία μπορείτε να προτείνετε για αλλαγή μεγέθους εικόνων;
Τα ακόλουθα εργαλεία προσφέρουν απλές επιλογές μεταφοράς και απόθεσης κατά την αλλαγή μεγέθους των αρχείων εικόνων και όλα είναι δωρεάν και διαθέσιμα χωρίς εγκατάσταση τίποτα. Για μεμονωμένες εικόνες δοκιμάστε να χρησιμοποιήσετε Μέγεθος PicRes , ή Μέγεθος φωτογραφίας . Για έργα παρτίδας, Μαζική αλλαγή μεγέθους , και ΠΟΥΡΜ είναι μάλλον χρήσιμα. Δεδομένου ότι είναι διαδικτυακά εργαλεία, πραγματικά δεν έχει σημασία σε ποια πλατφόρμα χρησιμοποιείτε. Εφόσον έχετε σύνδεση στο διαδίκτυο, μπορείτε να χρησιμοποιήσετε οποιαδήποτε από αυτές.
2. Ποια προγράμματα μπορείτε να προτείνετε για αλλαγή μεγέθους παρτίδων εικόνων;
Οι εφαρμογές που παρέχονται για κάθε πλατφόρμα παραπάνω έχουν επιλογές που προσφέρουν επεξεργασία παρτίδας. Είναι μερικές από τις πιο δημοφιλείς για κάθε μια από τις συγκεκριμένες πλατφόρμες τους και προσφέρουν στους χρήστες ένα εξαιρετικό εργαλείο για το μέγεθος πολλών εικόνων.
3. Τι επίδραση έχει η αλλαγή μεγέθους μιας εικόνας στο μέγεθος του αρχείου;
Η αλλαγή μεγέθους μιας εικόνας έχει πολύ σημαντική επίδραση στο μέγεθος του αρχείου μιας εικόνας. Καθώς μειώνεται ή αυξάνεται το μέγεθος μιας εικόνας, αντίστοιχα, θα μειώνεται ή θα αυξάνεται ο αριθμός των pixel που αποδίδονται κατά το άνοιγμα του αρχείου. Αυτό σημαίνει ότι όσο μικρότερος είναι ο αριθμός των pixel, τόσο μικρότερο είναι το μέγεθος του αρχείου σας και το αντίστροφο. Αυτό είναι σημαντικό να θυμάστε καθώς πολλοί ιστότοποι στο διαδίκτυο έχουν περιορισμούς μεταφόρτωσης και δεν δέχονται εικόνες πέρα από ένα συγκεκριμένο μέγεθος αρχείου.
Ένα αναπόσπαστο μέρος της λήψης φωτογραφιών
Τώρα που η λήψη φωτογραφιών είναι τόσο απλή, η ανάγκη διαχείρισης του μεγέθους των αρχείων εικόνας έχει αποκτήσει μεγαλύτερη σημασία, ειδικά για εκείνους που το κάνουν συχνά. Θα ήταν εξαιρετικά απογοητευτικό να τραβήξετε μια φωτογραφία μιας σημαντικής στιγμής, μόνο για να διαπιστώσετε ότι έχετε εξαντλήσει τον αποθηκευτικό χώρο. Η αλλαγή μεγέθους των εικόνων έχει πλέον αναμφισβήτητα αναπόσπαστο μέρος της λήψης τους.
Γνωρίζετε άλλους τρόπους αλλαγής μεγέθους εικόνων σε διαφορετικές συσκευές; Μοιραστείτε τις σκέψεις σας στην παρακάτω ενότητα σχολίων.