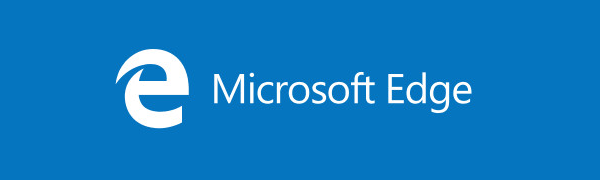Οι περισσότεροι υπολογιστές με Windows τροφοδοτούνται τώρα από επεξεργαστές πολλαπλών πυρήνων και οι πρόσφατες εκδόσεις των Windows γενικά κάνουν πολύ καλή δουλειά, διαχωρίζοντας αυτόματα τη συνολική ισχύ επεξεργασίας του υπολογιστή σας για να ταιριάζουν καλύτερα στις τρέχουσες εφαρμογές και παιχνίδια σας. Ωστόσο, μερικές φορές ο χρήστης και τα Windows ενδέχεται να έχουν διαφορετικές ιδέες όταν πρόκειται να λάβουν αποφάσεις σχετικά με τον καλύτερο τρόπο χρήσης της ισχύος της CPU του υπολογιστή και εκεί είναι που οι προχωρημένοι χρήστες μπορούν να μπουν και να περιορίσουν χειροκίνητα ορισμένες εφαρμογές ή διαδικασίες σε συγκεκριμένους πυρήνες CPU, χάρη σε μια δυνατότητα που ονομάζεται Συνάφεια επεξεργαστή . Δείτε πώς μπορείτε να το κάνετε.
Όταν πρόκειται για εκδόσεις Windows σε επίπεδο καταναλωτή, η δυνατότητα ενός χρήστη να διαμορφώνει μη αυτόματα τη χρήση συγκεκριμένων πυρήνων CPU μιας εφαρμογής χρονολογείται από το χρονικό πλαίσιο των Windows XP / 2000, αν και τα βήματα διαφέρουν ελαφρώς σε κάθε έκδοση των Windows. Για τα βήματα και τα στιγμιότυπα οθόνης σε αυτό το άρθρο χρησιμοποιούμε τα Windows 10, αλλά οι αναγνώστες που εκτελούν παλαιότερες εκδόσεις των Windows, ιδίως τα Windows 7 και τα Windows 8 / 8.1, θα πρέπει να μπορούν να ακολουθούν τα βασικά βήματα ενόψει ελαφρών διαφορών στο περιβάλλον χρήστη των Windows .
Είναι επίσης σημαντικό να σημειωθεί προτού προχωρήσουμε ότι η τροποποίηση της συνάφειας του επεξεργαστή για μια συγκεκριμένη διαδικασία ή εφαρμογή μπορεί να προκαλέσει προβλήματα σταθερότητας και πιθανότατα θα υποβαθμίσει την απόδοση των σύγχρονων εφαρμογών και παιχνιδιών με πολλά νήματα. Επομένως, βεβαιωθείτε ότι έχετε πειραματιστεί με μη κρίσιμες εφαρμογές και δεδομένα πρώτα και βεβαιωθείτε ότι έχετε αποθηκεύσει οποιαδήποτε ανοιχτή εργασία ή πρόοδο παιχνιδιού πριν τροποποιήσετε τις ρυθμίσεις που συζητήθηκαν εδώ, καθώς είναι πιθανές διακοπές λειτουργίας εφαρμογών ή συστήματος.

Γιατί να περιορίσετε την πρόσβαση μιας εφαρμογής σε πυρήνες CPU;
Όπως αναφέρθηκε παραπάνω, οι περισσότεροι χρήστες θα θέλουν τα Windows να χειρίζονται αυτόματα την ισχύ επεξεργασίας του υπολογιστή, διασφαλίζοντας ότι οι εφαρμογές που μπορούν να χρησιμοποιήσουν όλους τους πυρήνες έχουν πρόσβαση σε αυτούς. Αυτό γενικά οδηγεί σε καλύτερη απόδοση, οπότε το κύριο ερώτημα είναιΓιατίένας χρήστης θα ήθελε ποτέ να περιορίσει ή να περιορίσει μια συγκεκριμένη εφαρμογή πολλαπλών νημάτων σε λιγότερο από το συνολικό ποσό των φυσικών και λογικών πυρήνων που διαθέτει ένας υπολογιστής.
Υπάρχουν δύο βασικές απαντήσεις σε αυτήν την ερώτηση: 1) να διασφαλιστεί η συμβατότητα και η απόδοση με παλαιότερο λογισμικό και 2) να εκτελεστεί ένα αλλιώς βαριά νήμα επεξεργαστή, ενώ διατηρείται αρκετός πόρος για ταυτόχρονη εκτέλεση άλλων εργασιών.
Θα ξεκινήσουμε με την πρώτη απάντηση: συμβατότητα και απόδοση. Ορισμένες εφαρμογές και παιχνίδια των Windows κωδικοποιήθηκαν πολύ πριν οι επεξεργαστές πολλαπλών νημάτων και πολλαπλών πυρήνων σε επίπεδο καταναλωτή ήταν πραγματικότητα. Ειδικότερα, οι δημιουργοί παλαιότερων παιχνιδιών δεν είχαν ποτέ οραματιστεί ότι κάποιος που παίζει το παιχνίδι θα είχε κάτι περισσότερο από έναν υπολογιστή με Windows που τροφοδοτείται από έναν μόνο πυρήνα CPU υψηλής συχνότητας. Όταν το λογισμικό αυτής της εποχής συναντά σύγχρονες CPU με τέσσερις, έξι, οκτώ ή ακόμα και περισσότερους πυρήνες, μερικές φορές μπορεί να οδηγήσει σε προβλήματα απόδοσης ή ακόμη και στην αδυναμία να ξεκινήσει καθόλου το πρόγραμμα.
Πολλές εφαρμογές και παιχνίδια εξακολουθούν να λειτουργούν καλά, φυσικά, ακόμη και όταν τροφοδοτούνται από το τελευταίο 8-core / 16-thread CPU επιτραπέζιων υπολογιστών τέρας . Αλλά αν προσπαθείτε να παίξετε ένα παλιότερο παιχνίδι και αντιμετωπίζετε προβλήματα, η χρήση της συγγένειας του επεξεργαστή για να περιορίσετε μη αυτόματα τη διαδικασία του παιχνιδιού σε έναν μόνο από τους πολλούς πυρήνες σας μπορεί να είναι ένα καλό βήμα αντιμετώπισης προβλημάτων.
Η δεύτερη απάντηση είναι πιθανώς πιο χρήσιμη για περισσότερους χρήστες Windows και θα αποτελέσει τη βάση των αναλυτικών οδηγιών μας παρακάτω. Ενώ πολλές εφαρμογές των Windows, ιδιαίτερα παιχνίδια , εξακολουθούν να μην μπορούν να επωφεληθούν από περισσότερους από έναν ή δύο πυρήνες, οι εφαρμογές δημιουργίας περιεχομένου όπως κωδικοποιητές βίντεο και εργαλεία απόδοσης 3D έχουν βελτιστοποιηθεί τα τελευταία χρόνια για να μπορούν να χρησιμοποιούν κάθε ουγγιά επεξεργαστικής ισχύος που μπορεί να τους ρίξει ο υπολογιστής σας. Γενικά θέλετε αυτές οι εφαρμογές να λειτουργούν όσο το δυνατόν γρηγορότερα, αλλά μερικές φορές η ταχύτητα ή ο χρόνος ολοκλήρωσης δεν είναι ο πρωταρχικός παράγοντας και προτιμάτε να διατηρήσετε ένα μέρος της ισχύος επεξεργασίας του υπολογιστή σας διαθέσιμο για άλλη εργασία, ενώ η απαιτητική εφαρμογή πολυμέσων σας εκτελείται στο Ιστορικό. Αυτό είναι όπου η συνάφεια του επεξεργαστή είναι πραγματικά πρακτική.
μετατρέψτε έναν φορητό υπολογιστή σε ένα chromebook
Βήμα προς βήμα: Το παράδειγμά μας
Μια εφαρμογή που μπορεί να καταναλώσει όλους τους πυρήνες της CPU που ρίχνετε σε αυτήν είναι ένας κωδικοποιητής βίντεο x264 RipBot264 (ή Χειρόφρενο ή οποιοδήποτε από τα χιλιάδες διαθέσιμα εργαλεία κωδικοποιητή x264 και x265). Για παράδειγμα, θέλουμε το RipBot264 να κωδικοποιήσει ένα αρχείο βίντεο, αλλά θέλουμε επίσης να εργαζόμαστε σε άλλα έργα σε εφαρμογές όπως το Photoshop και το Premiere ταυτόχρονα.

Από προεπιλογή, μια εφαρμογή όπως το RipBot264 θα χρησιμοποιεί όλη τη διαθέσιμη ισχύ επεξεργασίας.
Εάν ξεκινήσαμε την κωδικοποίηση RipBot264 και στη συνέχεια ξεκινήσαμε το Photoshop και το Premiere, τα Windows θα καταβάλουν κάθε δυνατή προσπάθεια για να δώσουν προτεραιότητα και να καλύψουν τις ανάγκες κάθε εφαρμογής, αλλά τα Windows θα κάνουν επίσης περιστασιακά ένα λάθος, με αποτέλεσμα επιβράδυνση ή προσωρινό πάγωμα στις ενεργές εφαρμογές μας. Μπορούμε να προσπαθήσουμε να το αποφύγουμε αυτό χρησιμοποιώντας τη συνάφεια του επεξεργαστή για να περιορίσουμε τη χρήση των πυρήνων της CPU από το RipBot264.
Για να ξεκινήσετε, βεβαιωθείτε πρώτα ότι είστε συνδεδεμένοι σε λογαριασμό χρήστη Windows με δικαιώματα διαχειριστή. Στη συνέχεια, προχωρήστε και ξεκινήστε την εφαρμογή που θέλετε να περιορίσετε. Στην περίπτωσή μας, αυτό είναι το RipBot264.
Στη συνέχεια, ξεκινήστε τη Διαχείριση εργασιών των Windows, κάνοντας δεξί κλικ στη γραμμή εργασιών και επιλέγοντας Διαχειριστής εργασιών ή χρησιμοποιώντας το συνδυασμό συντόμευσης πληκτρολογίου Ctrl-Shift-Escape . Από προεπιλογή, η Διαχείριση εργασιών σε πρόσφατες εκδόσεις των Windows ξεκινά σε μια βασική προβολή. Εάν ο Διαχειριστής εργασιών δεν μοιάζει με αυτόν στα στιγμιότυπα οθόνης, κάντε κλικ στο Περισσότερες λεπτομέρειες για να αποκαλύψετε την πλήρη διεπαφή. Μόλις ολοκληρωθεί, βεβαιωθείτε ότι βρίσκεστε στην καρτέλα 'Διαδικασίες' και τώρα βρείτε την εφαρμογή ή τη διαδικασία.
Αυτό το τελευταίο βήμα είναι πιθανώς πιο εύκολο να το πούμε παρά να γίνει. Σε πολλές περιπτώσεις, θα βρείτε απλώς την επιθυμητή εφαρμογή σας στη λίστα. Σε άλλες περιπτώσεις, ορισμένες εφαρμογές ενδέχεται να χρησιμοποιούν μοναδικές διαδικασίες εκτός από την κύρια διαδικασία εφαρμογής για συγκεκριμένες εργασίες. Το κλειδί είναι να βρείτε τη διαδικασία ή τις διαδικασίες που είναι υπεύθυνες για τη χρήση της CPU που θέλετε να περιορίσετε. Ένας καλός τρόπος για να το δοκιμάσετε είναι να ενεργοποιήσετε την απαιτητική δραστηριότητα (στην περίπτωσή μας, ξεκινήστε την κωδικοποίηση ενός αρχείου βίντεο) και, στη συνέχεια, ταξινομήστε τη Διαχείριση εργασιών από τη στήλη CPU για να βρείτε τις διαδικασίες που χρησιμοποιούν τα υψηλότερα επίπεδα πόρων CPU. Εάν το όνομα της διαδικασίας (και πάλι, στην περίπτωσή μας είναι μια διαδικασία κωδικοποιητή H.264) ταιριάζει με την εφαρμογή-στόχο σας, είστε έτοιμοι.
Με τον προσδιορισμό της σωστής διαδικασίας, κάντε δεξί κλικ πάνω του και επιλέξτε Μεταβείτε στις Λεπτομέρειες . Αυτό θα μεταβεί στην καρτέλα Λεπτομέρειες του Task Manager και θα επισημάνει αυτόματα τη σωστή διαδικασία.

Τώρα, κάντε δεξί κλικ ξανά στη διαδικασία και επιλέξτε Ορισμός συνάφειας .

Ένα νέο παράθυρο με την ένδειξη Processor Affinity θα εμφανιστεί γεμάτο κουτάκια και μια αριθμημένη λίστα CPU, ο αριθμός των οποίων βασίζεται στον συνολικό αριθμό φυσικών και λογικών πυρήνων που έχουν τοποθετηθεί στη συγκεκριμένη CPU σας. Το παραδειγματικό μας σύστημα χρησιμοποιεί έναν Intel Core i7-5960X, ο οποίος έχει οκτώ πυρήνες με υπερ-σπείρωμα. Επομένως, έχουμε συνολικά 16 CPU που παρατίθενται στο παράθυρο του Processor Affinity.

Στη συνέχεια, ήρθε η ώρα να αποφασίσετε πόσο θέλετε να περιορίσετε την εφαρμογή σας. Κάντε κλικ στο πλαίσιο ελέγχου δίπλα Όλοι οι επεξεργαστές για να αποεπιλέξετε όλα τα πλαίσια CPU και, στη συνέχεια, επιλέξτε τουλάχιστον ένα πλαίσιο CPU για έλεγχο, με το καθένα να αντιπροσωπεύει έναν φυσικό ή λογικό πυρήνα. Απουσία τυχόν ελαττωμάτων CPU ή μοναδικών σεναρίων overclocking, γενικά δεν έχει σημασία ποιοι πυρήνες επιλέγετε.

Στο παράδειγμά μας, θέλουμε να περιορίσουμε το RipBot264 σε τέσσερις πυρήνες, αφήνοντας άφθονο χώρο για τις άλλες πιο ευαίσθητες στο χρόνο εργασίες μας. Μόλις επιλέξετε τον επιθυμητό αριθμό πυρήνων, πατήστε Εντάξει για να κλείσετε το παράθυρο του Processor Affinity. Οι αλλαγές σας θα τεθούν σε ισχύ αμέσως και εάν η εφαρμογή είχε ήδη εκτελέσει μια εργασία με CPU, θα δείτε τη χρήση του επεξεργαστή να πέφτει σε όλους εκτός από τους πυρήνες που επιλέξατε.

Μόλις ρυθμίσουμε το RipBot264 ώστε να χρησιμοποιεί μόνο 4 από τους 16 πυρήνες μας, η χρήση της CPU μειώνεται αμέσως στους υπόλοιπους πυρήνες.
Με αυτήν τη ρύθμιση, μπορούμε να αφήσουμε το RipBot264 να κωδικοποιήσει το συντομότερο δυνατό σε αυτούς τους τέσσερις πυρήνες, αλλά οι υπόλοιποι δώδεκα πυρήνες στο σύστημά μας είναι ελεύθεροι να χειριστούν άλλες εφαρμογές. Εάν αργότερα ολοκληρώσουμε την άλλη δουλειά μας και θέλουμε να επαναφέρουμε την πλήρη απόδοση στο RipBot264, μπορούμε απλά να επαναλάβουμε τα παραπάνω βήματα για να επιστρέψουμε στο παράθυρο του Processor Affinity και στη συνέχεια να ελέγξουμε το Όλοι οι επεξεργαστές πλαίσιο για να παραχωρήσετε ξανά στην εφαρμογή πρόσβαση σε όλους τους πυρήνες της CPU μας.
Προειδοποιήσεις
Εκτός από τα ζητήματα σταθερότητας που αναφέρθηκαν προηγουμένως, υπάρχει μια άλλη μεγάλη προειδοποίηση που θα πρέπει να λάβετε υπόψη. Τυχόν αλλαγές που κάνετε στη συνάφεια του επεξεργαστή επαναφέρονται κάθε φορά που γίνεται επανεκκίνηση αυτής της διαδικασίας. Αυτό σημαίνει ότι, τουλάχιστον, θα πρέπει να επαναλαμβάνετε αυτά τα βήματα κάθε φορά που κάνετε επανεκκίνηση του υπολογιστή σας. Ορισμένες διαδικασίες είναι ακόμη πιο ενοχλητικές, ωστόσο, καθώς επαναφορτώνουν αυτόματα ανάλογα με τις οδηγίες της εφαρμογής. Στην εγκατάσταση του RipBot264, για παράδειγμα, η διαδικασία κωδικοποιητή H.264 που τροποποιήσαμε ξεκινά κάθε φορά που η εφαρμογή προχωρά στην κωδικοποίηση ενός νέου αρχείου βίντεο.
Ίσως μπορείτε να επιλύσετε αυτόν τον περιορισμό δημιουργώντας προσαρμοσμένα σενάρια που ορίζουν τη συνάφεια του επεξεργαστή της εφαρμογής σας μέσω ενός αρχείου δέσμης ή συντόμευσης που βασίζεται στη γραμμή εντολών, αλλά ορισμένες εφαρμογές ενδέχεται να χρησιμοποιούν μοναδικές ή τυχαίες διαδικασίες που καθιστούν τέτοιες προσπάθειες δύσκολες ή αδύνατες. Επομένως, είναι καλύτερο να πειραματιστείτε μεμονωμένα με κάθε εφαρμογή που θέλετε να περιορίσετε για να βρείτε τον καλύτερο τρόπο για τη μη αυτόματη διαμόρφωση της συγγένειας του επεξεργαστή.
πώς να αποθηκεύσετε εικόνες από το Facebook