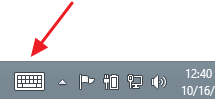Τι να ξέρετε
- Συνδέστε μια οθόνη στο Mac σας χρησιμοποιώντας θύρες HDMI, Mini DisplayPort, USB-C ή Thunderbolt.
- Εάν η οθόνη σας δεν έχει τη σωστή είσοδο για το Mac σας, θα χρειαστεί να αγοράσετε ένα ειδικό καλώδιο ή προσαρμογέα.
- Ανοιξε το Μενού Apple > Οθόνες > Συμφωνία και καταργήστε την επιλογή του Οθόνες καθρέφτη κουτί για χρήση διπλών οθονών.
Αυτό το άρθρο εξηγεί πώς να ρυθμίσετε δύο οθόνες σε Mac, συμπεριλαμβανομένου του τρόπου σύνδεσης μιας δεύτερης οθόνης σε φορητό υπολογιστή Mac (όπως το MacBook Air) και του τρόπου σύνδεσης δύο οθονών σε έναν επιτραπέζιο Mac (όπως ένα Mac Mini).
Πώς να γνωρίζετε ότι το Mac σας υποστηρίζει την οθόνη που επιλέγετε
Προτού εγκαταστήσετε μια πρόσθετη οθόνη ή μια ρύθμιση διπλής οθόνης, βεβαιωθείτε ότι το Mac σας μπορεί να χειριστεί την ανάλυση. Οι περισσότεροι Mac μπορούν να εκτελούνται και να ξεπερνούν τα 1080p σε πολλές οθόνες, αλλά ο Mac σας ενδέχεται να μην μπορεί να λάβει επιπλέον οθόνη 4K. Για να μάθετε τι ακριβώς μπορεί να χειριστεί ο Mac σας, θα πρέπει να ελέγξετε τις τεχνικές προδιαγραφές στον ιστότοπο της Apple.
Δείτε πώς μπορείτε να μάθετε τι είδους οθόνη μπορεί να χειριστεί ο Mac σας:
Ο αριθμός των εξωτερικών οθονών που μπορεί να υποστηρίξει επίσης το Mac σας εξαρτάται από τη μάρκα και το μοντέλο του .
-
Πλοηγηθείτε στο Το site της Apple , μετά επιλέξτε Υποστήριξη από τη γραμμή μενού στο επάνω μέρος της οθόνης.

-
Στη σελίδα Υποστήριξη, κάντε κύλιση προς τα κάτω στην «Αναζήτηση θεμάτων» και πληκτρολογήστε τις πληροφορίες του Mac σας (μοντέλο, έτος, κ.λπ.).

-
Από τη σελίδα αποτελεσμάτων, επιλέξτε Λίστα μοντέλων , μετά επιλέξτε Προσδιορίστε το μοντέλο σας .

-
Κάντε κύλιση προς τα κάτω στη σελίδα αποτελεσμάτων μέχρι να βρείτε το μοντέλο Mac σας και, στη συνέχεια, επιλέξτε το Τεχνικά χαρακτηριστικά Σύνδεσμος.

-
Κάντε κύλιση προς τα κάτω στο Υποστήριξη βίντεο και αναζητήστε το σημείο κουκκίδας διπλής οθόνης και κατοπτρισμού βίντεο.

Σε αυτό το παράδειγμα, μπορείτε να δείτε ότι ένα MacBook Air 13 ιντσών του 2011 μπορεί να εμφανίσει την εγγενή του ανάλυση στην ενσωματωμένη οθόνη, ενώ παράλληλα εξάγει βίντεο σε εξωτερική οθόνη με ανάλυση 2560 x 1600 pixel. Αυτό σημαίνει ότι ο συγκεκριμένος Mac θα μπορούσε να χειριστεί εύκολα μια οθόνη 1080p, αλλά δεν θα λειτουργούσε με οθόνη 4K.
Πώς να ρυθμίσετε τις διπλές οθόνες σε Mac
Μόλις αποκτήσετε μια οθόνη για το MacBook σας ή δύο οθόνες για έναν επιτραπέζιο Mac, έχετε επαληθεύσει ότι το Mac σας μπορεί να χειριστεί τις οθόνες και ότι έχετε είτε τα απαραίτητα καλώδια και προσαρμογείς, είστε έτοιμοι να ρυθμίσετε διπλές οθόνες στο Μακ.
Δείτε πώς μπορείτε να ρυθμίσετε διπλές οθόνες σε Mac:
discord διαγράψτε όλα τα μηνύματα στο κανάλι
-
Συνδέστε την οθόνη στο Mac, χρησιμοποιώντας το κατάλληλο καλώδιο και προσαρμογείς εάν χρειάζεται.
Εάν ρυθμίζετε διπλές οθόνες σε επιτραπέζιο Mac, συνδέστε και τις δύο οθόνες κατά τη διάρκεια αυτού του βήματος.
-
Τοποθετήστε τις οθόνες και το Mac σας όπου θέλετε στο γραφείο σας.
-
Ενεργοποιήστε το Mac σας. Θα εντοπίσει και θα ενεργοποιήσει αυτόματα τη δεύτερη οθόνη, αν και οι ρυθμίσεις μπορεί να μην είναι της αρεσκείας σας.
Εάν η οθόνη δεν ενεργοποιείται αυτόματα με το Mac, ενεργοποιήστε την χειροκίνητα.
-
Κάντε κλικ στο Μενού Apple εικόνισμα.

-
Κάντε κλικ Επιλογές συστήματος .

-
Κάντε κλικ Οθόνες .

-
Στην κύρια οθόνη σας, κάντε κλικ Συμφωνία .

Εάν είναι επιλεγμένο το πλαίσιο εμφάνισης καθρέφτη, και οι δύο οθόνες θα εμφανίζουν την ίδια εικόνα ανά πάσα στιγμή.
-
Στην κύρια οθόνη σας, βεβαιωθείτε ότι οθόνες καθρέφτη κουτί είναι ανεξέλεγκτος .

-
Στην κύρια οθόνη σας, θα δείτε ένα διάγραμμα που δείχνει τη θέση των οθονών σας. Εάν δεν έχουν τοποθετηθεί σωστά, εντοπίστε το εικονίδιο δευτερεύουσας οθόνης .

Εάν είστε ικανοποιημένοι με τη θέση της οθόνης, μπορείτε να μεταβείτε στο βήμα 12.
Η εστίαση των Windows 10 ακολουθεί το ποντίκι
-
Κάντε κλικ και σύρετε το δευτερεύουσα οθόνη στη σωστή θέση.

-
Αφήστε το ποντίκι ή το trackpad και η δευτερεύουσα οθόνη θα πέσει στη θέση που επιλέξατε.

-
Οι οθόνες σας είναι τώρα έτοιμες για χρήση, αλλά ίσως χρειαστεί να διαμορφώσετε τη νέα οθόνη. Βεβαιωθείτε ότι η εικόνα δεν φαίνεται τεντωμένη, στριμωγμένη, αποχρωματισμένη ή οτιδήποτε άλλο. Εάν δεν φαίνεται σωστό, κάντε κλικ Λεπιδωτός .

-
Κάντε κλικ στο σωστό ανάλυση για την προβολή σας.

Επιλέξτε την εγγενή ανάλυση για την οθόνη σας για καλύτερα αποτελέσματα. Πρέπει να είναι ίση ή χαμηλότερη από την ανάλυση που μπορεί να χειριστεί ο Mac σας.
-
Εάν η δεύτερη οθόνη σας φαίνεται σωστή, μπορείτε να κλείσετε τις ρυθμίσεις οθόνης και να αρχίσετε να χρησιμοποιείτε το Mac σας.

Το Mac mini με το τσιπ M1 της Apple μπορεί να χρησιμοποιεί μόνο μία οθόνη Thunderbolt/USB 4 τη φορά. Εάν θέλετε να προσθέσετε μια δεύτερη οθόνη στο M1 Mac mini, πρέπει να χρησιμοποιήσετε τη θύρα HDMI του Mac mini. Επίσημα, τα μοντέλα MacBook Air και MacBook Pro που χρησιμοποιούν το τσιπ M1 υποστηρίζουν μόνο μία εξωτερική οθόνη. Τα μοντέλα M1 MacBooks και MacBook Pro μπορούν να χρησιμοποιούν μία εξωτερική οθόνη και την ενσωματωμένη οθόνη τους ταυτόχρονα.
Πώς να ρυθμίσετε τις οθόνες ασύρματα στο Ventura
Οι επιλογές σύνδεσης ασύρματης οθόνης έχουν προστεθεί από το macOS 13 (Ventura) . Εάν έχετε κάνει αναβάθμιση σε Ventura —ή σκοπεύετε να το κάνετε— η διαδικασία ασύρματης σύνδεσης μιας πρόσθετης οθόνης είναι πολύ απλή. Αυτό προορίζεται κυρίως να λειτουργήσει με άλλες συσκευές Apple.
Για να προσθέσετε το iPad, το Apple TV κ.λπ. ως επιπλέον οθόνη, ανοίξτε το Μενού Apple στο Mac σας και επιλέξτε Ρυθμίσεις συστήματος > Οθόνες . Στη συνέχεια, ανοίξτε το συν (+) αναπτυσσόμενο μενού και επιλέξτε τη συσκευή που θέλετε να αρχίσετε να χρησιμοποιείτε.

Πώς να επιλέξετε μια οθόνη για Mac
Εάν δεν έχετε ρυθμίσει ποτέ διπλές οθόνες στο παρελθόν, η εύρεση της σωστής οθόνης μπορεί να φαίνεται σαν μια τρομακτική προοπτική. Για να επιλέξετε τη σωστή οθόνη, πρέπει να λάβετε υπόψη το μέγεθος, την ανάλυση, την ακρίβεια των χρωμάτων και άλλα χαρακτηριστικά της οθόνης. Εάν διαθέτετε επιτραπέζιο Mac που διαθέτει ήδη οθόνη, η αντιστοίχιση αυτής της οθόνης με μια άλλη πανομοιότυπη μονάδα παρέχει την πιο ομαλή εμπειρία. Εάν προσθέτετε μια δεύτερη οθόνη στο MacBook σας, ίσως θέλετε να εξετάσετε το ενδεχόμενο να χρησιμοποιήσετε μια μεγαλύτερη οθόνη 4k για να μεγιστοποιήσετε την ακίνητη περιουσία της οθόνης σας ή μια συμπαγή επίπεδη οθόνη που μπορείτε να πάρετε μαζί σας εν κινήσει.
Οι καλύτερες οθόνες για MacBook Pro του 2024Είναι επίσης σημαντικό να λάβετε υπόψη τον τύπο των εισόδων που δέχεται μια οθόνη, αλλά αυτό δεν είναι τόσο σημαντικό. Εάν βρείτε την ιδανική οθόνη, αλλά έχει μόνο εισόδους HDMI και χρησιμοποιείτε MacBook που έχει μόνο USB-C, το μόνο που χρειάζεται να κάνετε είναι να σηκώσετε έναν προσαρμογέα USB-C σε HDMI ή έναν διανομέα USB-C που περιλαμβάνει θύρα HDMI. Μπορείτε επίσης να βρείτε προσαρμογείς για να μεταβείτε από το HDMI σε άλλες εξόδους όπως το Mini DisplayPort, επομένως μην αφήνετε τις εισόδους να σας κρατούν πίσω όταν επιλέγετε οθόνη.
Εάν το Mac σας εκτελεί Catalina ή νεότερο και έχετε iPad, μπορείτε να χρησιμοποιήσετε το iPad σας ως δεύτερη οθόνη .
FAQ- Πώς επαναφέρετε εργοστασιακά ένα MacBook Pro;
Για να επαναφέρετε το MacBook ή το MacBook Pro, ξεκινήστε χρησιμοποιώντας το Time Machine για να δημιουργήσετε ένα αντίγραφο ασφαλείας σε μια εξωτερική μονάδα δίσκου. Στη λειτουργία ανάκτησης, μεταβείτε στο Βοηθητικό πρόγραμμα δίσκου > Θέα > Εμφάνιση όλων των συσκευών > ο δίσκος σας > Εξάλειψη > Επανεγκαταστήστε το macOS . Στο macOS Monterey και μεταγενέστερα, μεταβείτε στο Επιλογές συστήματος > Διαγραφή όλου του περιεχομένου και των ρυθμίσεων .
- Πώς τραβάτε ένα στιγμιότυπο οθόνης σε ένα MacBook Pro;
Προς την τραβήξτε ένα στιγμιότυπο οθόνης , πατήστε και κρατήστε πατημένο βάρδια + εντολή + 3 . Χρησιμοποιήστε το βάρδια + εντολή + 4 συντόμευση πληκτρολογίου για λήψη ενός τμήματος της οθόνης.