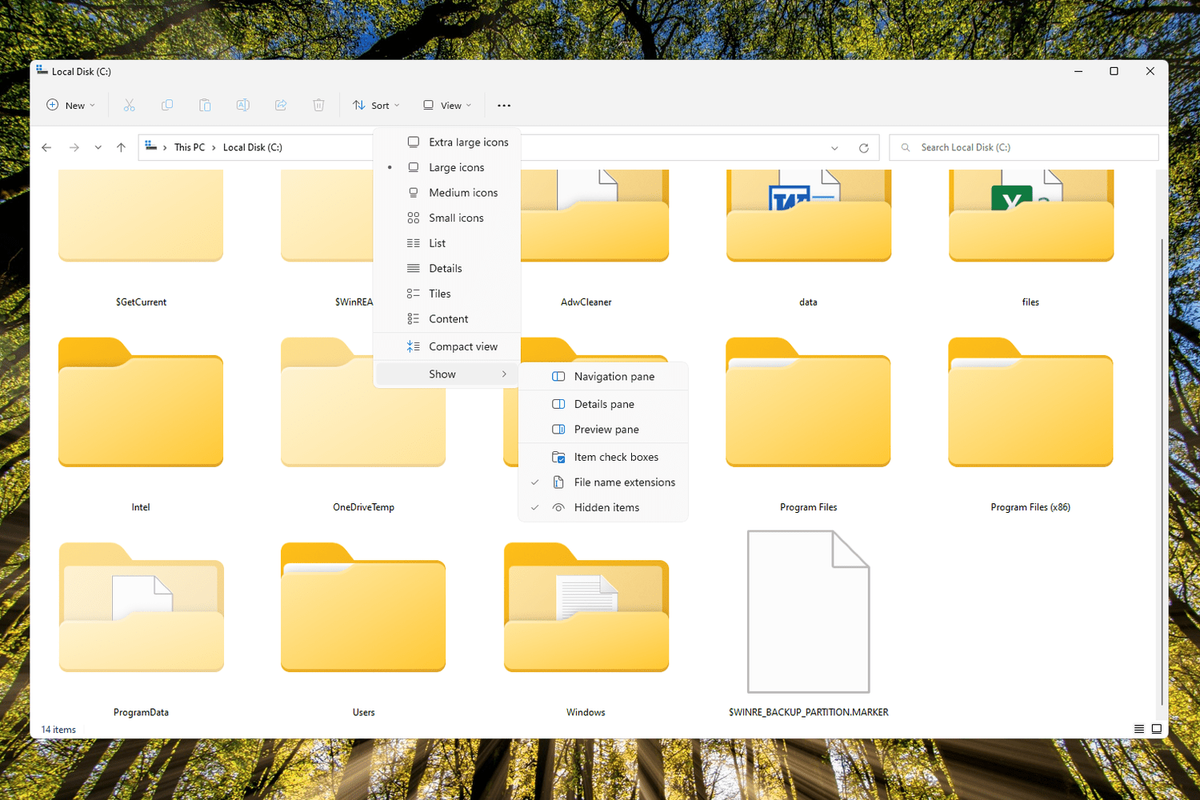Τι να ξέρετε
- Ανοιξε Πίνακας Ελέγχου και επιλέξτε Εμφάνιση και Προσωποποίηση .
- Στα Windows 11/10, επιλέξτε Επιλογές Εξερεύνηση αρχείων και πηγαίνετε στο Θέα . Στα Windows 8/7, επιλέξτε Επιλογές φακέλου , έπειτα Θέα .
- Στο Κρυφά αρχεία και φακέλους ενότητα, επιλέξτε να εμφανίσετε ή να αποκρύψετε κρυφά αρχεία, φακέλους και μονάδες δίσκου.
Αυτό το άρθρο εξηγεί τον τρόπο εμφάνισης ή απόκρυψης κρυφών αρχείων και φακέλων στα Windows. Οι οδηγίες ισχύουν για τα Windows 11, Windows 10, Windows 8 και Windows 7.
Πώς να εμφανίσετε ή να αποκρύψετε κρυφά αρχεία και φακέλους στα Windows
Δεν είναι δύσκολο να εμφανίσετε ή να αποκρύψετε κρυφά αρχεία και φακέλους στα Windows. Για να το πετύχετε, δείτε παρακάτω:
υπάρχει τρόπος να κατεβάσετε όλες τις φωτογραφίες από το facebook
-
Ανοίξτε τον Πίνακα Ελέγχου . Ένας γρήγορος τρόπος για να το κάνετε αυτό στις νεότερες εκδόσεις των Windows είναι να τον αναζητήσετε από τη γραμμή εργασιών.
Εάν αισθάνεστε άνετα με τη γραμμή εντολών , υπάρχει ένας πιο γρήγορος τρόπος για να το κάνετε αυτό. Δείτε τοΠερισσότερη Βοήθεια... ενότητα στο κάτω μέρος της σελίδας και, στη συνέχεια, μεταβείτε στο Βήμα 4.
-
Επίλεξε το Εμφάνιση και Προσωποποίηση σύνδεσμος
Εάν προβάλλετε τον Πίνακα Ελέγχου με τρόπο που βλέπετε όλους τους συνδέσμους και τα εικονίδια, αλλά κανένα από αυτά δεν είναι κατηγοριοποιημένο, δεν θα δείτε αυτόν τον σύνδεσμο — μεταβείτε στο Βήμα 3.
-
Επιλέγω Επιλογές Εξερεύνηση αρχείων (Windows 11/10) ή Επιλογές φακέλου (Windows 8/7).
-
Επίλεξε το Θέα αυτί.
-
Στο Προηγμένες ρυθμίσεις ενότητα, εντοπίστε το Κατηγορία κρυφών αρχείων και φακέλων .
Θα πρέπει να μπορείτε να το δείτε στο κάτω μέρος χωρίς κύλιση. Υπάρχουν δύο επιλογές μέσα σε αυτό.
-
Επιλέξτε τι θέλετε να κάνετε:
-
Επιλέγω Εντάξει στον πάτο.
Μην εμφανίζετε κρυφά αρχεία, φακέλους ή μονάδες δίσκου θα αποκρύψει τα αρχεία, τους φακέλους και τις μονάδες δίσκου που έχουν ενεργοποιημένο το κρυφό χαρακτηριστικό.Εμφάνιση κρυφών αρχείων, φακέλων και μονάδων δίσκου σας επιτρέπει να δείτε τα κρυφά δεδομένα.Μπορείτε να ελέγξετε για να δείτε εάν τα κρυφά αρχεία όντως αποκρύπτονται κάνοντας περιήγηση στοΝΤΟ:οδηγώ. Εάν το κάνετε δεν δείτε έναν φάκελο με το όνομαΔεδομένα του προγράμματος, τότε τα κρυφά αρχεία και οι φάκελοι αποκρύπτονται από την προβολή.
Πότε να εμφανίζονται κρυφά αρχεία στα Windows
Κρυφά αρχεία είναι συνήθως κρυμμένα για καλό λόγο—είναι συνήθως κρίσιμα αρχεία και η απόκρυψη τους καθιστά πιο δύσκολη την αλλαγή ή τη διαγραφή τους.
γιατί το Fortnite μου συνεχίζει να συντρίβει τον υπολογιστή μου
Ίσως χρειαστεί να δείτε αυτά τα αρχεία επειδή αντιμετωπίζετε ένα πρόβλημα των Windows και χρειάζεστε πρόσβαση σε ένα από αυτά τα σημαντικά αρχεία για επεξεργασία ή διαγραφή. Φυσικά, εάν εμφανίζονται κρυφά αρχεία, αλλά θέλετε να τα αποκρύψετε, είναι απλώς θέμα αντιστροφής της ρύθμισης.
Περισσότερη βοήθεια με τις ρυθμίσεις κρυφών αρχείων
Ένας πιο γρήγορος τρόπος για να ανοίξετε τις Επιλογές της Εξερεύνησης αρχείων (Windows 11/10) ή τις Επιλογές φακέλων (Windows 8/7/Vista/XP) είναι να εισαγάγετε το εντολή φακέλους ελέγχου στο πλαίσιο διαλόγου Εκτέλεση. Μπορείτε να ανοίξετε το πλαίσιο διαλόγου Εκτέλεση το ίδιο σε κάθε έκδοση των Windows: με το Windows Key + R συνδυασμός πλήκτρων.
Η ίδια εντολή μπορεί να εκτελεστεί από Γραμμή εντολών .
Εάν χρησιμοποιείτε μια νεότερη έκδοση των Windows, όπως τα Windows 11, μπορείτε να αποκτήσετε πρόσβαση στις ρυθμίσεις κρυφού αρχείου ακόμα πιο γρήγορα απευθείας από την Εξερεύνηση αρχείων. Η εναλλαγή είναι μέσα Θέα > προβολή > Κρυφά αντικείμενα .
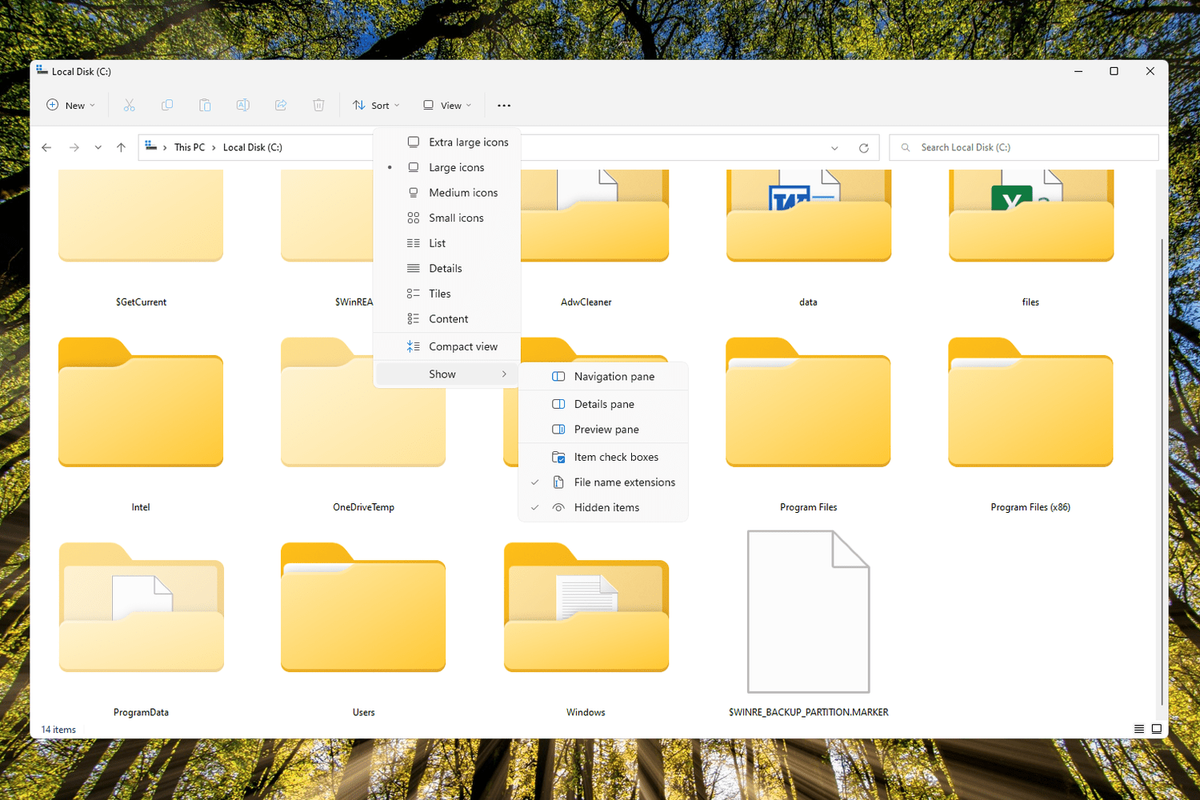
Επίσης, να ξέρετε ότι η ενεργοποίηση κρυφών αρχείων και φακέλων δεν είναι το ίδιο με τη διαγραφή τους. Τα στοιχεία που έχουν επισημανθεί ως κρυφά απλά δεν είναι πλέον ορατά—δεν έχουν φύγει.
Τρόπος απόκρυψης εικονιδίων επιφάνειας εργασίας στα WindowsΕνδιαφέροντα Άρθρα
Επιλογή Συντάκτη

Τι να κάνετε όταν το iPhone σας δεν θα προσθέσει τον Λογαριασμό σας Google
Για πολλούς, ο Λογαριασμός τους Google και το iPhone είναι οι γραμμές αίματος που επιτρέπουν μια ομαλή ροή εργασίας. Η προσθήκη ενός Λογαριασμού Google στο iPhone σας επιτρέπει να συγχρονίσετε σημαντικά δεδομένα σε διάφορες υπηρεσίες, όπως email, έγγραφα Google και άλλα. Αλλά τί

Ελέγξτε εάν η συσκευή σας USB 3.0 υποστηρίζει πρωτόκολλο USB Attached SCSI (UAS)
Όπως ίσως γνωρίζετε ή όχι, τα παλαιότερα πρότυπα USB χρησιμοποίησαν ένα πρωτόκολλο μεταφοράς μόνο (BOT) για μεταφορά δεδομένων μεταξύ συσκευών. Όταν εισήχθη το USB 3.0, το πρωτόκολλο BOT διατηρήθηκε αλλά ένα νέο πρωτόκολλο USB Attached SCSI (UASP) ορίστηκε στην προδιαγραφή που χρησιμοποιεί το σύνολο εντολών SCSI και επιτρέπει ταχύτερα,

Πώς να καθαρίσετε την προσωρινή μνήμη του iPhone σας
Ο αποθηκευτικός χώρος στο iPhone σας μπορεί να γεμίσει γρήγορα. Επιταχύνετε το τηλέφωνό σας και ανακτήστε τον χώρο αποθήκευσης εκκαθαρίζοντας την προσωρινή μνήμη. Εδώ είναι τι πρέπει να κάνετε.

Πώς να πληκτρολογήσετε έναν εκθέτη σε ένα πληκτρολόγιο
Μάθετε πώς να εισάγετε εκθέτες ή εκθέτες σε οποιοδήποτε έγγραφο σε Windows, macOS, Android και iOS
Πώς να μετατρέψετε ένα έγγραφο Word σε JPG
Αν και δεν υπάρχει άμεσος τρόπος μετατροπής του Word σε αρχεία JPG, υπάρχουν λύσεις. Μάθετε μερικές μεθόδους που μπορείτε να χρησιμοποιήσετε για να μετατρέψετε ένα έγγραφο σε εικόνα.

Επαναφέρετε μια εφαρμογή Store στα Windows 10 χρησιμοποιώντας το PowerShell
Τρόπος επαναφοράς μιας εφαρμογής Store στα Windows 10 με χρήση του PowerShell Στα Windows 10 build 20175, η Microsoft απλοποίησε τη διαδικασία επαναφοράς της εφαρμογής Store στην εκτέλεση ενός μεμονωμένου PowerShell cmdlet. Αυτή η αλλαγή είναι πολύ χρήσιμη για προχωρημένους χρήστες και για διάφορα σενάρια αυτοματισμού και συντήρησης. Η διαφήμιση των Windows 10 συνοδεύεται από μια σειρά εφαρμογών Store

Αναθεώρηση Adobe Premiere Pro CS3
Ενώ τα μεγαλύτερα νέα με την Premiere είναι η επαναφορά της στην πλατφόρμα Mac, η Adobe εξακολουθεί να θεωρεί κατάλληλο να ενημερώσει την έκδοση των Windows ταυτόχρονα. Εκτός από την οθόνη splash CS3, η εφαρμογή φαίνεται πανομοιότυπη, αλλά υπάρχουν
-