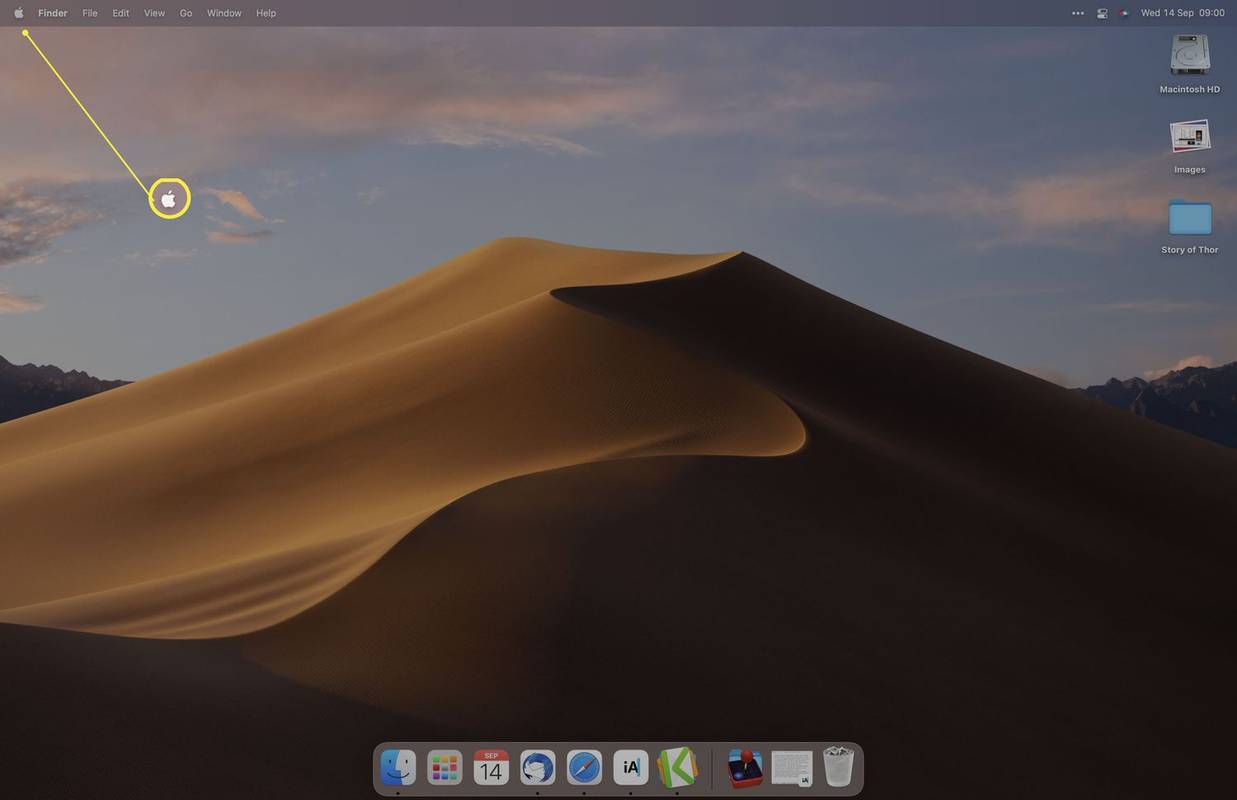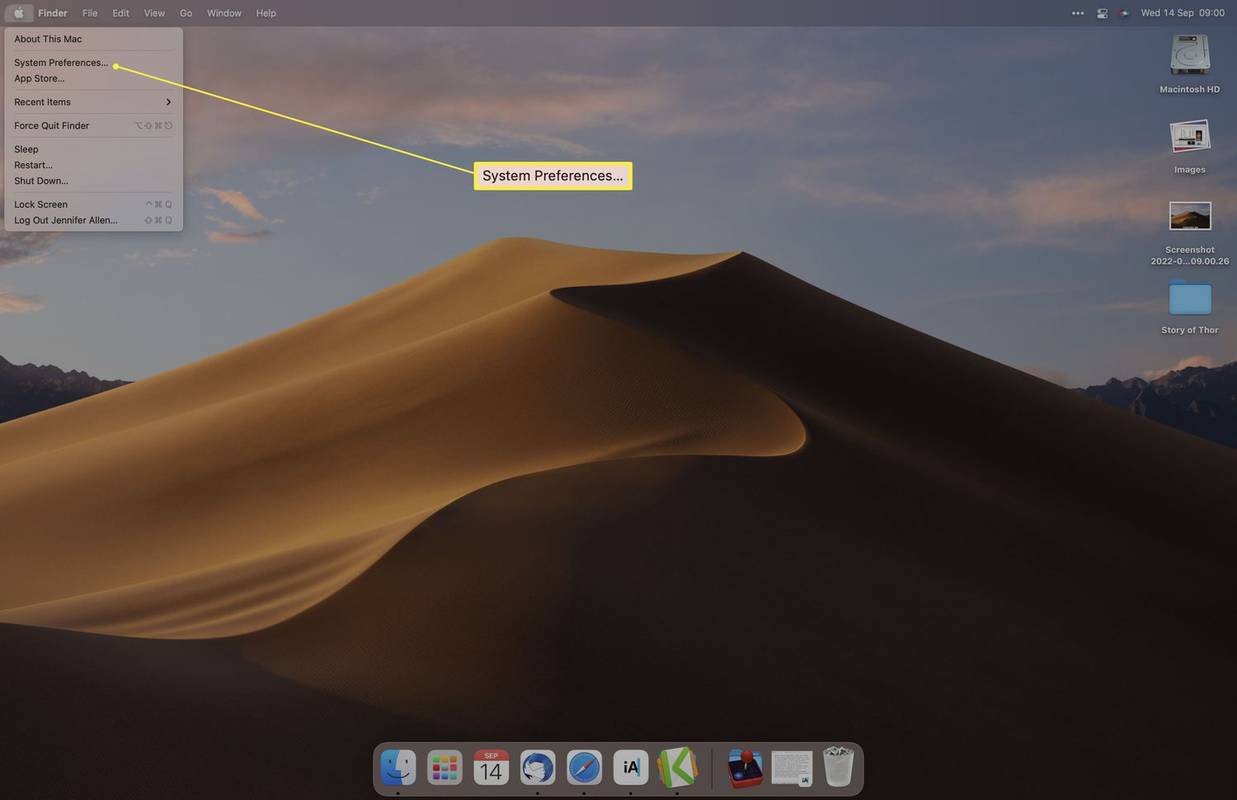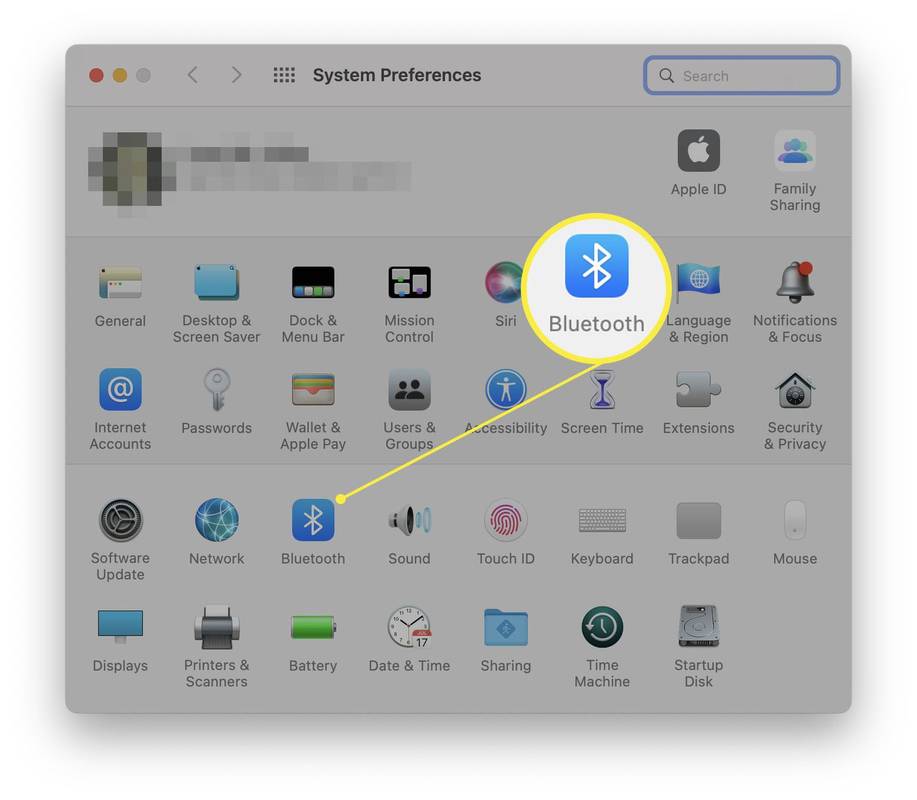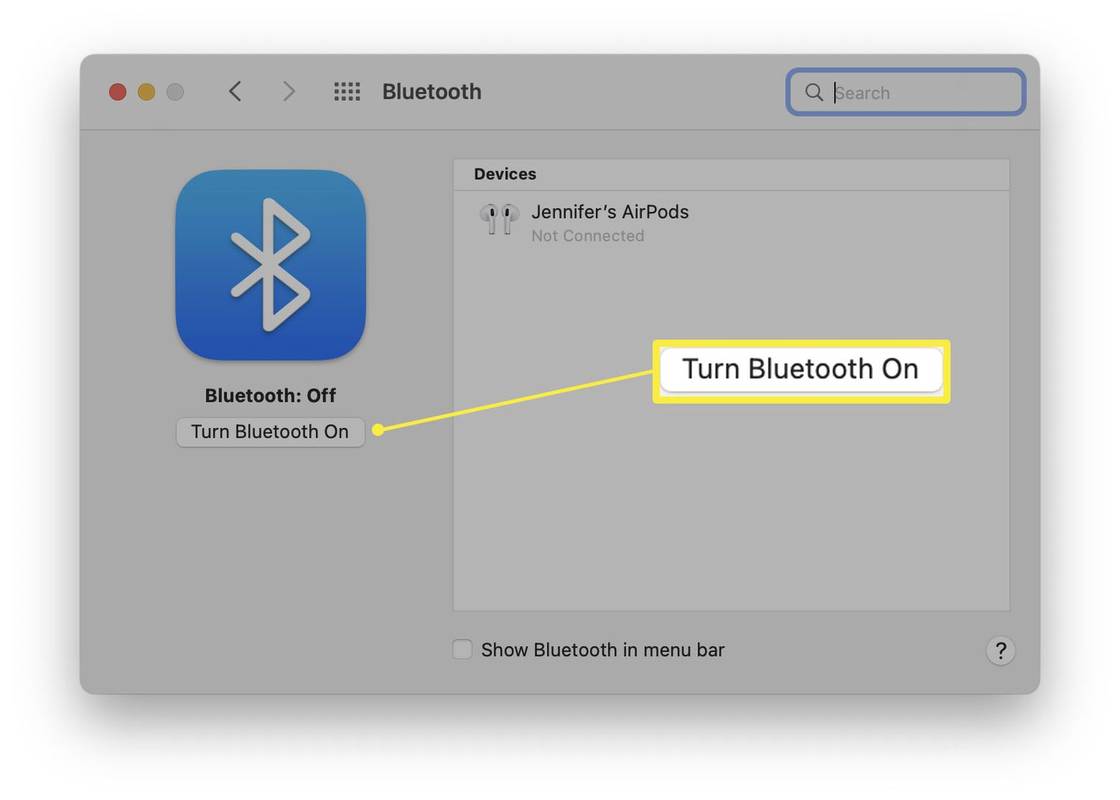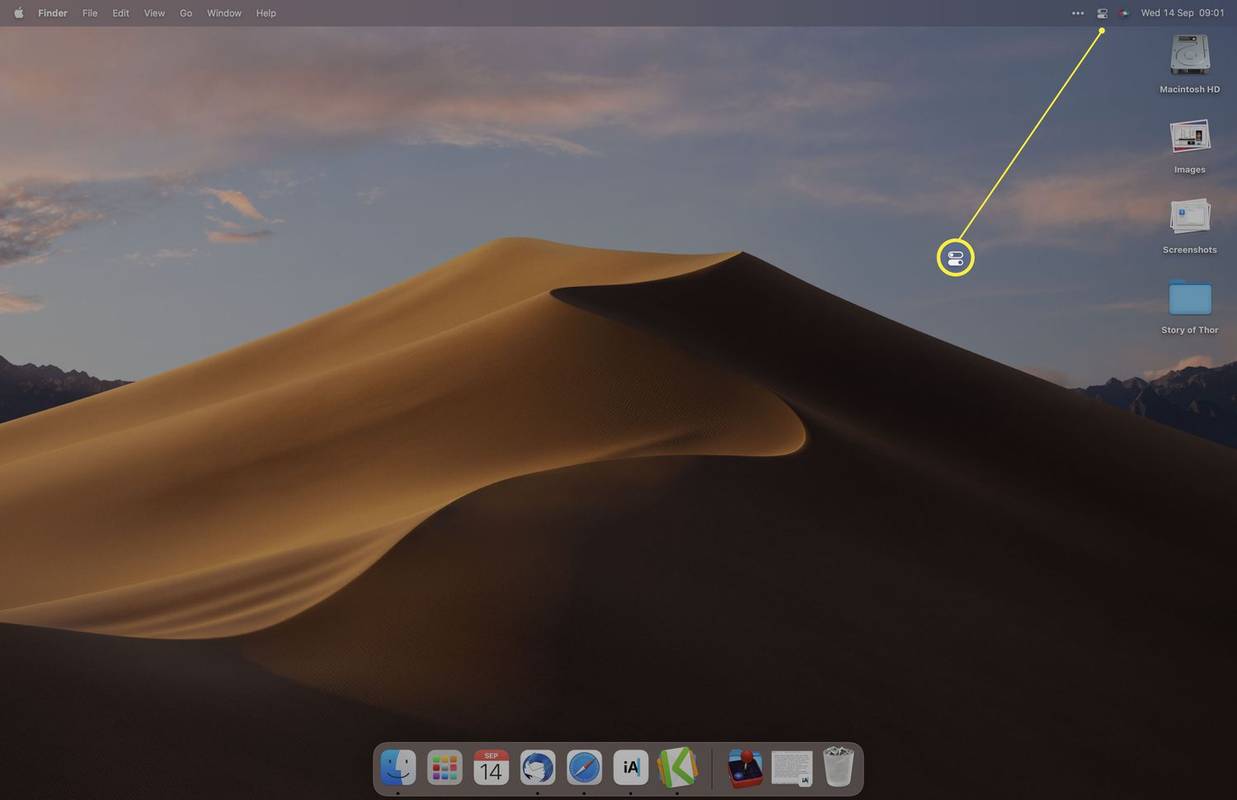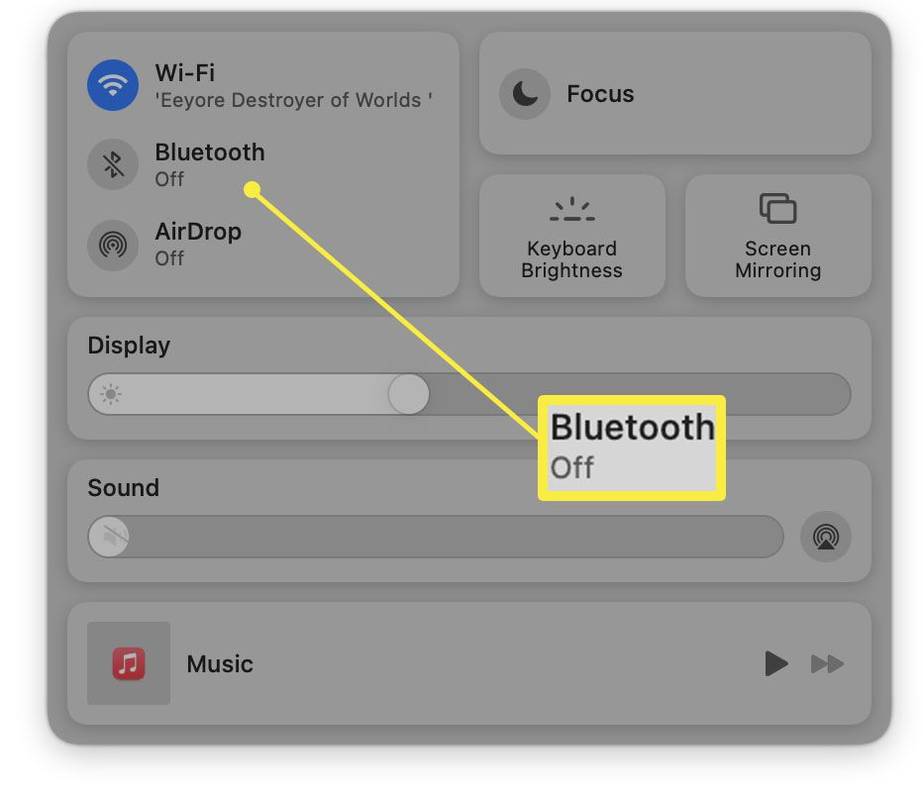Τι να ξέρετε
- Μενού Apple > Προτιμήσεις συστήματος > Bluetooth > Ενεργοποίηση Bluetooth για να ενεργοποιήσετε το Bluetooth.
- Εναλλακτικά, κάντε κλικ στο Κέντρο ελέγχου στη γραμμή μενού και κάντε κλικ Bluetooth .
- Εάν δεν έχετε ποντίκι που λειτουργεί, πείτε 'Hey Siri, ενεργοποιήστε το Bluetooth'.
Αυτό το άρθρο εξηγεί πώς να ενεργοποιήσετε το Bluetooth σε Mac. Εξετάζει τρεις τρόπους για να το κάνετε αυτό, συμπεριλαμβανομένου του τρόπου ενεργοποίησης του Bluetooth χωρίς ποντίκι ή πληκτρολόγιο. Αφορά επίσης τον τρόπο αντιστοίχισης μιας νέας συσκευής και τι να κάνετε εάν δεν λειτουργεί.
Πώς να ενεργοποιήσετε το Bluetooth στο Mac σας
Οι περισσότεροι Mac έρχονται με ενεργοποιημένο το Bluetooth αυτές τις μέρες. Ωστόσο, εάν η συσκευή σας είναι η εξαίρεση ή έχει απενεργοποιηθεί, δείτε πώς μπορείτε να ενεργοποιήσετε το Bluetooth στο Mac σας.
-
Στο Mac σας, κάντε κλικ στο εικονίδιο Apple στη γραμμή μενού.
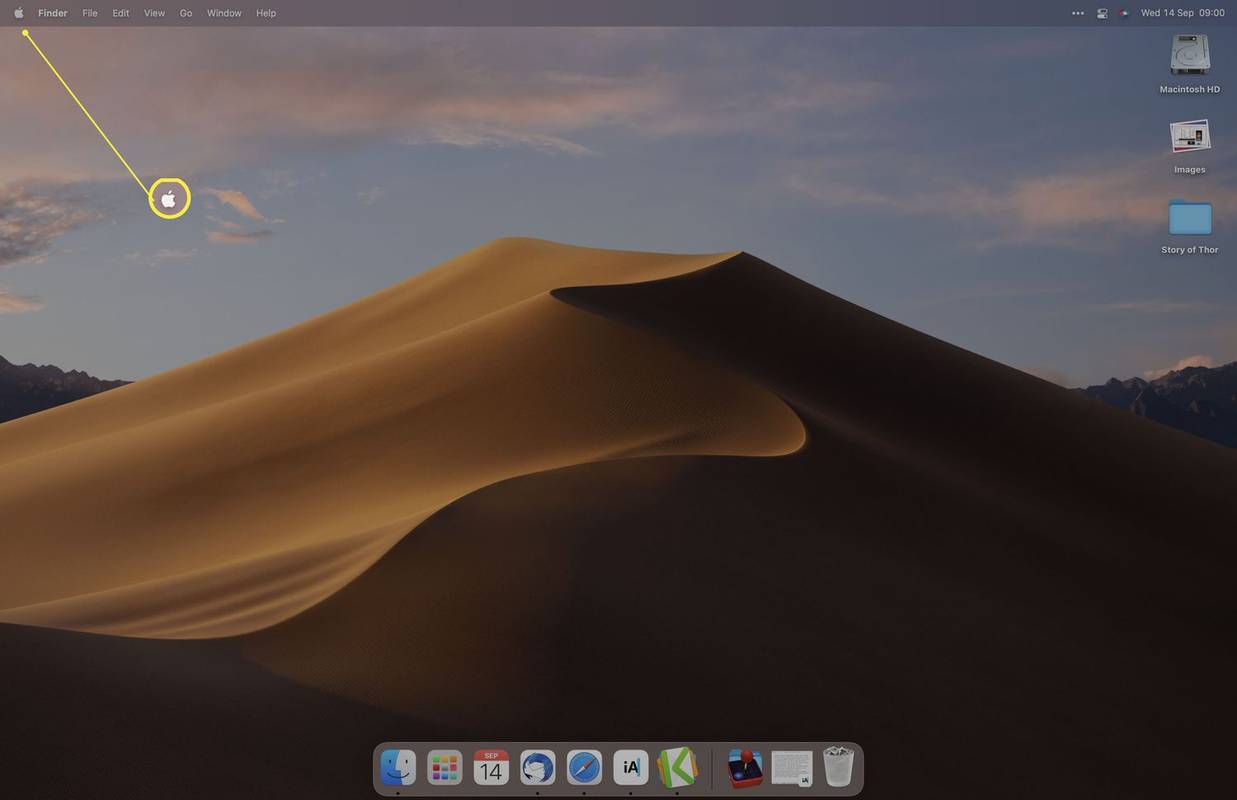
-
Κάντε κλικ Επιλογές συστήματος .
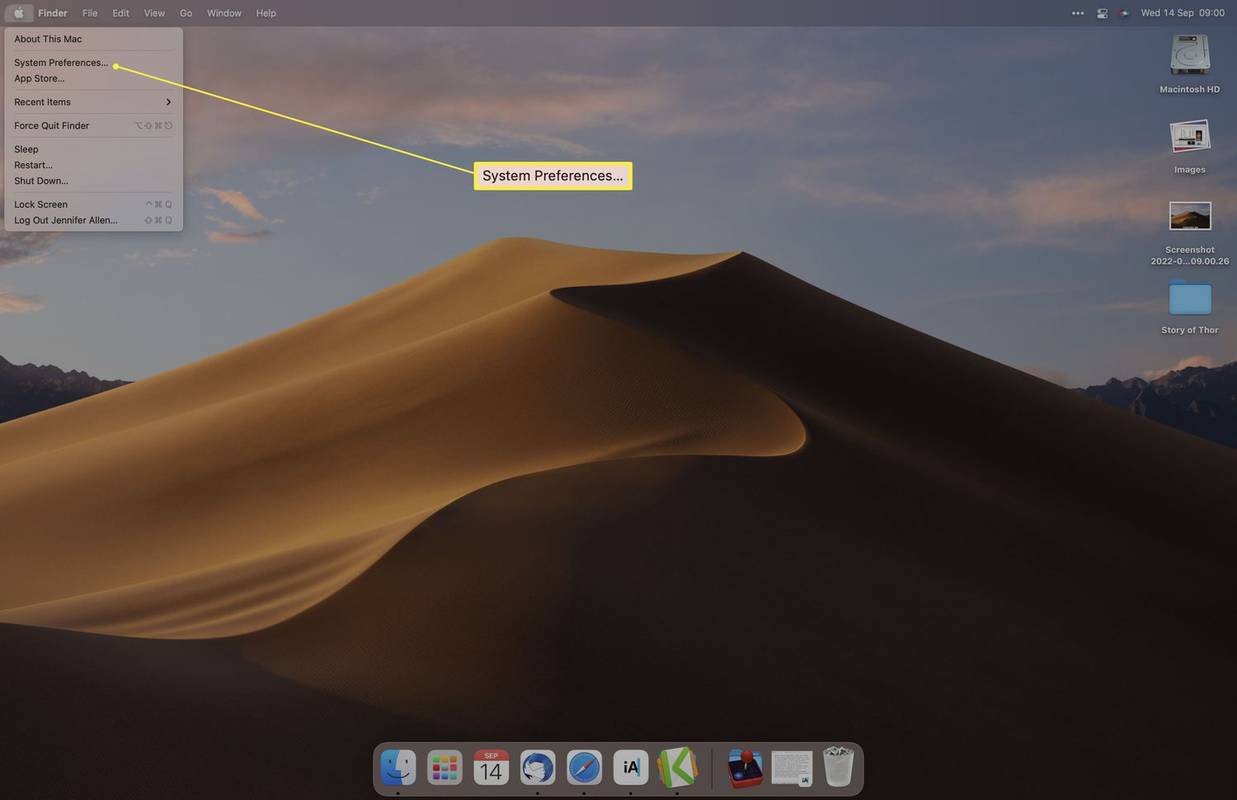
-
Κάντε κλικ Bluetooth .
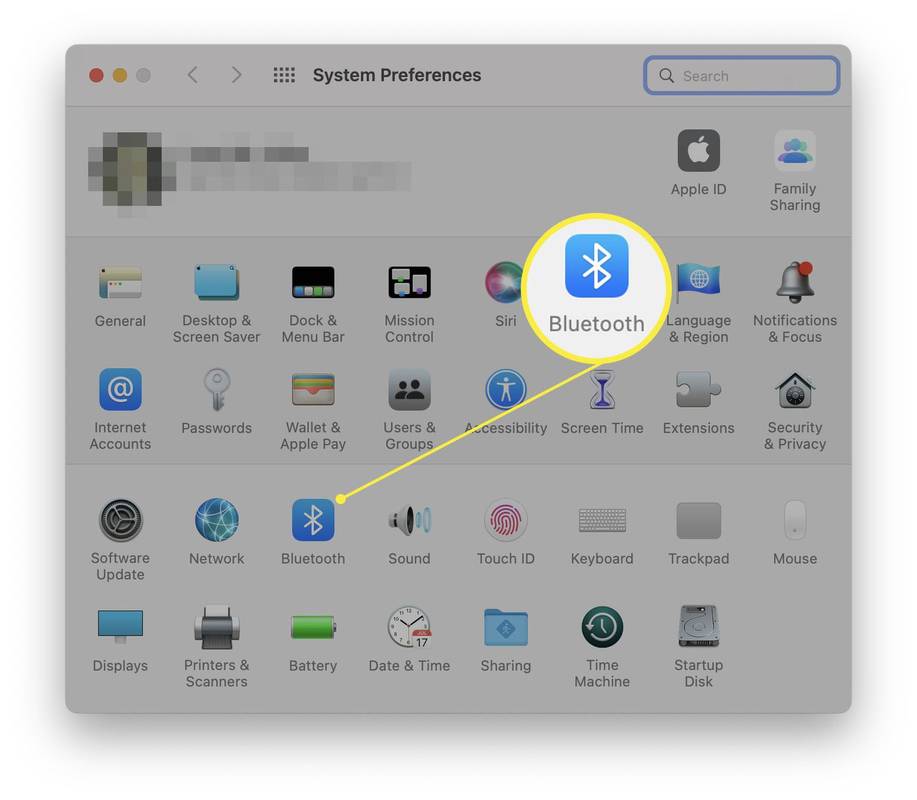
-
Κάντε κλικ Ενεργοποιήστε το Bluetooth .
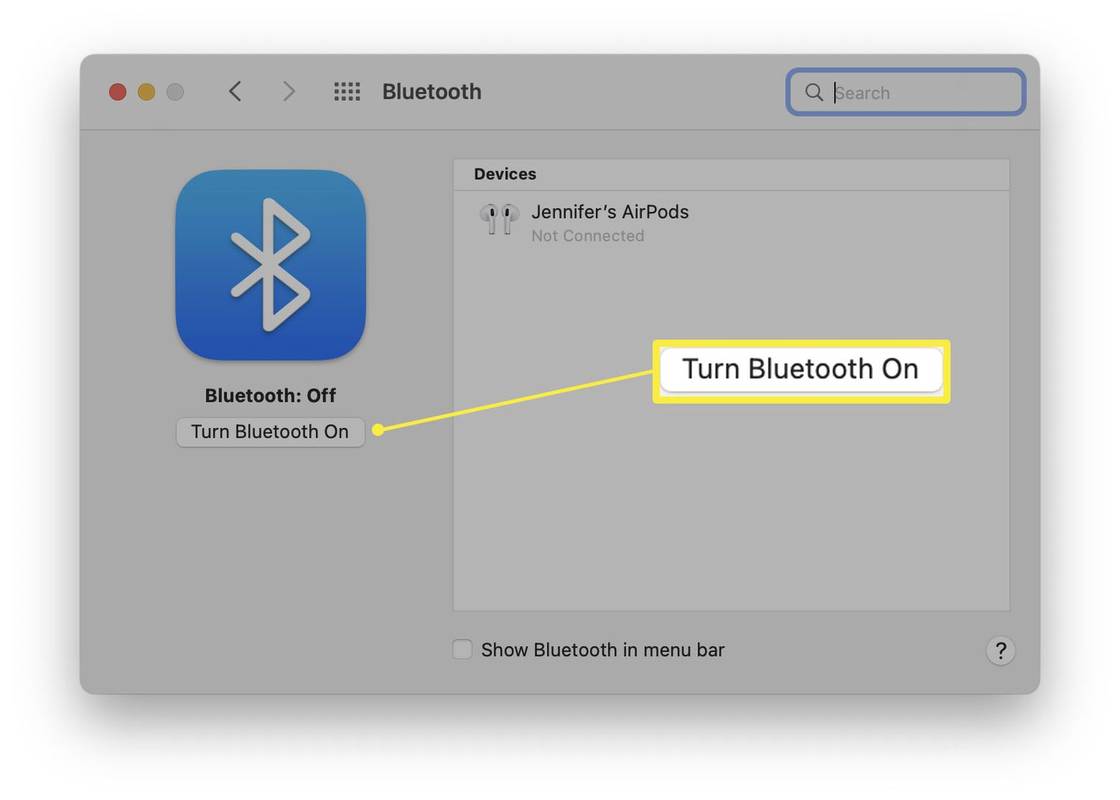
-
Το Bluetooth είναι πλέον ενεργοποιημένο και έτοιμο για σύζευξη με συσκευές.
Πώς να ενεργοποιήσετε το Bluetooth στο Mac σας χωρίς ποντίκι ή πληκτρολόγιο
Εάν το Bluetooth έχει απενεργοποιηθεί και το χρειάζεστε για να χρησιμοποιήσετε το ποντίκι ή το πληκτρολόγιό σας, μπορείτε να χρησιμοποιήσετε ένα ποντίκι ή πληκτρολόγιο USB για να αποκτήσετε πρόσβαση στο Mac σας και να ενεργοποιήσετε ξανά το Bluetooth. Εάν δεν έχετε, δείτε πώς μπορείτε να ενεργοποιήσετε το Bluetooth χρησιμοποιώντας τη φωνή σας.
Ενώ το Mac σας είναι ενεργοποιημένο, πείτε 'Hey Siri, ενεργοποιήστε το Bluetooth'. Το Bluetooth θα ενεργοποιηθεί και το ποντίκι και το πληκτρολόγιό σας θα επανασυνδεθούν σύντομα.
Θα πρέπει να έχετε ήδη ενεργοποιήσει το Siri στο Mac σας.
Πώς να ενεργοποιήσετε το Bluetooth χρησιμοποιώντας το Κέντρο Ελέγχου
Είναι επίσης δυνατό να ενεργοποιήσετε το Bluetooth χρησιμοποιώντας το Κέντρο Ελέγχου στη γραμμή μενού. Εδώ είναι τι πρέπει να κάνετε.
πώς να αναφέρετε κάποιον για διαφωνία
-
Στη γραμμή μενού, κάντε κλικ Κέντρο ελέγχου .
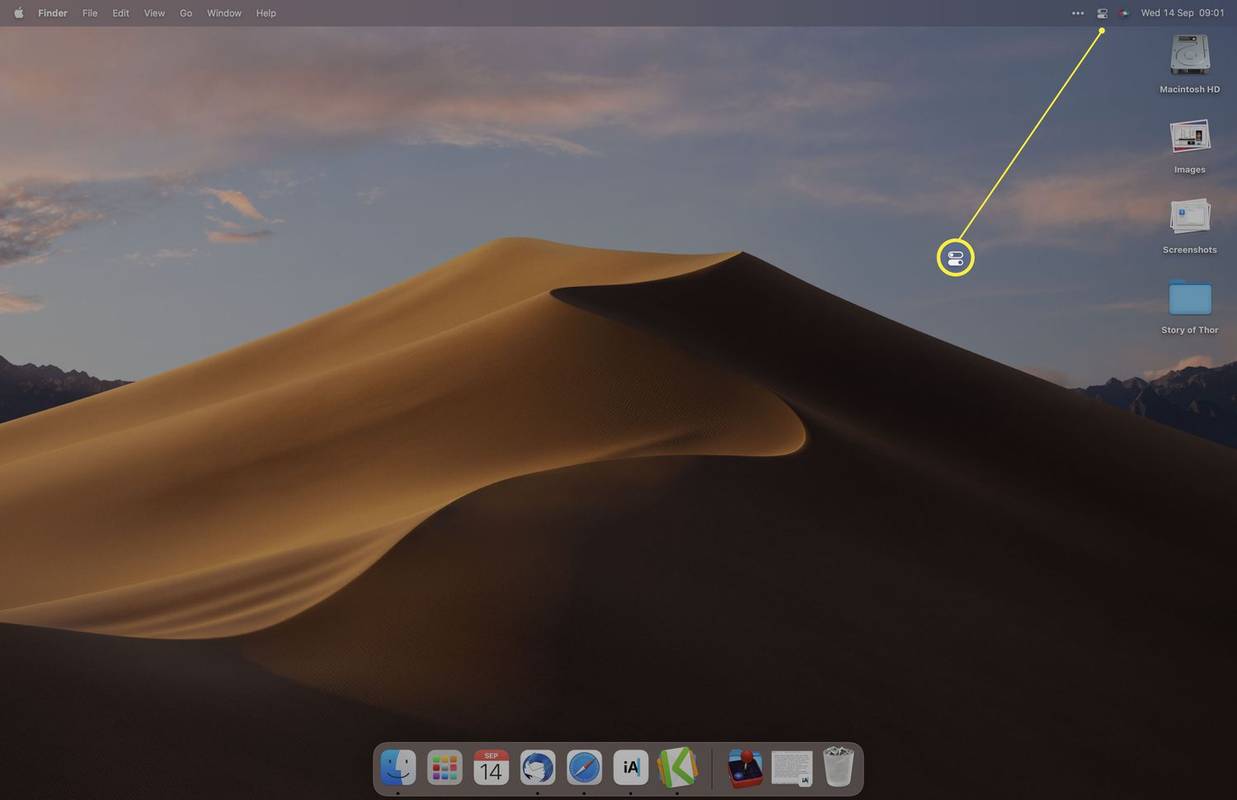
-
Κάντε κλικ Bluetooth για να το ενεργοποιήσετε.
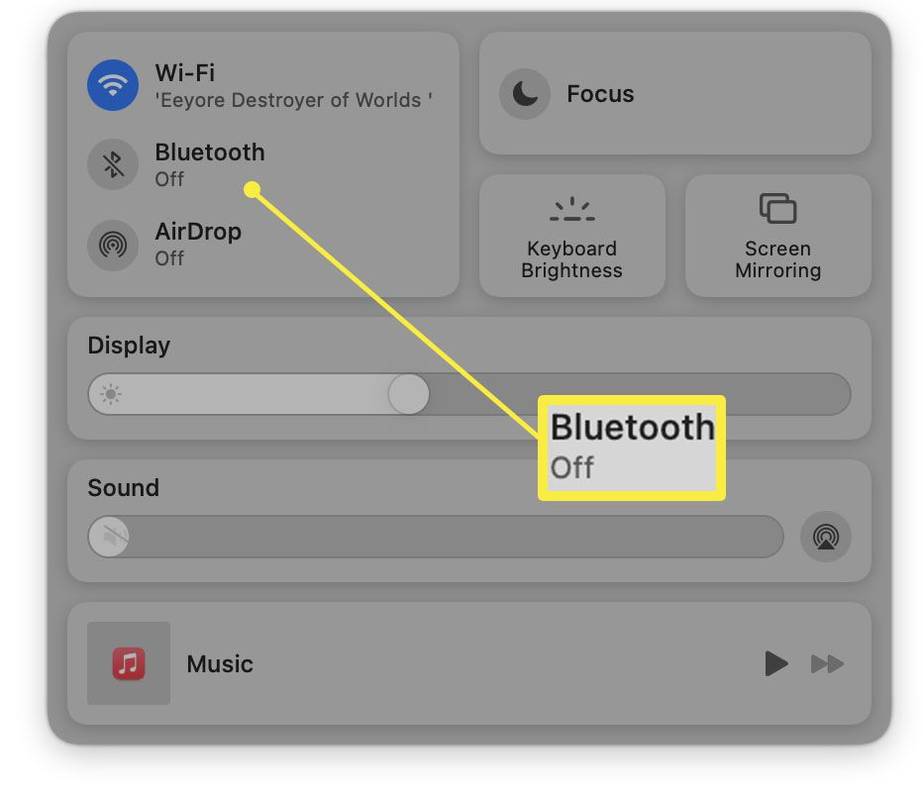
-
Το Bluetooth είναι πλέον ενεργοποιημένο.
Πώς να αντιστοιχίσετε μια νέα συσκευή
Μόλις ενεργοποιηθεί το Bluetooth, θα πρέπει να αντιστοιχίσετε νέες συσκευές. Δείτε πώς μπορείτε να αντιστοιχίσετε μια νέα συσκευή.
-
Από την ενότητα Bluetooth στις Προτιμήσεις συστήματος, περιμένετε να εμφανιστεί η συσκευή στη λίστα.
Η συσκευή πρέπει να είναι ενεργοποιημένη και να βρίσκεται σε λειτουργία σύζευξης. Θα χρειαστεί να διαβάσετε τις οδηγίες που συνοδεύουν τη συσκευή που θέλετε να αντιστοιχίσετε, αλλά συνήθως υπάρχει ένα φυσικό κουμπί που θα κρατήσετε για λίγο για να θέσετε τη συσκευή σε λειτουργία σύζευξης.
-
Κάντε κλικ Συνδέω-συωδεομαι .
-
Περιμένετε να συνδεθεί η συσκευή.
Ορισμένες συσκευές θα σας ζητήσουν να εισαγάγετε ένα PIN που εμφανίζεται στο Mac σας.
-
Η συσκευή έχει πλέον αντιστοιχιστεί με το Mac σας.
Τι να κάνετε όταν το Bluetooth δεν λειτουργεί
Εάν το Bluetooth δεν λειτουργεί στο Mac σας ακόμη και αφού ακολουθήσετε αυτά τα βήματα, μπορεί να οφείλεται σε αρκετά απλούς λόγους. Ακολουθεί μια γρήγορη επισκόπηση του τρόπου αντιμετώπισης του προβλήματος.
- Γιατί δεν απενεργοποιείται το Bluetooth στο Mac μου;
Εάν το Bluetooth δεν απενεργοποιηθεί, ενημερώστε την πιο πρόσφατη έκδοση του macOS . Ένα σφάλμα σε παλαιότερες εκδόσεις μπορεί να προκαλέσει αυτό το ζήτημα, αλλά αυτό διορθώθηκε σε μεταγενέστερες ενημερώσεις.
πώς να κάνετε τη λίστα φίλων σας ιδιωτική στο Facebook
- Γιατί το Bluetooth σταμάτησε ξαφνικά να λειτουργεί στο Mac μου;
Εάν το Bluetooth σταματήσει ξαφνικά να λειτουργεί σε Mac , η αιτία είναι πιθανώς μια κατεστραμμένη λίστα προτιμήσεων Bluetooth (αρχείο .plist). Διαγράψτε τη λίστα προτιμήσεων Bluetooth και επανεκκινήστε το Mac σας.
- Πώς μπορώ να συνδέσω τα AirPods στο Mac μου;
Για να συνδέσετε τα AirPods στο Mac σας, ενεργοποιήστε το Bluetooth, πατήστε παρατεταμένα το Setup κουμπί στη θήκη Airpods και, στη συνέχεια, επιλέξτε Συνδέω-συωδεομαι στις προτιμήσεις Bluetooth. Για να αλλάξετε την έξοδο ήχου, μεταβείτε στο μενού έντασης ήχου και επιλέξτε τα AirPods σας.
Ενδιαφέροντα Άρθρα
Επιλογή Συντάκτη

Φώτα ομίχλης ή λάμπες: Ποιος τα χρειάζεται;
Τα φώτα ομίχλης έχουν τις χρήσεις τους, αλλά αυτό σημαίνει ότι τα χρειάζεστε πραγματικά ή μπορεί πραγματικά να είναι επικίνδυνα σε λάθος συνθήκες;

Πώς να προσθέσετε μια επαφή στο Telegram
Υπάρχουν μερικές διαφορετικές μέθοδοι που μπορείτε να χρησιμοποιήσετε για να προσθέσετε επαφές στο Telegram και κάθε μέθοδος απαιτεί μόνο μερικά απλά βήματα. Το Telegram σάς επιτρέπει να προσθέτετε επαφές με υπάρχοντες λογαριασμούς και να προσκαλείτε άτομα από τη συσκευή σας

OneClickFirewall
Το OneClickFirewall είναι μια μικρή εφαρμογή που θα σας δώσει τη δυνατότητα να αποκλείσετε την πρόσβαση οποιασδήποτε εφαρμογής στο Διαδίκτυο. Ενσωματώνεται με το μενού περιβάλλοντος του Explorer. Το μόνο που χρειάζεται να κάνετε είναι να κάνετε δεξί κλικ στην εφαρμογή που θέλετε να αποκλείσετε και να επιλέξετε «Αποκλεισμός πρόσβασης στο Internet». Τελευταία έκδοση: 1.0.0.2 Η εφαρμογή προσθέτει δύο στοιχεία μενού περιβάλλοντος για εκτελέσιμο

Πώς να διορθώσετε τον κωδικό σφάλματος Netflix NW-2-4
Ο κωδικός σφάλματος Netflix NW-2-4, όπως οι κωδικοί σφάλματος TVQ-ST-103 και TVQ-ST-131, σχετίζεται με τη σύνδεση στο διαδίκτυο που χρειάζεται το Netflix για τη ροή περιεχομένου.

Πώς να αλλάξετε το πραγματικό σας όνομα στο Xbox Live
Η διατήρηση του απορρήτου σας στο διαδίκτυο γίνεται όλο και πιο δύσκολη. Γι 'αυτό πολλοί άνθρωποι επιλέγουν να χρησιμοποιούν ένα ψευδώνυμο για πολλούς από τους λογαριασμούς τους. Αν θέλετε να διατηρήσετε κάποια ανωνυμία, τότε αξίζει να το εξετάσετε

Πώς να αφήσετε το παιχνίδι στο Valorant
Μερικές φορές τα πράγματα συμβαίνουν στη μέση μιας συνεδρίας παιχνιδιού. Ίσως χρειαστεί να κάνετε ένα ταξίδι στο μπάνιο έκτακτης ανάγκης. Ή ίσως ο σύζυγός σας (ή η μητέρα) σας καλεί επειγόντως από άλλο δωμάτιο. Όποια και αν είναι η περίπτωση, υπάρχουν στιγμές που εσείς