Αν και υπάρχει μεγάλη ποικιλία εναλλακτικών λύσεων, το Google Meet είναι μια από τις πιο δημοφιλείς εφαρμογές βιντεοδιάσκεψης. Είναι συνδεδεμένο στο G Suite και δεν είναι μια συνηθισμένη εφαρμογή βιντεοκλήσεων. Περιμένετε βίντεο υψηλής ευκρίνειας και έως 30 χρήστες ανά σύσκεψη.
Ωστόσο, μερικές φορές θέλετε να απενεργοποιήσετε την κάμερα κατά τη διάρκεια της συνάντησης, για οποιονδήποτε λόγο. Χρειάζεστε αυτήν την επιλογή για να είστε άμεσα διαθέσιμες και στη διάθεσή σας ανά πάσα στιγμή, την οποία είμαστε στην ευχάριστη θέση να αναφέρουμε ότι είναι διαθέσιμη. Δείτε πώς μπορείτε να απενεργοποιήσετε τη βιντεοκάμερα για το Google Meet.
Απενεργοποίηση της λειτουργίας βίντεο στο Google Meet
Μόλις εκτελέσετε την εφαρμογή Google Meet, η κάμερά σας θα ενεργοποιηθεί και πιθανότατα θα δείτε τον εαυτό σας. Εάν θέλετε να βεβαιωθείτε ότι η κάμερά σας δεν καταγράφει, πατήστε ή κάντε κλικ στο εικονίδιο της κάμερας στο κάτω μέρος της οθόνης. Ναι, αυτό λειτουργεί για όλες τις εκδόσεις της εφαρμογής / της εφαρμογής ιστού.
Είναι τόσο απλό. Επιπλέον, μπορείτε επίσης να απενεργοποιήσετε το μικρόφωνό σας κάνοντας κλικ / πατώντας το εικονίδιο μικροφώνου ακριβώς δίπλα στο εικονίδιο της κάμερας.

Αλλαγή της κάμερας
Εάν συμμετέχετε σε μια κλήση Google Meet στον υπολογιστή σας, θα έχετε σχεδόν μια ενεργή κάμερα. Ωστόσο, το να αξιοποιήσετε στο έπακρο τις δύο κάμερες στο τηλέφωνο / tablet σας μπορεί να είναι πολύ χρήσιμο. Αν και η κάμερα selfie είναι ενεργοποιημένη στο Google Meet από προεπιλογή, ίσως θελήσετε να δείξετε το δωμάτιό σας στους άλλους συμμετέχοντες στις κλήσεις. Ίσως θέλετε να βλέπουν τον πίνακα, ή ίσως θέλετε να τους δείξετε κάτι. Σε κάθε περίπτωση, η πίσω κάμερα σε οποιοδήποτε τηλέφωνο έχει πολύ καλύτερες προδιαγραφές από την μπροστινή.
Για να ενεργοποιήσετε την κάμερα στο τηλέφωνο / tablet σας ενώ βρίσκεστε στο Google Meet, εγγραφείτε σε μια βιντεοκλήση και, στη συνέχεια, μεταβείτε στην επάνω δεξιά γωνία της οθόνης. Θα δείτε ένα εικονίδιο με τρεις κουκκίδες. Πατήστε το. Στη συνέχεια, επιλέξτε Εναλλαγή κάμερας .
Προσαρμογή της κάμερας
Παρόλο που το Google Meet επιτρέπει στους συμμετέχοντες στις κλήσεις να βιώνουν συναντήσεις βιντεοδιάσκεψης σε υψηλή ανάλυση, οι επιλογές κάμερας μπορεί να είναι πολύ περίπλοκες. Η εφαρμογή έχει σχεδιαστεί για να προσφέρει την καλύτερη ποιότητα με ελάχιστη προσαρμογή.
πώς να συγχρονίσετε το ημερολόγιο google με προοπτικές
Το Google Meet είναι εξοπλισμένο με μια λειτουργία που φωτίζει την έκθεση της κάμεράς σας, η οποία είναι βολική για πιο αμυδρό δωμάτια - με αυτόν τον τρόπο, οι άνθρωποι μπορούν να σας βλέπουν πιο καθαρά σε σκοτεινές περιοχές.
Ωστόσο, σε συνθήκες φωτισμού, αυτή η λειτουργία ενδέχεται να μην προσφέρει την καλύτερη εμπειρία βίντεο. Σίγουρα, δεν θα βλάψει και δεν είναι πολύ τρομερό, αλλά η απενεργοποίηση αυτής της φωτεινής δυνατότητας θα ήταν ο καλύτερος τρόπος για να πάτε.

Ευτυχώς, αυτό είναι δυνατό. Τουλάχιστον σε συσκευές iOS, δηλαδή. Για να απενεργοποιήσετε αυτήν τη ρύθμιση, ανοίξτε την εφαρμογή Google Meet. Θα πρέπει να λάβετε μέρος σε μια βιντεοκλήση για να μπορέσετε να απενεργοποιήσετε τη ρύθμιση. Μόλις εγγραφείτε σε μια βιντεοκλήση, μεταβείτε στο εικονίδιο με τις τρεις κουκκίδες. Στη συνέχεια, επιλέξτε Μην προσαρμόζεστε για πολύ χαμηλό φωτισμό . Αυτό θα απενεργοποιήσει τη λειτουργία, επιτρέποντας μια παρθένα, φυσική εμπειρία. Σε συνθήκες χαμηλού φωτισμού, μπορείτε να ενεργοποιήσετε ξανά τη λειτουργία ακολουθώντας τις ίδιες ακριβώς οδηγίες.
Δυναμική εναλλαγή μεταξύ συσκευών ήχου
Εάν είστε απασχολημένος και συχνά παίρνετε τις συναντήσεις σας εν κινήσει, το Google Meet σάς επιτρέπει να αλλάζετε συσκευές ήχου. Για παράδειγμα, ξεκινήστε τη συνάντησή σας στο γραφείο χρησιμοποιώντας τα ακουστικά σας, προχωρήστε στο αυτοκίνητό σας και μεταβείτε σε ηχεία Bluetooth και ούτω καθεξής.
Για να το κάνετε αυτό, μεταβείτε στο επάνω μέρος της οθόνης, επιλέξτε την τρέχουσα πηγή ήχου και, στη συνέχεια, επιλέξτε τη συσκευή στην οποία θέλετε να μεταβείτε.
Διαμόρφωση της κάμερας Google Meet
Μπορείτε να απενεργοποιήσετε την κάμερα στο Google Meet όποτε θέλετε. Μπορείτε επίσης να μεταβείτε σε διαφορετικό στη συσκευή σας, να προσαρμόσετε τις ρυθμίσεις αυτόματης φωτεινότητας ή να αλλάξετε τα ηχεία.
Τι σας αρέσει περισσότερο στο Google Meet; Πώς έχετε ρυθμίσει την κάμερα σας; Ενημερώστε μας στα παρακάτω σχόλια και μη διστάσετε να προσθέσετε τυχόν σκέψεις ή ερωτήσεις που μπορεί να έχετε.


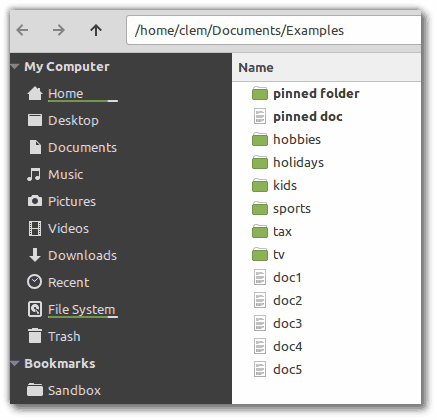




![Τα φίλτρα Instagram δεν λειτουργούν [Λίγες εύκολες διορθώσεις]](https://www.macspots.com/img/instagram/27/instagram-filters-are-not-working.jpg)

