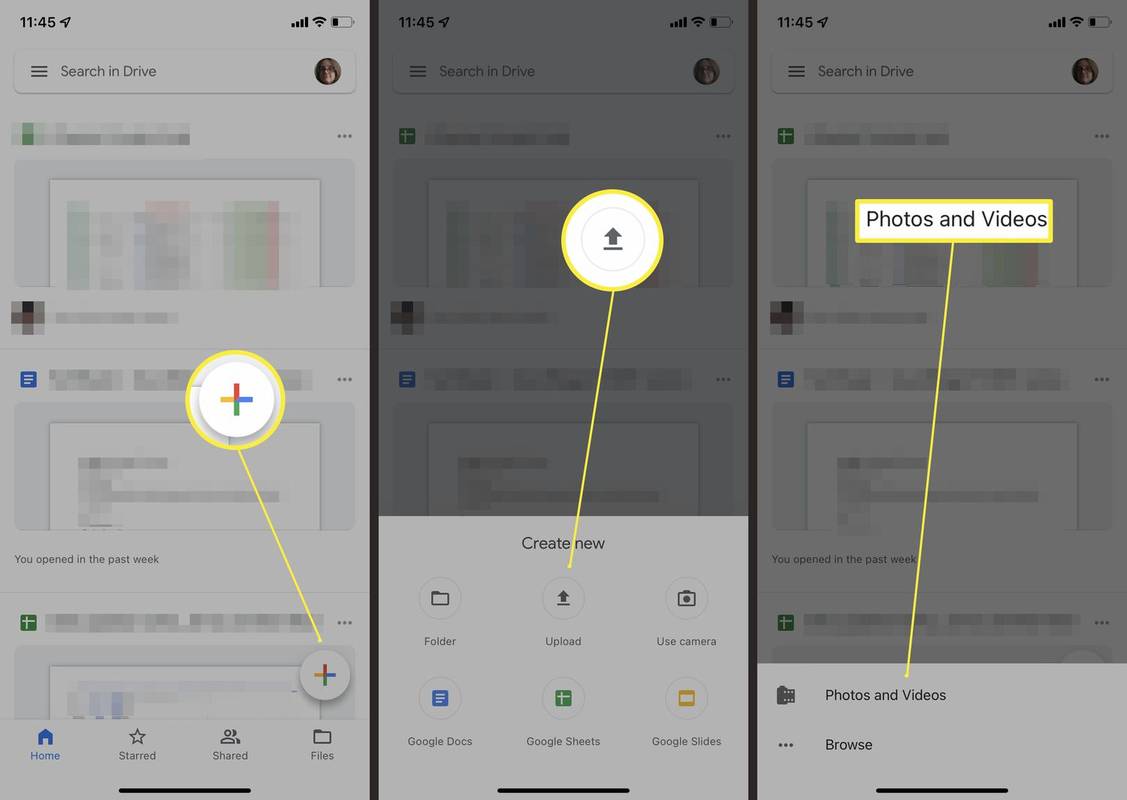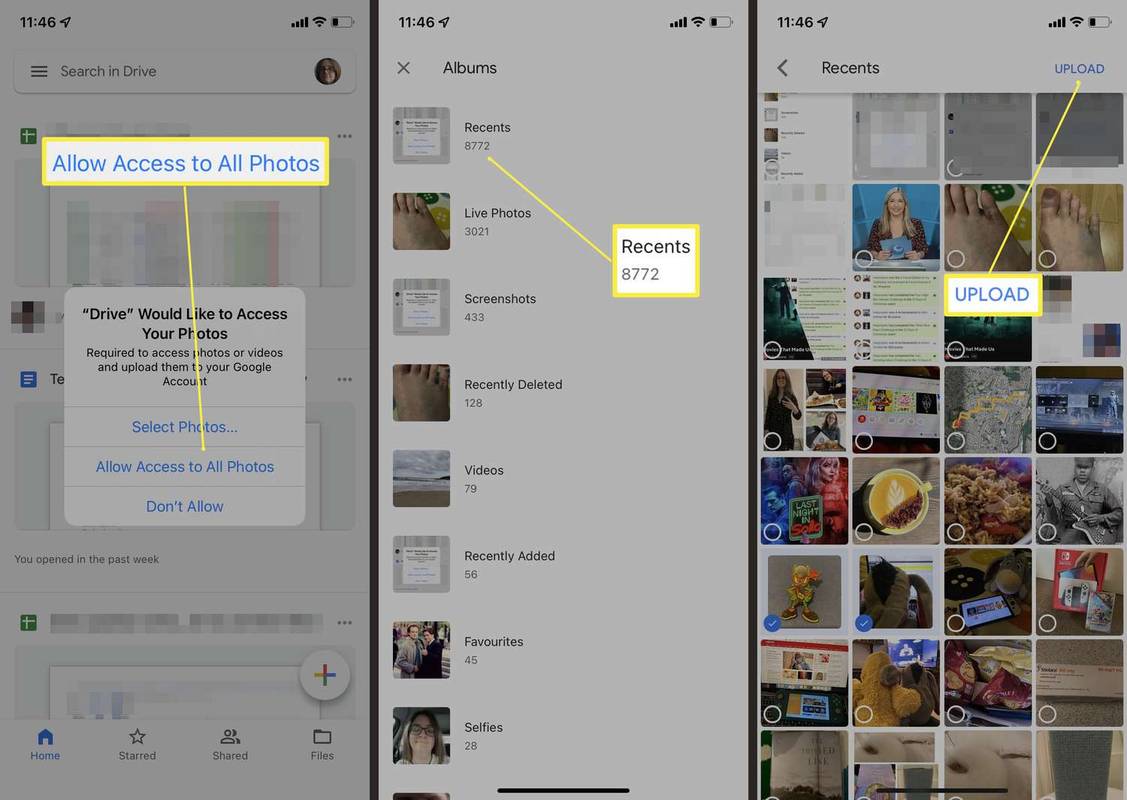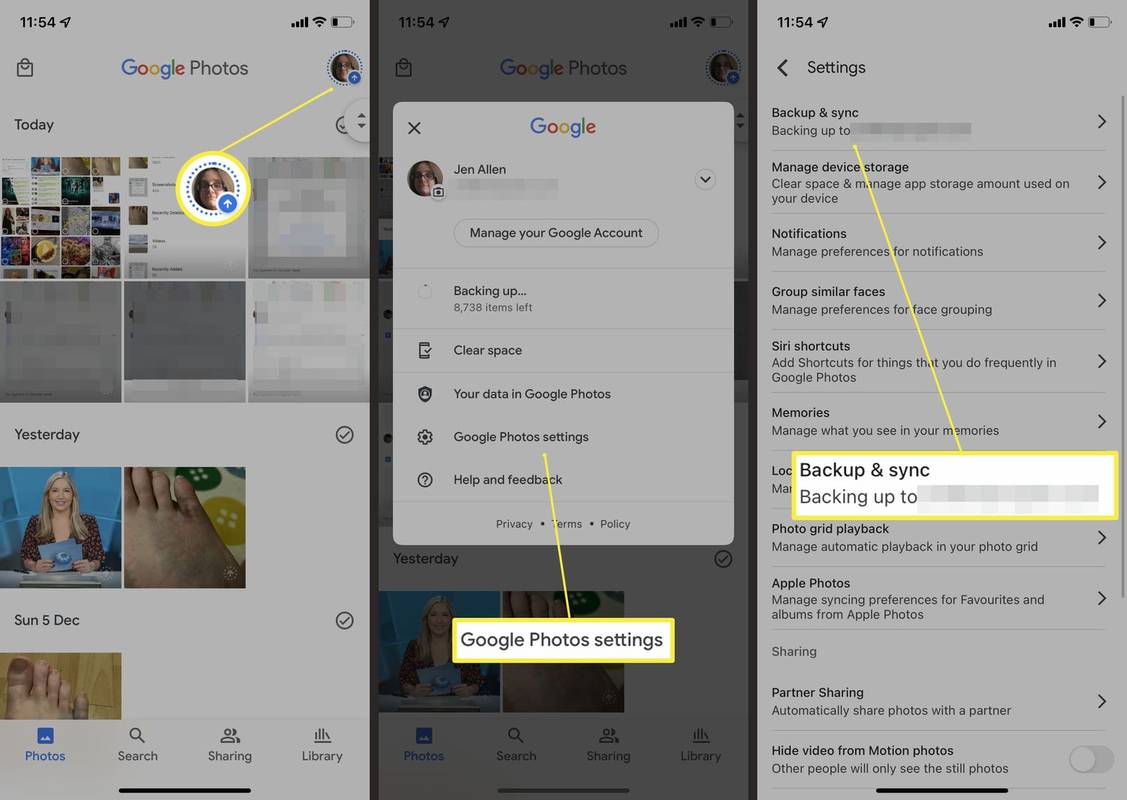Τι να ξέρετε
- Ανεβάστε φωτογραφίες στο Google Drive πατώντας το + σύμβολο > Μεταφόρτωση > Φωτογραφίες και βίντεο > αγγίξτε κάθε φωτογραφία .
- Δημιουργήστε αυτόματα αντίγραφα ασφαλείας όλων των φωτογραφιών σας χρησιμοποιώντας το Google Photos.
- Όταν δημιουργείτε αντίγραφα ασφαλείας όλων των φωτογραφιών σας, εξετάστε το ενδεχόμενο αναβάθμισης σε ένα επί πληρωμή πρόγραμμα Google Drive για να αποκτήσετε περισσότερο χώρο αποθήκευσης.
Αυτό το άρθρο σάς δείχνει πώς να ανεβάσετε φωτογραφίες στο Google Drive από το iPhone σας.
Πώς μπορώ να ανεβάζω μαζικά φωτογραφίες στο Google Drive από το iPhone μου;
Η μετακίνηση φωτογραφιών από το iPhone σας στο Google Drive απαιτεί να έχετε εγκατεστημένη την εφαρμογή Google Drive στο iPhone σας και να έχετε ρυθμίσει έναν λογαριασμό Google. Από εκεί και πέρα, είναι μια σχετικά απλή διαδικασία. Εδώ είναι τι πρέπει να κάνετε.
Φροντίστε να συνδεθείτε στο Wi-Fi πριν ανεβάσετε πολλά αρχεία, καθώς μπορεί να είναι πιο αργό και χρονοβόρο όταν χρησιμοποιείτε δεδομένα κινητής τηλεφωνίας.
γραμμή εντολών από bios windows 7
-
Στο iPhone σας, ανοίξτε την εφαρμογή Google Drive.
-
Πατήστε το πολύχρωμο + σύμβολο.
-
Παρακέντηση Μεταφόρτωση .
-
Παρακέντηση Φωτογραφίες και βίντεο .
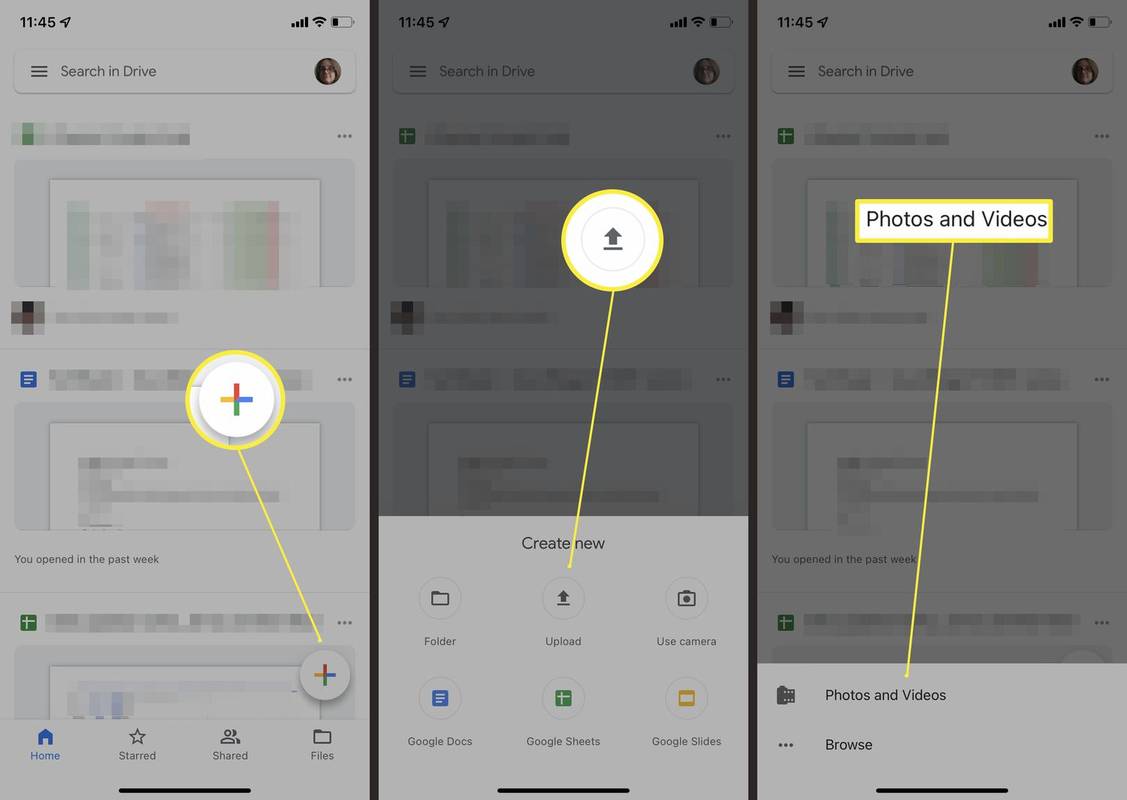
-
Παρακέντηση Να επιτρέπεται η πρόσβαση σε όλες τις φωτογραφίες.
-
Περιηγηθείτε στα άλμπουμ του iPhone σας για να βρείτε τις φωτογραφίες που θέλετε να ανεβάσετε στο Google Drive.
-
Για να ανεβάσετε πολλές φωτογραφίες ταυτόχρονα, πατήστε την καθεμία.
-
Παρακέντηση Μεταφόρτωση .
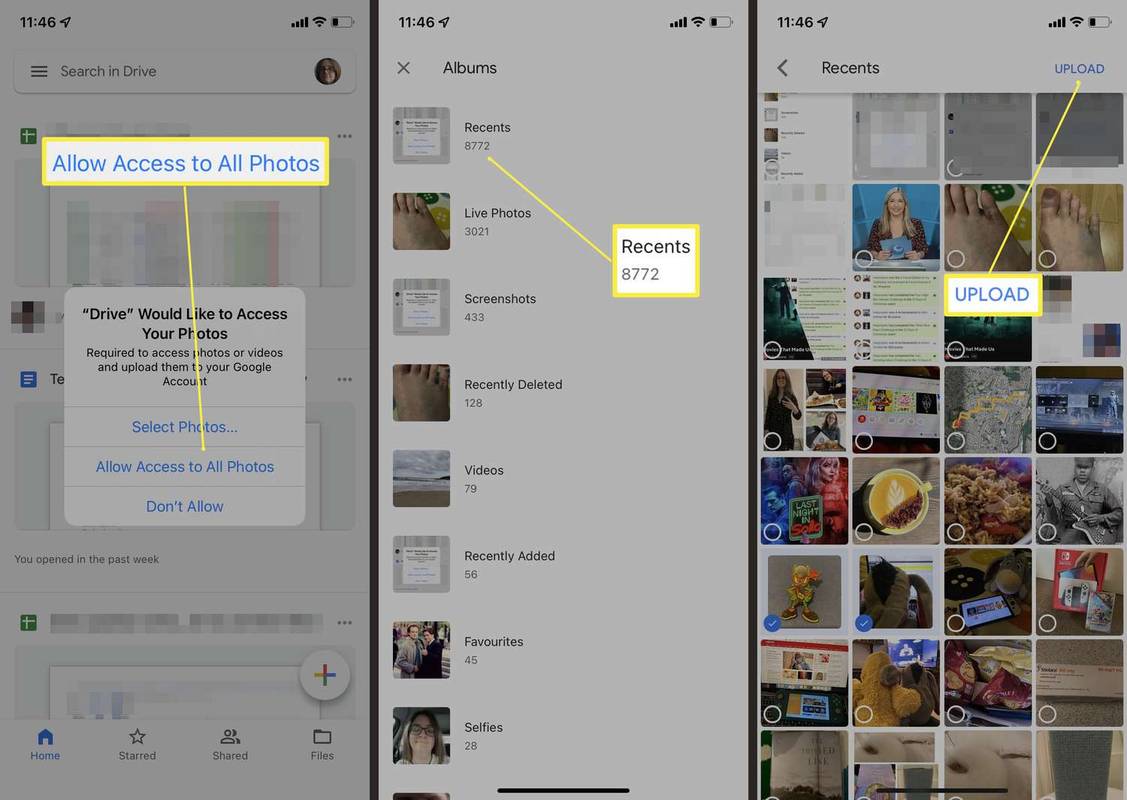
-
Οι φωτογραφίες θα μεταφορτωθούν τώρα στον λογαριασμό σας στο Google Drive.
Πώς μπορώ να συγχρονίσω αυτόματα τις φωτογραφίες από το iPhone στο Google Drive;
Για να μετακινήσετε αυτόματα όλες τις φωτογραφίες του iPhone στον λογαριασμό σας στο Google Drive, πρέπει να χρησιμοποιήσετε την εφαρμογή Google Photos για iOS. Δείτε πώς να το ρυθμίσετε.
Γενικά, όταν το χρησιμοποιείτε για πρώτη φορά, το Google Photos δημιουργεί αυτόματα αντίγραφα ασφαλείας όλων των φωτογραφιών σας, αλλά αν δεν το κάνει, ακολουθήστε αυτά τα βήματα.
-
Ανοίξτε το Google Photos.
-
Πατήστε την εικόνα του προφίλ σας.
-
Παρακέντηση Ρυθμίσεις Google Photos.
-
Παρακέντηση Δημιουργία αντιγράφων ασφαλείας και συγχρονισμός.
-
Ενεργοποιήστε το Backup & Sync σε On.
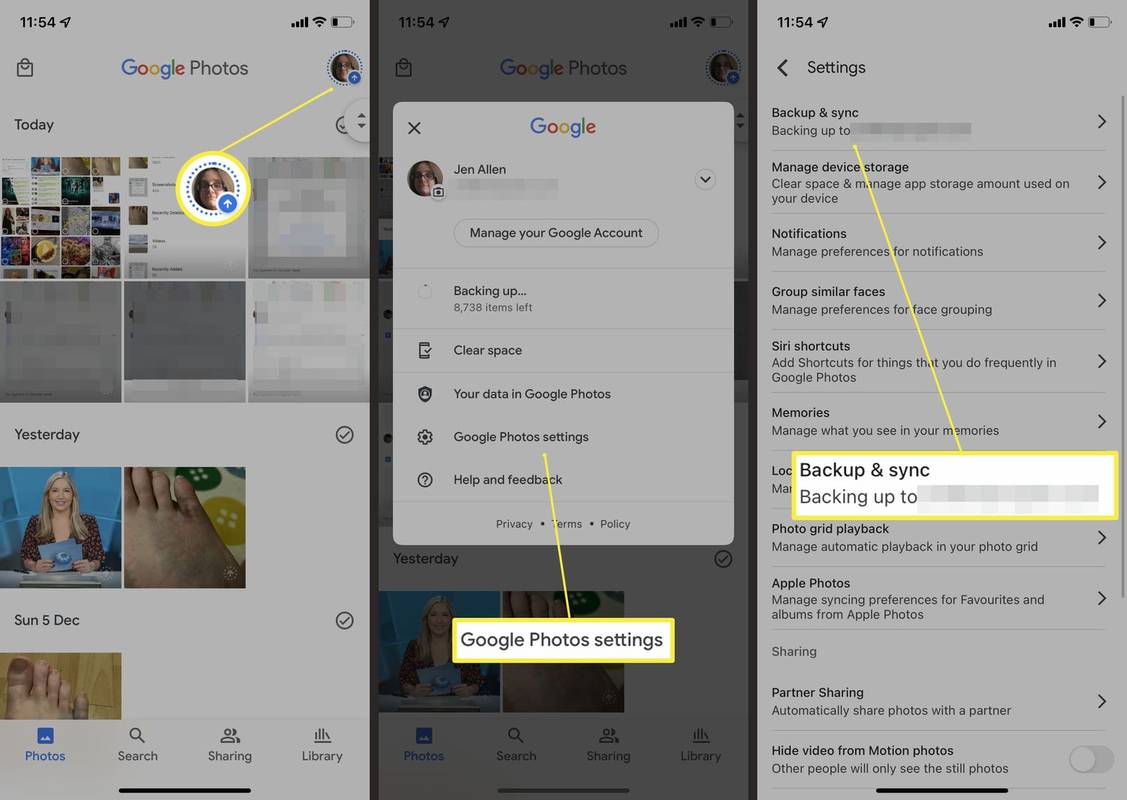
-
Οι φωτογραφίες σας θα μεταφορτωθούν τώρα στο Google Drive. Αυτό μπορεί να πάρει κάποιο χρόνο ανάλογα με το πόσες φωτογραφίες έχετε στο iPhone σας.
Μπορώ να ανεβάσω όλες τις φωτογραφίες μου στο Google Drive;
Ναι, αλλά υπάρχουν ορισμένα πράγματα που πρέπει να λάβετε υπόψη πριν το κάνετε.
- Πώς μπορώ να δημιουργήσω αντίγραφα ασφαλείας του iPhone μου στο Google Drive;
Για να δημιουργήσετε αντίγραφα ασφαλείας των φωτογραφιών, των επαφών και των ημερολογίων σας, ανοίξτε την εφαρμογή Google Drive και μεταβείτε στο Μενού > Ρυθμίσεις > Αντιγράφων ασφαλείας > Ξεκινήστε τη δημιουργία αντιγράφων ασφαλείας . Την επόμενη φορά που θα δημιουργήσετε αντίγραφα ασφαλείας της συσκευής σας, θα αποθηκεύσει μόνο νέες φωτογραφίες και θα αντικαταστήσει τις παλιές επαφές και τα ημερολόγιά σας.
- Πώς μπορώ να ρυθμίσω και να χρησιμοποιήσω το Google Drive στο Mac μου;
Προς την χρησιμοποιήστε το Google Drive σε Mac , κατεβάστε την εφαρμογή Google Drive για Mac και ολοκληρώστε τη διαδικασία εγκατάστασης. Τοποθετήστε αρχεία στο φάκελο Google Drive για να αποκτήσετε πρόσβαση σε αυτά από τις άλλες συσκευές σας.
- Πώς μπορώ να διαγράψω αρχεία από το Google Drive στο iPhone μου;
Στην εφαρμογή Google Drive, πατήστε παρατεταμένα το αρχείο που θέλετε να διαγράψετε. Πατήστε οποιαδήποτε άλλα αρχεία θέλετε να επιλέξετε και μετά πατήστε το Σκουπίδια εικόνισμα.
- Πώς μπορώ να εκτυπώσω από το Google Drive μου στο iPhone;
Ανοίξτε το αρχείο που θέλετε να εκτυπώσετε στην εφαρμογή Έγγραφα Google, Φύλλα ή Παρουσιάσεις. Πατήστε το τρεις τελείες > Κοινή χρήση και εξαγωγή > Τυπώνω .
FAQ
Ενδιαφέροντα Άρθρα
Επιλογή Συντάκτη

Πώς να χρησιμοποιήσετε το Kodi με Android
Το Android ως πλατφόρμα βρίσκεται σε μια μοναδική θέση σε σύγκριση με τους αντιπάλους του για κινητά. Σε αντίθεση με το iOS, το Android μπορεί να τεντωθεί και να χειριστεί για να λειτουργεί περισσότερο σαν ένα λειτουργικό σύστημα επιτραπέζιου υπολογιστή από κάτι που περιορίζεται σε οποιεσδήποτε δυνατότητες
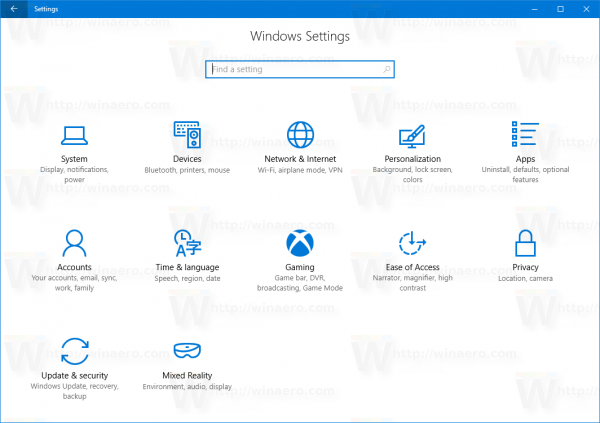
Πώς να μετακινήσετε Χάρτες εκτός σύνδεσης σε άλλη μονάδα δίσκου στα Windows 10
Οι σύγχρονες εκδόσεις των Windows συνοδεύονται από μια ενσωματωμένη εφαρμογή Χάρτες που υποστηρίζεται από τους Χάρτες Bing. Δείτε πώς μπορείτε να μετακινήσετε χάρτες εκτός σύνδεσης στα Windows 10.

Hotkeys γραμμής εντολών στα Windows 10
Στα Windows 10, η εφαρμογή γραμμής εντολών (cmd.exe) παρέχει ένα σύνολο χρήσιμων πλήκτρων συντόμευσης (hotkeys). Θα ήθελα να μοιραστώ την πλήρη λίστα αυτών των hotkeys.

Πώς να δείτε πόσες ώρες παίχτηκαν στο Xbox One
Η κύρια κονσόλα ανταγωνιστών του PlayStation, το Xbox One, είναι μια εξαιρετικά δημοφιλής, ισχυρή συσκευή που υπάρχει από τα τέλη του 2013. Παρόλο που κυκλοφόρησε πριν από έξι χρόνια, παραμένει στην κορυφή της αλυσίδας τροφίμων της κονσόλας παιχνιδιών,
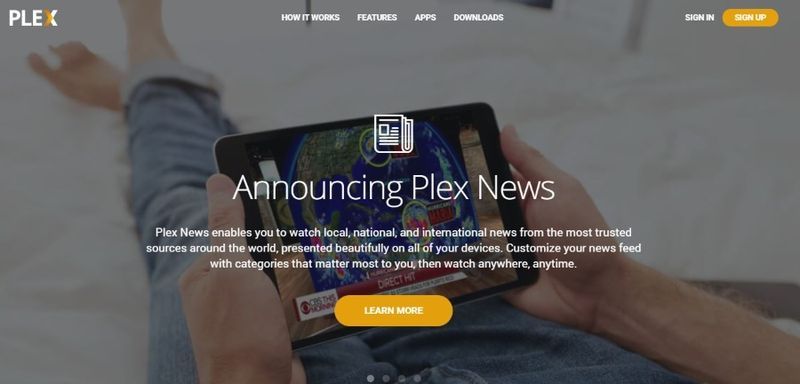
Πώς να κάνετε ροή πολυμέσων Plex σε VLC
Το Plex είναι μια καταπληκτική πλατφόρμα οικιακών μέσων που βοηθά στη διαχείριση τοπικά αποθηκευμένων ταινιών, μουσικής και άλλων. Αποτελούμενη από Plex Media Server και Plex Media Player, η πλατφόρμα διευκολύνει την οργάνωση των πολυμέσων σας και την κοινή χρήση τους σε ένα δίκτυο.

Η πιο όμορφη λειτουργία του iOS 17 είναι η λειτουργία ξυπνητηριού Nightstand
Η νέα δροσερή λειτουργία Nightstand του iOS 17, γνωστή και ως StandBy Mode, διατηρεί τις πληροφορίες που θέλετε να βλέπετε ενώ το τηλέφωνό σας είναι συνδεδεμένο σε φορτιστή και έχει οριζόντιο προσανατολισμό.