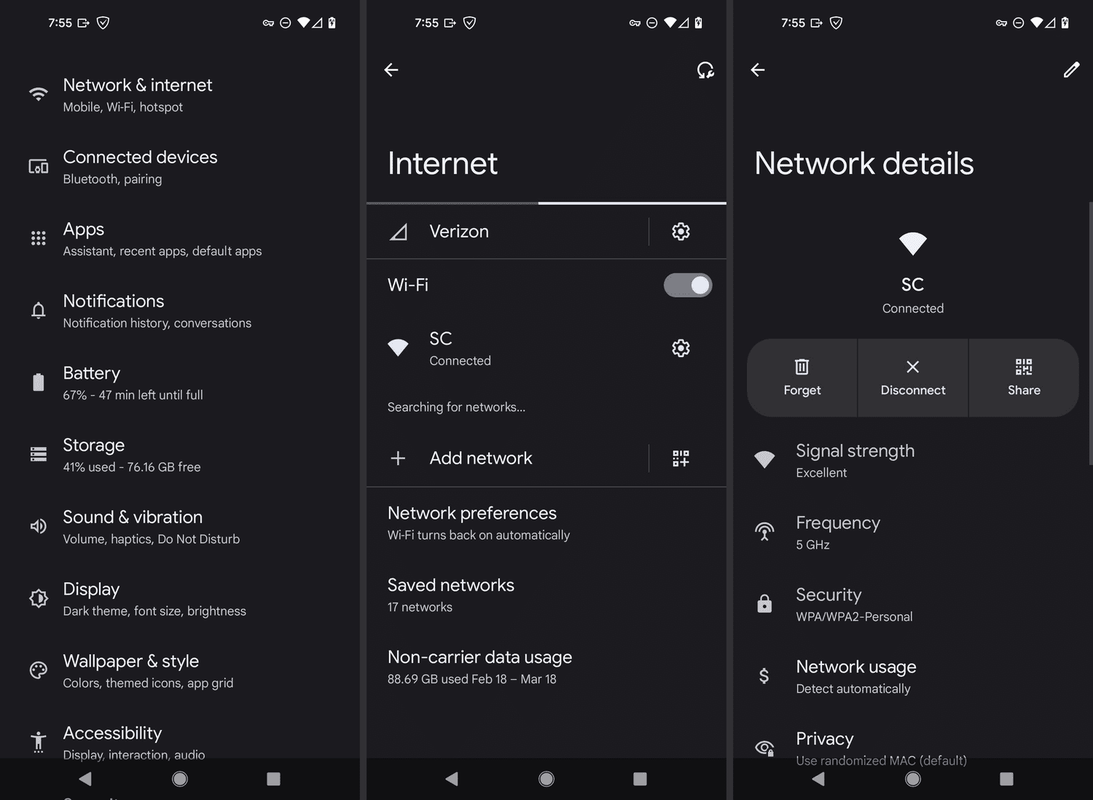- Πώς να χρησιμοποιήσετε το Chromecast: Όλα όσα πρέπει να γνωρίζετε
- Οι 20 καλύτερες εφαρμογές Chromecast του 2016
- Πώς να βελτιώσετε την απόδοση του Chromecast
- Πώς να χρησιμοποιήσετε το Chromecast για να αντικατοπτρίσετε την οθόνη σας
- Πώς να χρησιμοποιήσετε το Chromecast για να παίξετε παιχνίδια
- Πώς να χρησιμοποιήσετε το Chromecast για ροή ήχου
- Πώς να απενεργοποιήσετε το Chromecast σας
- Πώς να κάνετε streaming VLC Player στο Chromecast
- Πώς να χρησιμοποιήσετε το Chromecast χωρίς Wi-Fi
- Πώς να επαναφέρετε το Chromecast σας
- Συμβουλές και κόλπα Chromecast
Το Google Chromecast είναι ένας ευχάριστα απλός τρόπος για την απρόσκοπτη αποστολή βίντεο και ήχου από το smartphone, το tablet, τον υπολογιστή ή την έξυπνη συσκευή σας στην τηλεόρασή σας, ανεξάρτητα από το πού βρίσκεται στο σπίτι. Για να κάνει τα πράγματα ακόμα καλύτερα, το Chromecast είναι εξαιρετικά φθηνό και εύκολο στη συλλογή και χρήση.

Εφόσον η επιλογή εφαρμογών σας περιλαμβάνει υποστήριξη Chromecast, χρησιμοποιείτε το πρόγραμμα περιήγησης Chrome ή η έξυπνη συσκευή σας υποστηρίζει το Google Cast, μπορείτε να στείλετε σχεδόν οτιδήποτε στην τηλεόρασή σας μέσω του Chromecast. Μπορείτε ακόμη και να αντικατοπτρίσετε την οθόνη της συσκευής σας στην τηλεόρασή σας εάν προτιμάτε να έχετε μια εμπειρία μεγάλης οθόνης.
Επιπλέον, οι επισκέπτες μπορούν να χρησιμοποιήσουν το Chromecast χάρη στη λειτουργία επισκέπτη. Όλοι όσοι βρίσκονται σε απόσταση 25 μέτρων από το Chromecast και διαθέτουν την εφαρμογή Google Cast / Home, μπορούν να μεταδώσουν περιεχόμενο από το τηλέφωνο ή τη συσκευή τους στη ροή. Εναλλακτικά, μπορείτε να τα ρυθμίσετε ως χρήστες, δίνοντάς τους το τετραψήφιο PIN που βρίσκεται στις ρυθμίσεις της εφαρμογής στη συσκευή τους.
Πώς να ρυθμίσετε το Chromecast
Το πρώτο βήμα για τη χρήση ενός Chromecast είναι η απόκτηση ενός (που μπορεί να ακούγεται προφανές και πιθανώς να έχετε ήδη ένα εάν είστε εδώ). Εάν δεν διαθέτετε ένα ή είστε στην αγορά για ένα νέο, μπορείτε να αποκτήσετε τα πιο πρόσφατα και καλύτερα Αμαζόνα για περίπου 70 $. Εάν είστε ευχαριστημένοι με ένα ελαφρώς παλαιότερο (αλλά ακόμα εξαιρετικό) μοντέλο, μπορείτε να τα βρείτε για περίπου 35 $ στο διαδίκτυο.
Το Chromecast λειτουργεί σε Wi-Fi και συνδέεται με άλλες συσκευές που βρίσκονται στο ίδιο δίκτυο Wi-Fi. Το πρώτο πράγμα που πρέπει να κάνετε για να ξεκινήσετε είναι να συνδέσετε τη συσκευή σας στην τηλεόρασή σας. Στη συνέχεια, μπορείτε να ξεκινήσετε τη διαδικασία απλής ρύθμισης:
Λήψη του Google Home
Χρησιμοποιώντας το smartphone, κατεβάστε την εφαρμογή Google Home που είναι διαθέσιμη στο ios και Android .

Συνδεθείτε στον Λογαριασμό σας Google και κάντε κλικ στην επιλογή 'Έναρξη'

Κάντε κλικ στην επιλογή 'Ρύθμιση νέων συσκευών'

Κάντε κλικ στην επιλογή «Δημιουργία άλλου σπιτιού» και στη συνέχεια «Επόμενο

Δώστε στο σπίτι σας ένα ψευδώνυμο και διεύθυνση

Κάντε κλικ στο 'Chromecast' εάν η εφαρμογή απέτυχε να εντοπίσει τη συσκευή σας

Εάν η εφαρμογή Google Home δεν βρήκε το Chromecast σας, ελέγξτε τις συνδέσεις σας και βεβαιωθείτε ότι η ενδεικτική λυχνία είναι αναμμένη. Βεβαιωθείτε ότι η συσκευή με την εφαρμογή Google Home είναι συνδεδεμένη σε Wi-Fi. Ακολουθήστε τις οδηγίες σύνδεσης στην εφαρμογή για να ολοκληρώσετε τη ρύθμισή σας.
amazon fire stick samsung έξυπνη τηλεόραση
Το εικονίδιο Cast
Τώρα που έχετε ρυθμίσει τα πάντα, ήρθε η ώρα να ξεκινήσετε τη μετάδοση. Μπορείτε να το κάνετε αυτό με τόσες πολλές συσκευές που δεν μπορούμε να καλύψουμε όλες, οπότε το πρώτο πράγμα που θα κάνουμε είναι να εξοικειωθείτε με το εικονίδιο μετάδοσης.

Αυτό είναι το εικονίδιο Cast
Κάθε φορά που βλέπετε αυτό το εικονίδιο, σε οποιαδήποτε συσκευή, μπορείτε να κάνετε κλικ ή να πατήσετε για να εμφανιστεί η επιλογή ροής περιεχομένου στο Chromecast σας (καλά, σχεδόν όλα, αλλά εδώ είναι λίστα συμβατών εφαρμογών για σενα). Θα το δείτε σε όλα, από βίντεο στο Facebook έως περιεχόμενο Netflix. Εάν προσπαθείτε να κάνετε ροή από το τηλέφωνο, τον υπολογιστή ή το tablet σας, εντοπίστε αυτό το εικονίδιο για να ξεκινήσετε.
νεκρός από το φως της ημέρας πώς να χρησιμοποιήσετε το φακό
Πώς να κάνετε μετάδοση από το Google Chrome
Το Google Chrome καθιστά εξαιρετικά εύκολη τη μετάδοση περιεχομένου, οπότε θα ξεκινήσουμε εδώ. Τραβήξτε το πρόγραμμα περιήγησής σας και επισκεφθείτε τον ιστότοπο που θέλετε να εμφανίζεται στην τηλεόρασή σας. Θα χρησιμοποιήσουμε το Netflix ως παράδειγμα, αλλά θα μπορούσατε να χρησιμοποιήσετε οποιονδήποτε ιστότοπο που σας ενδιαφέρει.
Κάντε κλικ στις τρεις κάθετες γραμμές στο Chrome

Κάντε κλικ στο Μετάδοση

Κάντε κλικ στο Chromecast σας

Επιλέξτε την πηγή σας

Μπορείτε να επιλέξετε αν θέλετε να μεταδώσετε την καρτέλα, ολόκληρη την επιφάνεια εργασίας ή απλά ένα αρχείο. Αφού κάνετε τις επιλογές σας, το περιεχόμενο που μεταδίδετε θα εμφανίζεται αυτόματα στην τηλεόρασή σας. Όταν τελειώσετε, απλώς κάντε κλικ στο εικονίδιο μετάδοσης στην επάνω δεξιά γωνία του προγράμματος περιήγησης ιστού.
Μετάδοση από εφαρμογές
Είτε χρησιμοποιείτε Netflix, PlutoTV, Spotify ή άλλες δημοφιλείς εφαρμογές, μπορείτε να μεταδώσετε απευθείας από τη συσκευή σας στο Chromecast σας. Ας δούμε μερικές από τις πιο δημοφιλείς:
Χρησιμοποιήστε το Chromecast για ροή του Netflix
Στο Netflix, το εικονίδιο βρίσκεται στην επάνω δεξιά γωνία της οθόνης. Για μετάδοση, πατήστε το εικονίδιο, επιλέξτε το Chromecast από το επόμενο πλαίσιο και - μετά από μια μικρή καθυστέρηση - το βίντεο θα αναπαραχθεί στην τηλεόρασή σας.

Το εικονίδιο Cast βρίσκεται στην κάτω αριστερή γωνία εδώ.
Χρησιμοποιήστε το Chromecast για ροή Spotify
Σας αρέσει η μουσική; Χρησιμοποιώντας την εφαρμογή Spotify μπορείτε να μεταδώσετε τη μουσική σας απευθείας στο Chromecast σας. Δεν έχετε ηχείο που να παίζει μουσική αρκετά δυνατά για εσάς; Γιατί να μην χρησιμοποιήσετε την τηλεόραση;
Το Spotify είναι μία από τις εφαρμογές που δεν έχουν το παραδοσιακό εικονίδιο μετάδοσης. Αντ 'αυτού, έχει ένα εικονίδιο ηχείου / τηλεόρασης κάτω αριστερά. Πατήστε αυτό και επιλέξτε Chromecast.
πώς να αφαιρέσετε όλα τα bots csgo

Το εικονίδιο του cast μου λείπει; Τι μπορώ να κάνω?
Εάν δεν μπορείτε να βρείτε το εικονίδιο μετάδοσης χρησιμοποιώντας την εφαρμογή ή ακόμα και ένα πρόγραμμα περιήγησης ιστού, υπάρχουν μερικά πράγματα που μπορείτε να κάνετε.
Αρχικά, βεβαιωθείτε ότι η συσκευή σας είναι συνδεδεμένη στο ίδιο δίκτυο Wi-Fi με το Chromecast. Ανοίξτε την εφαρμογή Google Home και επαληθεύστε την πηγή wifi.
Δεύτερον, βεβαιωθείτε ότι το πρόγραμμα περιήγησής σας ή η εφαρμογή που χρησιμοποιείτε είναι ενημερωμένη. Δεν θα δείτε την επιλογή μετάδοσης εάν χρησιμοποιείτε ξεπερασμένο λογισμικό.
Μπορώ να μεταδώσω την οθόνη του τηλεφώνου μου στο Chromecast;
Ναι, εάν είστε χρήστης Android. Ανοίξτε την εφαρμογή Google Home στη συσκευή σας Android και πατήστε στο Chromecast σας. Πατήστε Μετάδοση της οθόνης μου και η οθόνη του τηλεφώνου σας θα εμφανιστεί στην τηλεόρασή σας.
Απλώς βεβαιωθείτε ότι τα δικαιώματα του μικροφώνου σας είναι ενεργοποιημένα στις ρυθμίσεις του τηλεφώνου και ότι είστε συνδεδεμένοι στο ίδιο Wi-Fi με το Chromecast για να λειτουργήσει αυτό.
Είναι το Chromecast συμβατό με το Kodi για ροή;
Ναι, όσοι χρησιμοποιούν συσκευή συμβατή με Kodi (όπως Android ή PC) μπορούν να μεταδώσουν περιεχόμενο χρησιμοποιώντας το Chromecast τους