Το Wake-on-LAN (WOL) είναι μια εξαιρετική δυνατότητα υπολογιστών που σας επιτρέπει να τους ξυπνήσετε από τον ύπνο ή τον τερματισμό λειτουργίας μέσω του τοπικού σας δικτύου ή μέσω του Διαδικτύου. Είναι σαν ένα κουμπί απομακρυσμένης ενεργοποίησης. Εάν το υλικό σας διαθέτει υποστήριξη WOL, μπορείτε να ενεργοποιήσετε τον υπολογιστή από απόσταση χρησιμοποιώντας οποιοδήποτε από τα δεκάδες εργαλεία δωρεάν λογισμικού που είναι διαθέσιμα στον Ιστό για να ξεκινήσετε το συμβάν αφύπνισης. Σε αυτό το άρθρο, θα καλύψω τα βασικά βήματα που απαιτούνται για τη ρύθμιση παραμέτρων του WOL στα Windows 10.
windows 10 στοίβα windows
Διαφήμιση
- Αρχικά, πρέπει να εισαγάγετε το BIOS για να βρείτε και να ενεργοποιήσετε τη λειτουργία 'Wake on LAN' εάν έχετε κάποια ενσωματωμένη κάρτα δικτύου Ethernet. Για το BIOS του Phoenix, βρίσκεται στο Advanced -> Wake Up Events -> Wake up on LAN και απαιτεί επίσης να απενεργοποιηθεί η επιλογή 'Deep Sleep'. Αυτή η επιλογή στο BIOS διαφέρει από υπολογιστή σε υπολογιστή, οπότε ανατρέξτε στο εγχειρίδιο υλικού για τη μητρική σας πλακέτα.
- Κάντε εκκίνηση στα Windows 10 και πατήστε Κερδίστε + Χ πλήκτρα μαζί για να εμφανιστεί το t το μενού Power User . Εκεί, επιλέξτε το στοιχείο Διαχείριση συσκευών:
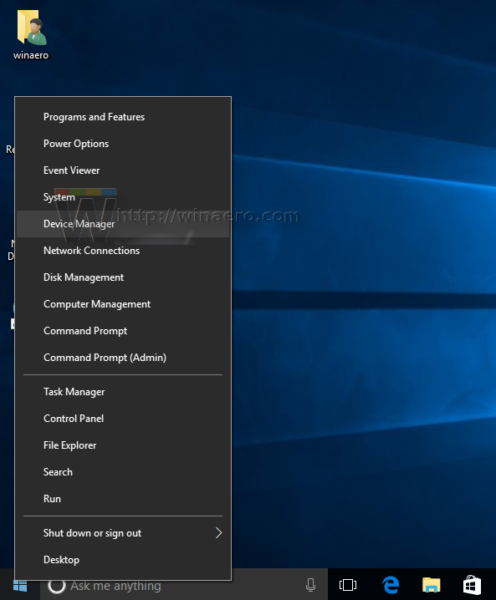 Συμβουλή: μπορείτε να προσαρμόσετε το δεξί κλικ Μενού Win + X power users στα Windows 10 .
Συμβουλή: μπορείτε να προσαρμόσετε το δεξί κλικ Μενού Win + X power users στα Windows 10 . - Στη Διαχείριση συσκευών, εντοπίστε τον προσαρμογέα δικτύου και κάντε διπλό κλικ σε αυτόν. Θα εμφανίσει τις ιδιότητες του προσαρμογέα δικτύου.
- Μεταβείτε στην καρτέλα Για προχωρημένους και μετακινηθείτε προς τα κάτω στις ρυθμίσεις για να εντοπίσετε την επιλογή του προσαρμογέα δικτύου που ονομάζεται Wake on Magic Packet. Ορίστε το σε 'Ενεργοποιημένο':
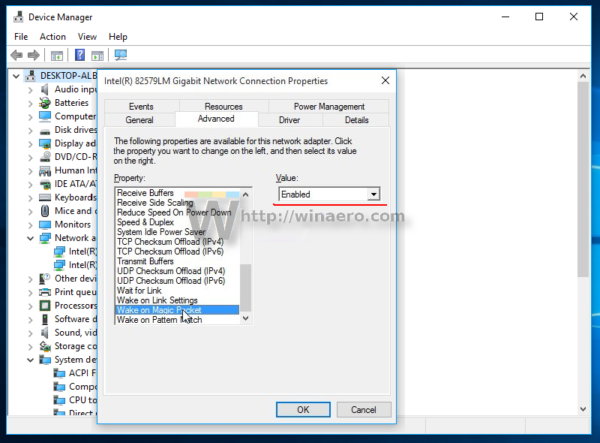
- Τώρα μεταβείτε στην καρτέλα Διαχείριση ενέργειας και ελέγξτε τις ρυθμίσεις εκεί. Θα πρέπει να είναι κάτι τέτοιο:
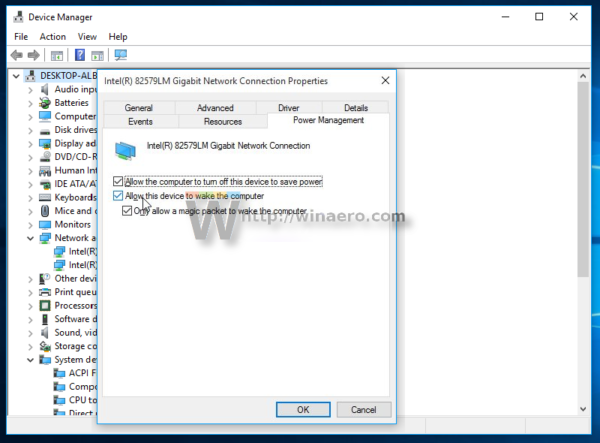
- Εγκαταστήστε τη λειτουργία Simple TCPIP Services: πατήστε συντόμευση Win + R στο πληκτρολόγιό σας και πληκτρολογήστε την ακόλουθη εντολή στο παράθυρο διαλόγου Εκτέλεση:
προαιρετικόfeatures.exe
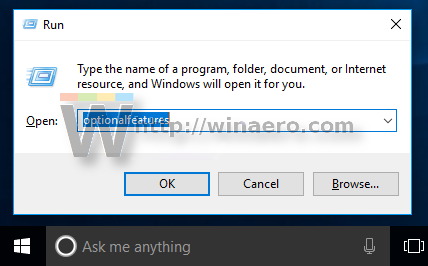
- Επιλέξτε τοΑπλές υπηρεσίες TCPIPεπιλογή:
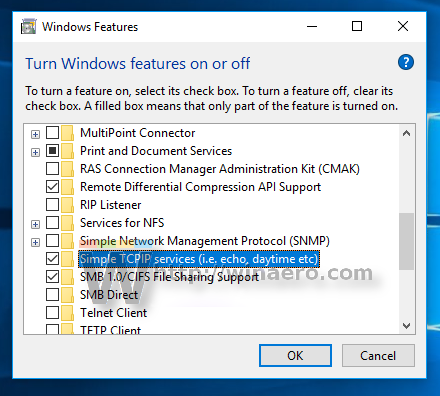
- Επανεκκινήστε τον υπολογιστή σας.
- Ανοίξτε τη θύρα UDP 9 στο Τείχος προστασίας των Windows - για να το κάνετε αυτό, μεταβείτε στη διεύθυνση Πίνακας ελέγχου Όλα τα στοιχεία του πίνακα ελέγχου Τείχος προστασίας των Windows , κάντε κλικ στο «Advanced Settings» στα αριστερά και δημιουργήστε έναν νέο Inbound Rule για να ανοίξετε την απαιτούμενη θύρα.
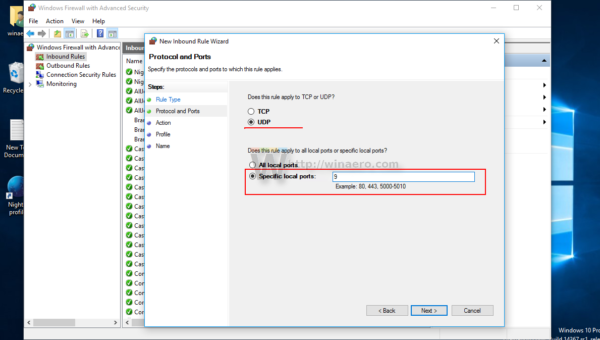
Αυτό είναι.
Τώρα πρέπει να γράψετε κάπου τη διεύθυνση MAC του προσαρμογέα δικτύου σας. Για να το δείτε, κάντε τα εξής.
- Ανοίξτε τις Ρυθμίσεις .
- Μεταβείτε στο Δίκτυο & Διαδίκτυο -> Ethernet εάν χρησιμοποιείτε ενσύρματη σύνδεση. Σε περίπτωση που ο προσαρμογέας δικτύου σας είναι ασύρματος, μεταβείτε στο Δίκτυο & Διαδίκτυο -> Wi-Fi.
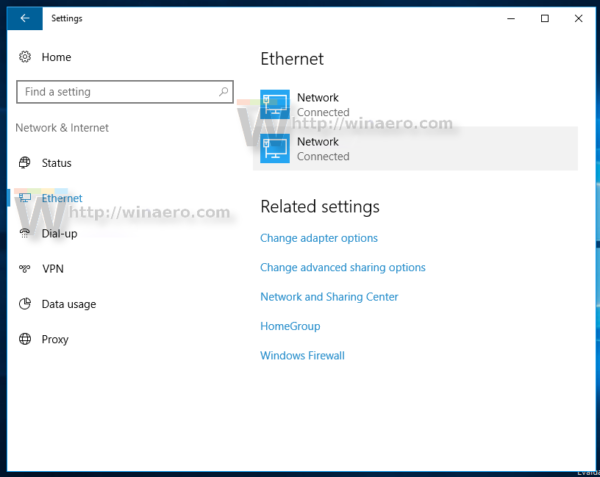
- Κάντε κλικ στο όνομα της σύνδεσής σας και δείτε τη φυσική διεύθυνση του προσαρμογέα:
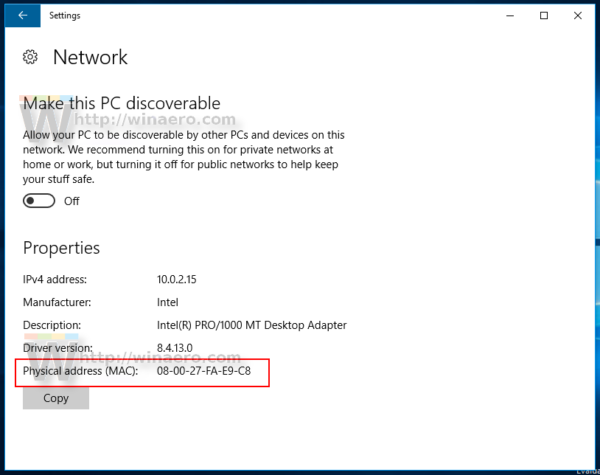 Σημειώστε αυτήν την τιμή.
Σημειώστε αυτήν την τιμή.
Σε έναν άλλο υπολογιστή, κατεβάστε αυτήν τη μικρή εφαρμογή δωρεάν λογισμικού WolCmd . Είναι το προτεινόμενο βοηθητικό πρόγραμμα γραμμής εντολών που πρέπει να χρησιμοποιείται σύμφωνα με την ακόλουθη σύνταξη:
wolcmd [διεύθυνση mac] [διεύθυνση ip] [μάσκα υποδικτύου] [αριθμός θύρας]
Έτσι, στην περίπτωσή μου, για να ξυπνήσω τον υπολογιστή μου, πρέπει να τον τρέξω ως εξής:
wolcmd D43D38A6A180 192.168.0.100 255.255.255.0 9
Κατά την πληκτρολόγηση της σύνταξης, απλώς διαγράψτε το '-' char από τη διεύθυνση MAC και χρησιμοποιήστε τις πραγματικές παραμέτρους δικτύου σας.
Σε περίπτωση που δεν γνωρίζετε τι είναι η μάσκα υποδικτύου και η διεύθυνση IP σας, μπορείτε να τα βρείτε γρήγορα χρησιμοποιώντας την εντολή ipconfig. Ανοιξε μια νέα παρουσία γραμμής εντολών και πληκτρολογήστε ipconfig . Η έξοδος θα έχει ως εξής:
 Αυτό είναι. Τώρα μπορείτε να δημιουργήσετε μια συντόμευση για να εκτελέσετε το wolcmd και να ξυπνήσετε τον υπολογιστή σας μέσω του δικτύου με ένα κλικ.
Αυτό είναι. Τώρα μπορείτε να δημιουργήσετε μια συντόμευση για να εκτελέσετε το wolcmd και να ξυπνήσετε τον υπολογιστή σας μέσω του δικτύου με ένα κλικ.

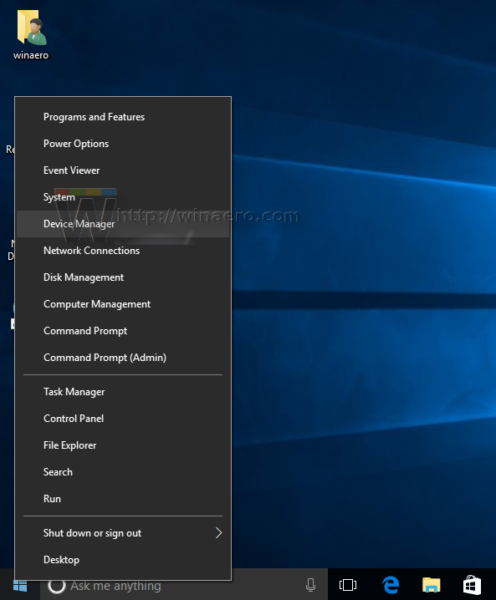 Συμβουλή: μπορείτε να προσαρμόσετε το δεξί κλικ Μενού Win + X power users στα Windows 10 .
Συμβουλή: μπορείτε να προσαρμόσετε το δεξί κλικ Μενού Win + X power users στα Windows 10 .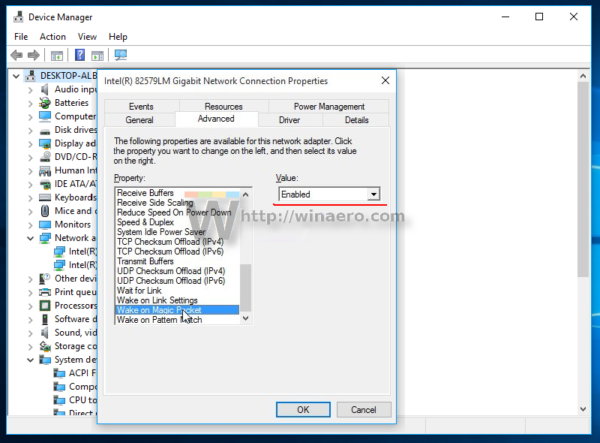
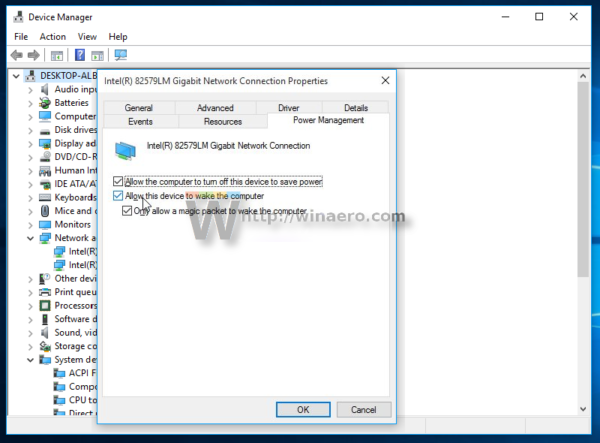
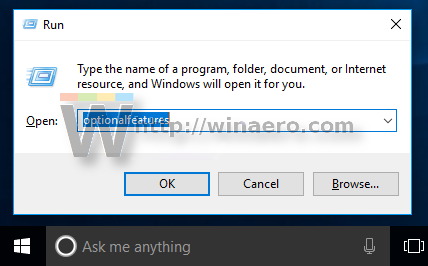
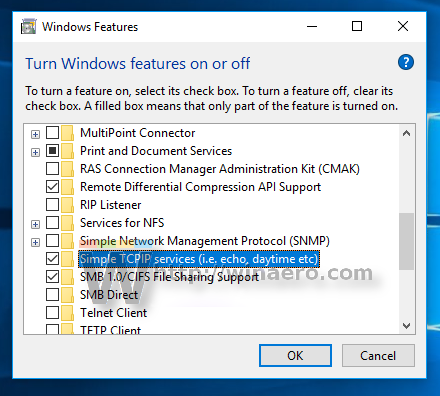
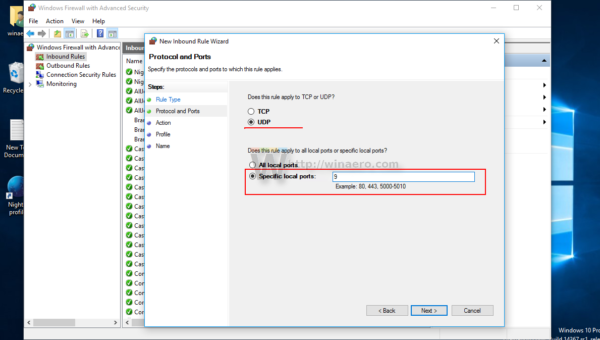
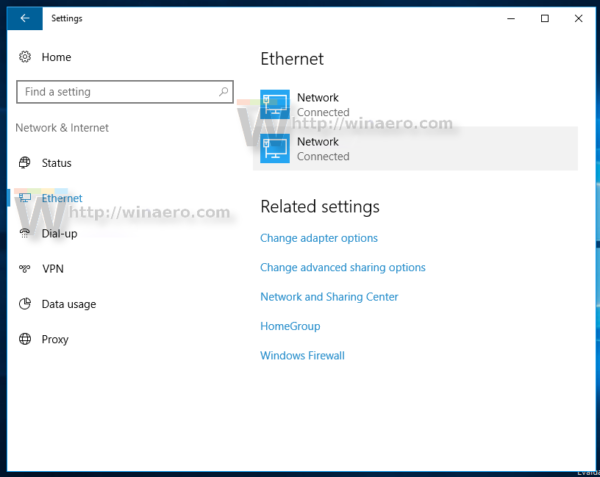
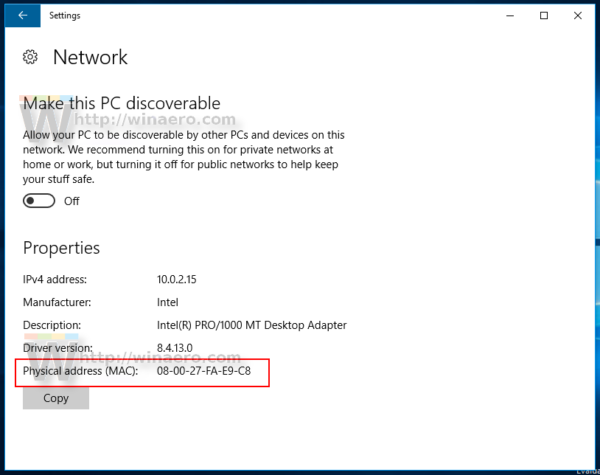 Σημειώστε αυτήν την τιμή.
Σημειώστε αυτήν την τιμή.







