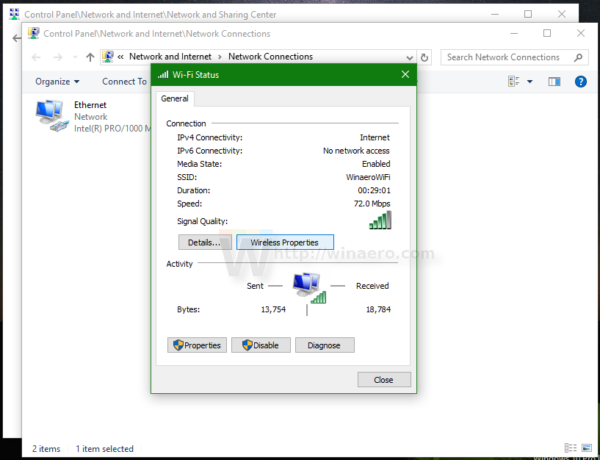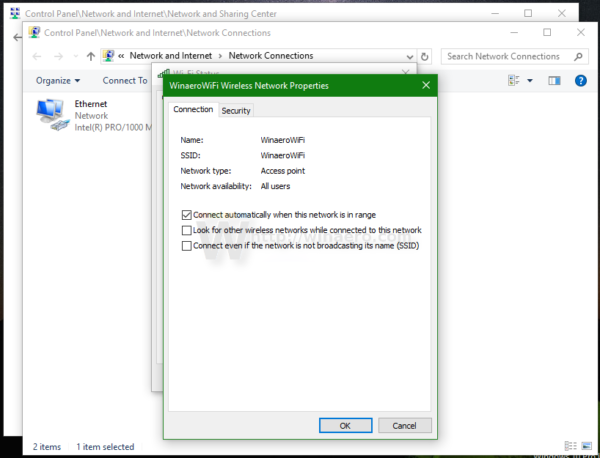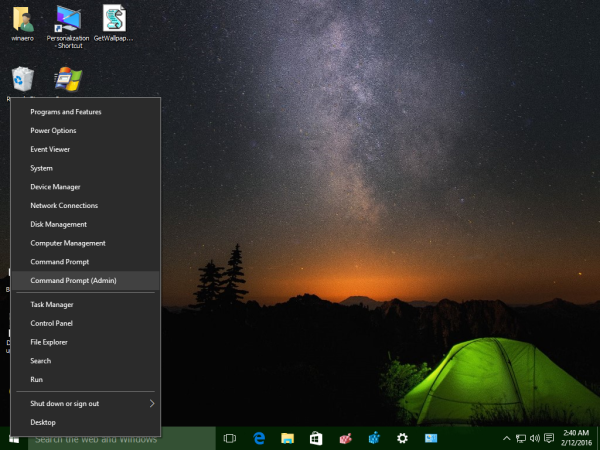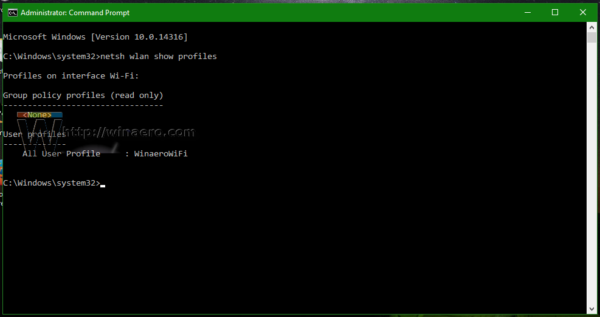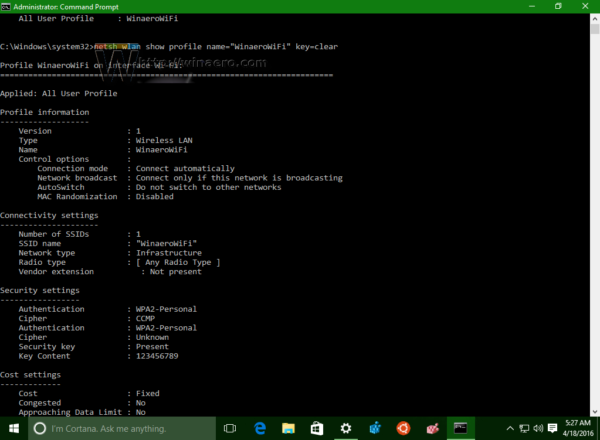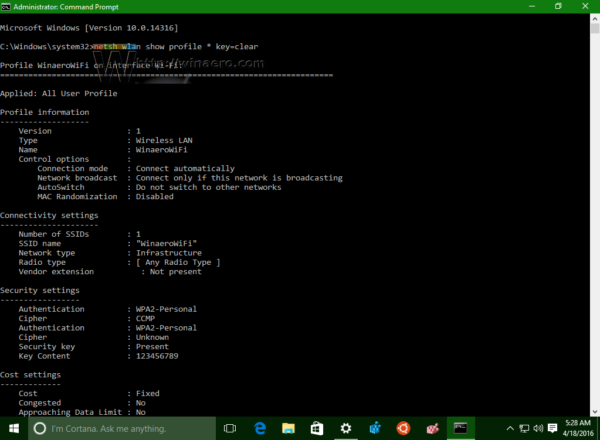Εάν έχετε ξεχάσει τον κωδικό πρόσβασης Wi-Fi στα Windows 10, δεν υπάρχει προφανής τρόπος για να δείτε τι είναι ακόμη και αν είστε διαχειριστής. Παρόλο που δεν χρειάζεστε εργαλεία τρίτων για να το δείτε, απαιτεί πολλά βήματα. Τα Windows 10 περιλαμβάνουν ενσωματωμένες επιλογές για την προβολή του αποθηκευμένου κωδικού πρόσβασης Wi-Fi. Εδώ είναι πώς μπορεί να γίνει.
Διαφήμιση
Όταν χρειαζόταν να προβάλετε τον κωδικό πρόσβασης για σύνδεση ασύρματου δικτύου, στο παρελθόν ήταν δυνατό στα Windows 7 κάνοντας κλικ στο εικονίδιο Δίκτυο και, στη συνέχεια, κάνοντας δεξί κλικ στη σύνδεση wifi και επιλέγοντας Κατάσταση. Από εκεί, θα μπορούσατε να αποκτήσετε πρόσβαση στις Ασύρματες ιδιότητες και να μεταβείτε στην καρτέλα Ασφάλεια για να δείτε τον κωδικό πρόσβασης. Τώρα στα Windows 10, πρέπει να χρησιμοποιήσετε τον Πίνακα Ελέγχου.
Ενώ η Microsoft μεταφέρει όλες τις ρυθμίσεις από τον Πίνακα Ελέγχου στη νέα εφαρμογή Ρυθμίσεις, αυτή η συγκεκριμένη επιλογή δεν έχει μετακινηθεί ακόμη εκεί. Από αυτήν τη γραφή, η πιο πρόσφατη έκδοση των Windows 10 είναι η έκδοση 14316. Η επιλογή που χρειαζόμαστε υπάρχει αποκλειστικά στον Πίνακα Ελέγχου.
Δείτε πώς μπορείτε να αποκτήσετε πρόσβαση σε αυτό.
- Ανοίξτε τον Πίνακα Ελέγχου .
- Μεταβείτε στην ακόλουθη τοποθεσία:
Πίνακας ελέγχου Δίκτυο και Διαδίκτυο Κέντρο δικτύου και κοινής χρήσης.
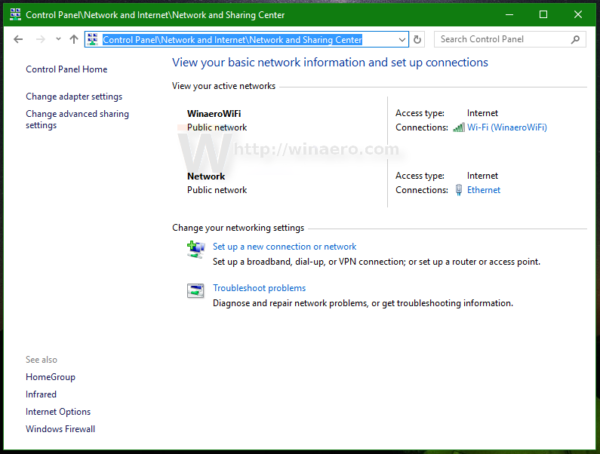
- Στα αριστερά, κάντε κλικ στοΑλλαγή ρυθμίσεων προσαρμογέα:
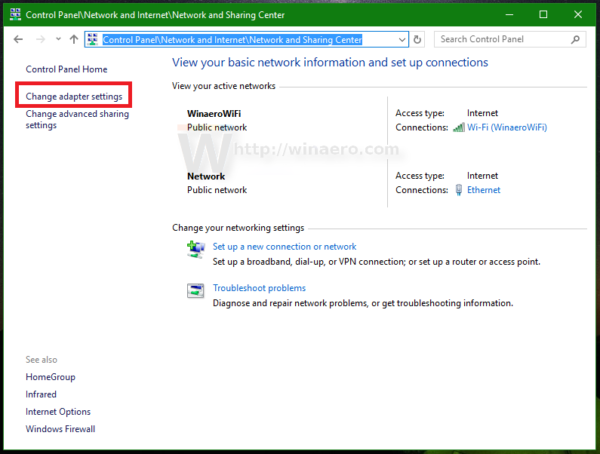
- Θα ανοίξει το ακόλουθο παράθυρο:
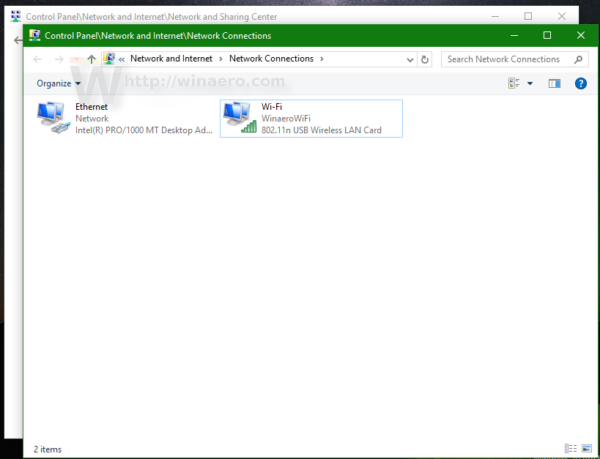 Εκεί, κάντε διπλό κλικ στη σύνδεσή σας για να ανοίξετε το παράθυρο κατάστασης.
Εκεί, κάντε διπλό κλικ στη σύνδεσή σας για να ανοίξετε το παράθυρο κατάστασης. - ΣεΚατάσταση, κάντε κλικ στο κουμπί που ονομάζεταιΑσύρματες ιδιότητες
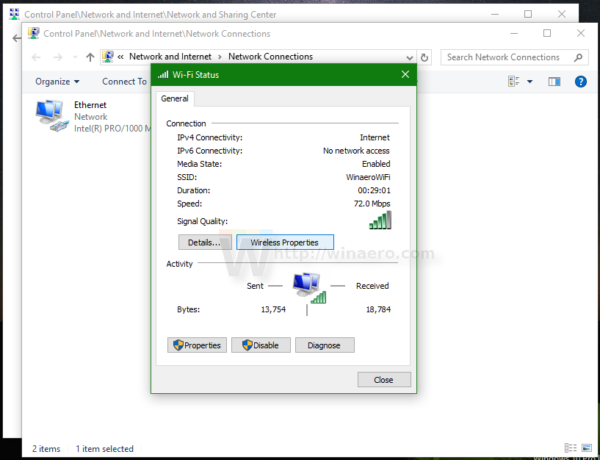
- Στο επόμενο διάλογο, μεταβείτε στοΑσφάλειακαρτέλα και επιλέξτε την επιλογήΕμφάνιση χαρακτήρων.
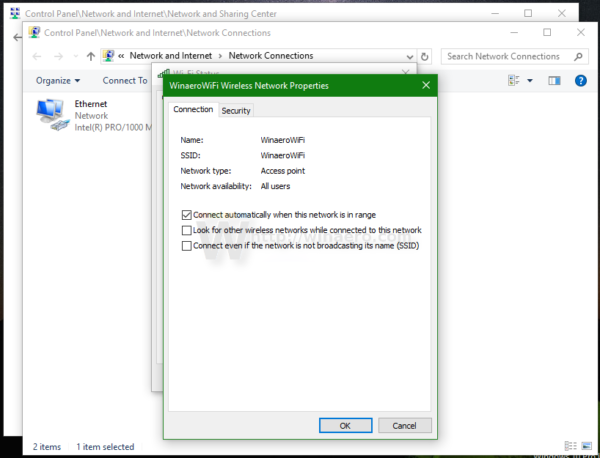
Τώρα θα μπορείτε να δείτε τον αποθηκευμένο κωδικό πρόσβασης.
πώς να προσθέσετε το ημερολόγιο προοπτικών στο ημερολόγιο google
Εναλλακτικά, μπορείτε να χρησιμοποιήσετε την κονσόλαΝετςεργαλείο. Θα πρέπει να είναι γνωστό στους αναγνώστες από τα προηγούμενα άρθρα μας Δημιουργία αντιγράφων ασφαλείας και επαναφορά προφίλ ασύρματου δικτύου στα Windows 10 και Πώς να ρυθμίσετε το ασύρματο hotspot των Windows 10 ad hoc . Επιπλέον, το netsh θα σας επιτρέπει να βλέπετε κωδικούς πρόσβασης αποθηκευμένους για όλα τα ασύρματα δίκτυα και όχι μόνο για το τρέχον δίκτυο.
Προς το προβολή και ανάκτηση ενός κωδικού πρόσβασης Wi-Fi που είναι αποθηκευμένος στα Windows 10 , πρέπει να κάνετε τα εξής:
- Ανοίξτε ένα αυξημένη γραμμή εντολών .
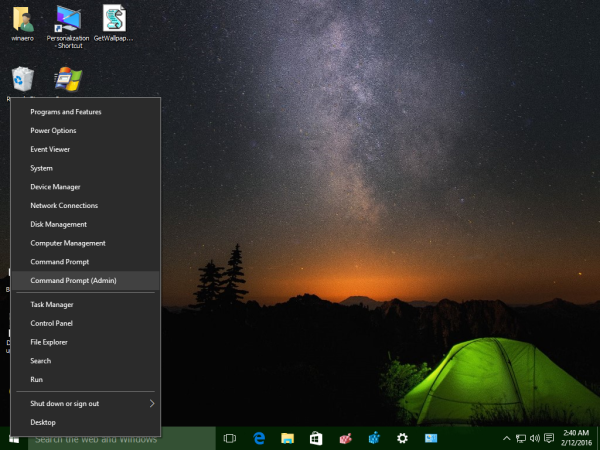
- Πρώτον, είναι καλή ιδέα να δείτε ποια ασύρματα προφίλ έχετε αποθηκεύσει στα Windows 10. Πληκτρολογήστε την ακόλουθη εντολή:
netsh wlan εμφάνιση προφίλ
Στην περίπτωσή μου, υπάρχει μόνο ένα ασύρματο προφίλ με το όνομα 'WinaeroWiFi':
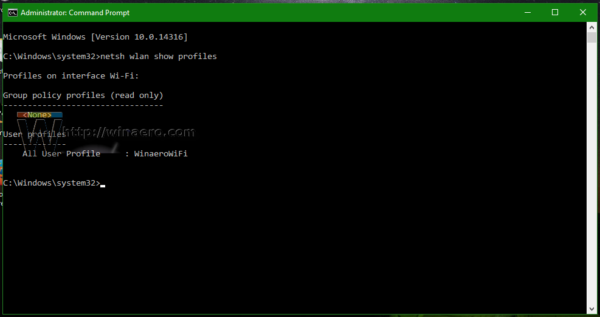
- Εκτελέστε την ακόλουθη εντολή για να δείτε τον κωδικό πρόσβασης:
netsh wlan εμφάνιση ονόματος προφίλ = κλειδί 'WinaeroWiFi' = καθαρό
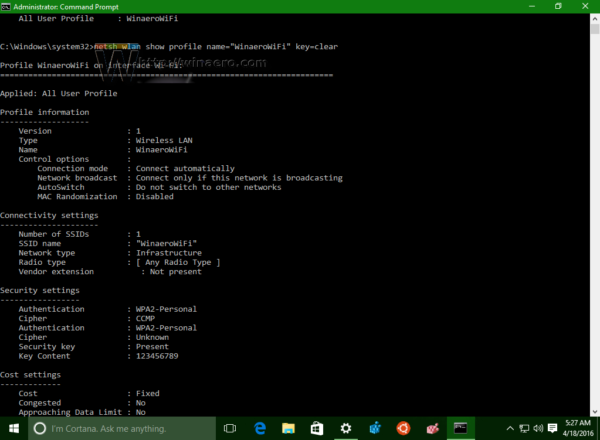
- Επαναλάβετε αυτήν τη διαδικασία για όλα τα προφίλ για τα οποία θέλετε να δείτε τον αποθηκευμένο κωδικό πρόσβασης.
- Μπορείτε επίσης να απαριθμήσετε όλα τα δίκτυα με κωδικούς πρόσβασης ταυτόχρονα χρησιμοποιώντας την ακόλουθη εντολή:
netsh wlan show profile * key = διαγραφή
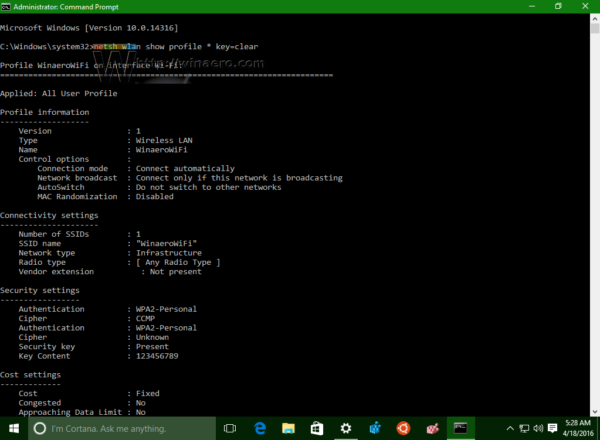
Αυτό θα συμπληρώσει όλα τα ασύρματα προφίλ και τους αποθηκευμένους κωδικούς πρόσβασης στον υπολογιστή σας.
Αυτό είναι.

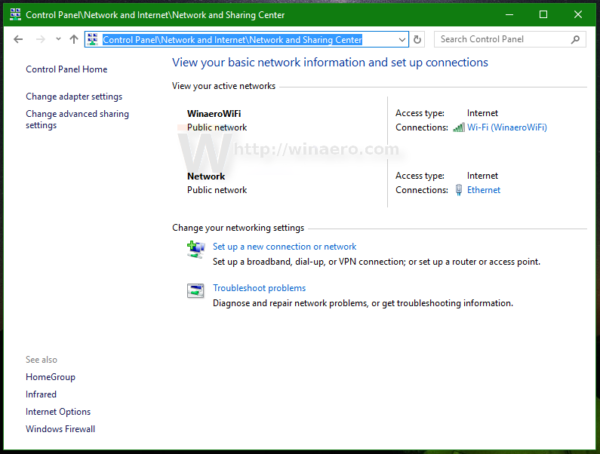
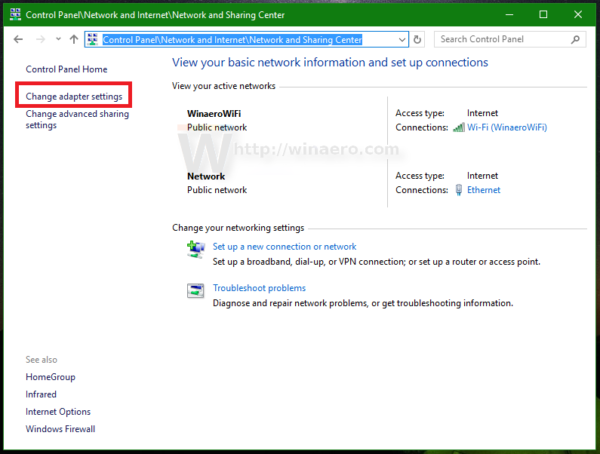
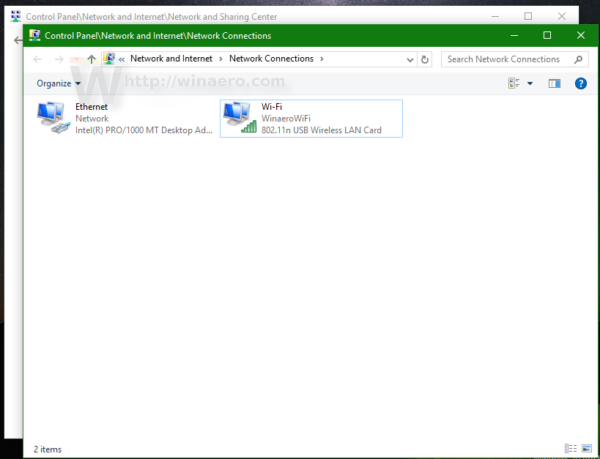 Εκεί, κάντε διπλό κλικ στη σύνδεσή σας για να ανοίξετε το παράθυρο κατάστασης.
Εκεί, κάντε διπλό κλικ στη σύνδεσή σας για να ανοίξετε το παράθυρο κατάστασης.