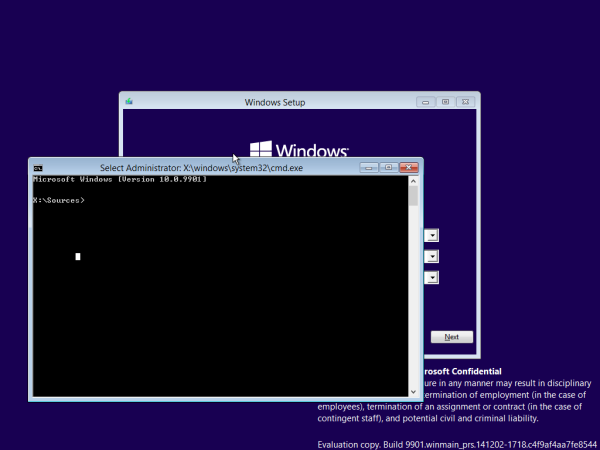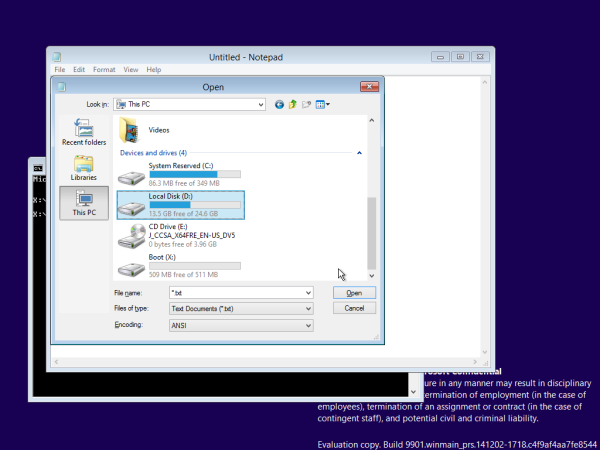Αμέσως μετά την εγκατάσταση, τα Windows 10 δημιουργούν πολλούς φακέλους στη ρίζα της μονάδας δίσκου συστήματος, η οποία είναι συνήθως η μονάδα δίσκου C: Αυτοί οι φάκελοι περιλαμβάνουν Program Files (και Program Files (x86) για 64-bit OS), το φάκελο Windows, Χρήστες και τον κρυφό φάκελο ProgramData. Ο φάκελος Χρήστες περιέχει προφίλ και προσωπικούς φακέλους όπως Επιφάνεια εργασίας, Λήψεις, Έγγραφα για όλους τους λογαριασμούς χρηστών στο λειτουργικό σας σύστημα Windows. Εάν έχετε ένα μικρό διαμέρισμα συστήματος ή εάν άλλοι λογαριασμοί χρηστών Windows στον υπολογιστή σας έχουν τεράστια αρχεία στους φακέλους εγγράφων ή επιφάνειας εργασίας, ο ελεύθερος χώρος στη μονάδα δίσκου συστήματος μπορεί να μειωθεί γρήγορα. Εάν αντιμετωπίζετε αυτό το ζήτημα, τότε μπορείτε να μετακινήσετε το φάκελο Users σε άλλο διαμέρισμα ή δίσκο. Αυτό το άρθρο θα σας δείξει πώς να το κάνετε. Αυτή η μέθοδος ισχύει για τα Windows 10, Windows 8 και Windows 7.
Διαφήμιση
Για να μετακινήσετε το φάκελο Users, χρειάζεστε εκκινήσιμα μέσα με ένα από τα ακόλουθα λειτουργικά συστήματα:
- Windows 7
- Παράθυρα 8
- Windows 10
Μπορείτε ακόμη να δοκιμάσετε να χρησιμοποιήσετε το δίσκο εγκατάστασης των Windows Vista, αλλά δεν το έχω ελέγξει προσωπικά, αν και δεν υπάρχει κανένας λόγος για τον οποίο δεν πρέπει να λειτουργεί με τα μέσα εγκατάστασης των Vista. Μπορείτε να χρησιμοποιήσετε οποιοδήποτε από τα παραπάνω μέσα εκκίνησης ανεξάρτητα από το εγκατεστημένο λειτουργικό σύστημα στον σκληρό σας δίσκο. π.χ. μπορείτε να χρησιμοποιήσετε το δίσκο εγκατάστασης των Windows 7 για να μετακινήσετε το φάκελο Users των Windows 10 και αντίστροφα. Μπορείτε επίσης να δημιουργήσετε ένα bootable USB stick με τον επιθυμητό δίσκο εγκατάστασης όπως περιγράφεται εδώ: πώς να δημιουργήσετε ένα bootable USB stick με Windows .
Ακολουθούν τα βήματα για τη μετακίνηση του φακέλου Users:
- Τοποθετήστε το εκκινήσιμο μέσο και εκκινήστε τον υπολογιστή σας χρησιμοποιώντας το. (Ίσως χρειαστεί να πατήσετε ορισμένα συγκεκριμένα πλήκτρα ή να αλλάξετε τις επιλογές BIOS για εκκίνηση από USB ή DVD.)
- Όταν εμφανιστεί η οθόνη «Ρύθμιση των Windows», πατήστε Shift + F10 κλειδιά μαζί.
Αυτό θα ανοίξει τη γραμμή εντολών.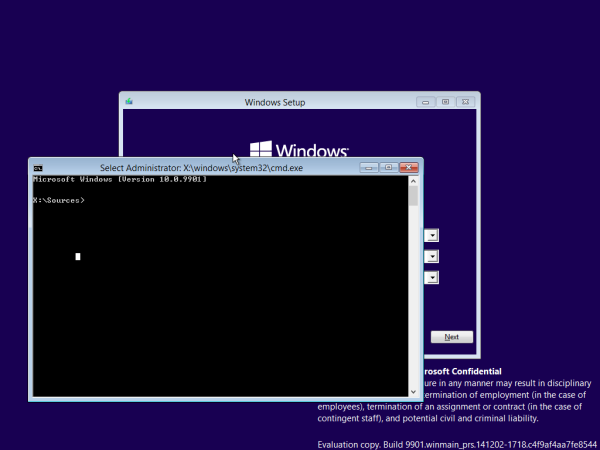
- Τύπος μπλοκ ΣΗΜΕΙΩΣΕΩΝ και πατήστε Enter. Μην κλείσετε το παράθυρο της γραμμής εντολών.
Όταν ανοίξει το Σημειωματάριο, ανοίξτε το Μενού αρχείου -> Άνοιγμα ... είδος. Κάντε κλικ στο 'Αυτός ο υπολογιστής' στο αριστερό παράθυρο του διαλόγου Άνοιγμα για να δείτε τις μονάδες του υπολογιστή σας. Σημειώστε το σωστό γράμμα μονάδας δίσκου του διαμερίσματός σας στα Windows όπου έχετε τον κατάλογο Program Files. Στην παρακάτω εικόνα, είναι η μονάδα δίσκου D:
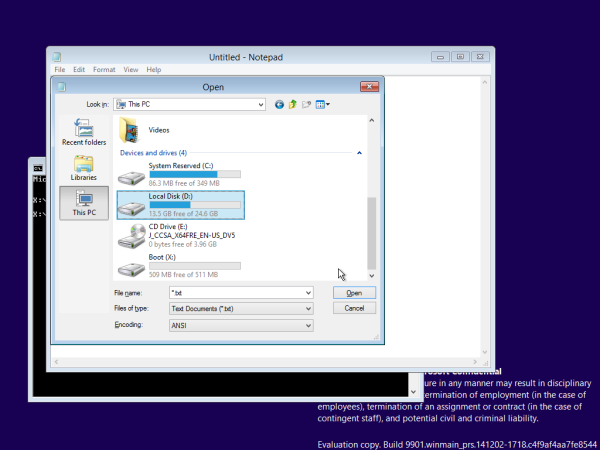
- Κλείστε το παράθυρο διαλόγου Άνοιγμα και, στη συνέχεια, κλείστε το Σημειωματάριο και πληκτρολογήστε τα ακόλουθα στη γραμμή εντολών:
xcopy 'D: Users' E: Users '/ e / i / h / s / k / p
.. υποθέτοντας ότι η μονάδα δίσκου E: είναι η επιθυμητή νέα θέση για το φάκελο Users.
- Μετονομάστε τον τρέχοντα φάκελο D: Users σε D: Users.bak.
- Δημιουργήστε μια σύνδεση διαλόγου από τον παλιό φάκελο στον νέο φάκελο:
mklink / J 'E: Users' D: Users '
Χρησιμοποιούμε μια διασταύρωση καταλόγου αντί για έναν συμβολικό σύνδεσμο καταλόγου (mklink / D) έτσι ώστε το σύστημα να μπορεί να έχει σωστή πρόσβαση στο φάκελο Χρήστες μέσω κοινών στοιχείων δικτύου. Αυτό είναι πολύ σημαντικό.
Αυτό είναι. Τελείωσες. Εάν πρέπει να επαναφέρετε τις αλλαγές που κάνατε, τότε:
- Εκκινήστε ξανά από το μέσο εγκατάστασης.
- Διαγράψτε τη διασταύρωση D: Users χρησιμοποιώντας την ακόλουθη εντολή:
rd D: Χρήστες
- Εκτέλεση
xcopy «E: Users» D: Users »/ e / i / h / s / k / p
Αυτό θα αντιγράψει τα προφίλ σας πίσω στη μονάδα δίσκου συστήματος.
Επίσης, σημειώστε ότι έχετε ένα αντίγραφο ασφαλείας των προφίλ σας στο φάκελο Users.bak που περιέχει προφίλ πριν μετακινήσετε το φάκελο Users.