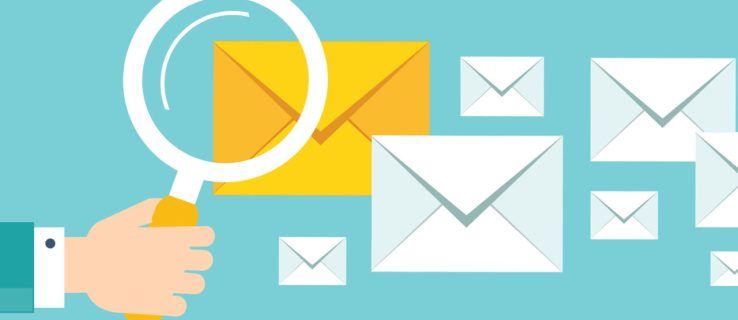Το Amazon Photos είναι ένας βολικός τρόπος για να αποθηκεύετε τα στιγμιότυπά σας στο cloud χωρίς να γεμίζετε τον τοπικό σας χώρο αποθήκευσης. Είναι εύκολο στη χρήση, διαθέτει μια διαισθητική διεπαφή και προσφέρει πολλές ενσωματωμένες επιλογές.

Ωστόσο, λαμβάνετε μόνο 5 GB αποθηκευτικού χώρου (εκτός αν είστε μέλος του Prime). Αν και αυτό είναι αρκετό για κάποιους, μπορεί να χρειαστείτε λίγο περισσότερο χώρο για να παρακολουθείτε τις φωτογραφίες και τα βίντεό σας, όπου έρχεται το άδειασμα του Κάδου απορριμμάτων. Όταν αδειάζετε το φάκελο Κάδος απορριμμάτων, θα δημιουργήσετε επιπλέον χώρο για όλα τα αρχεία σας.
Η εκκαθάριση του φακέλου Trash στο Amazon Photos είναι σχετικά απλή, ανεξάρτητα από το αν χρησιμοποιείτε υπολογιστή ή φορητή συσκευή.
Πώς να αδειάσετε τα σκουπίδια στις Φωτογραφίες του Amazon σε έναν υπολογιστή
Εάν έχετε λογαριασμό Prime, το Amazon Photos προσφέρει απεριόριστο χώρο αποθήκευσης για φωτογραφίες. Ωστόσο, λαμβάνετε μόνο 5 GB αποθηκευτικού χώρου για βίντεο χωρίς λογαριασμό Prime. Εάν ο χώρος σας εξαντλείται και αναρωτιέστε πώς μπορείτε να δημιουργήσετε επιπλέον χώρο για μερικά ακόμη βίντεο, θα πρέπει να σκεφτείτε να αδειάσετε τον φάκελο Κάδος. Θα μπορούσε να περιέχει κάποια περιττά αρχεία βίντεο που πιάνουν χώρο αποθήκευσης. Εδώ είναι τι πρέπει να κάνετε:
- Ανοίξτε το πρόγραμμα περιήγησης ιστού που προτιμάτε και κατευθυνθείτε στη σελίδα Amazon Photos.
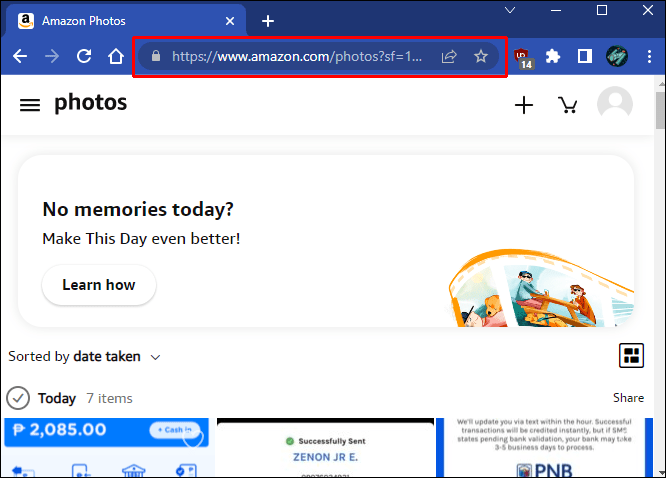
- Πατήστε το μικρό εικονίδιο Κάδος απορριμμάτων για να ανοίξετε τον φάκελο.
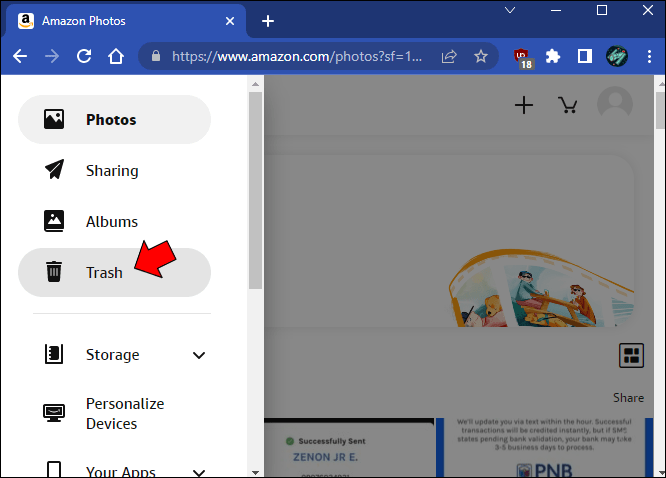
- Περιηγηθείτε στις φωτογραφίες και τα βίντεο και αποφασίστε ποια αρχεία θέλετε να διαγράψετε.
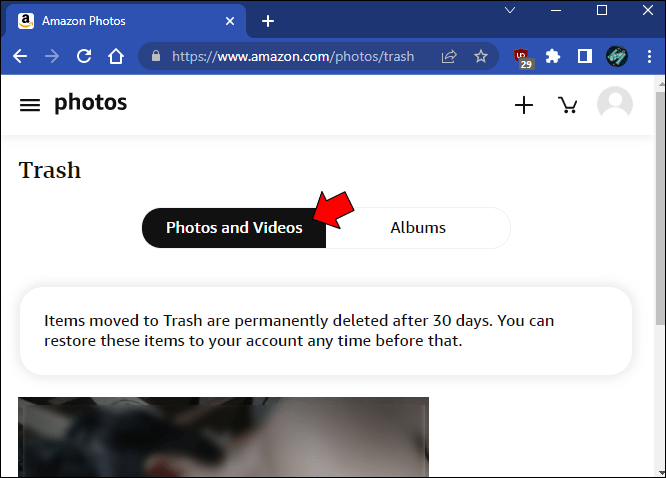
- Επιλέξτε τα περιττά αρχεία και επιλέξτε την επιλογή «Μόνιμη διαγραφή» στο επάνω μέρος της οθόνης.
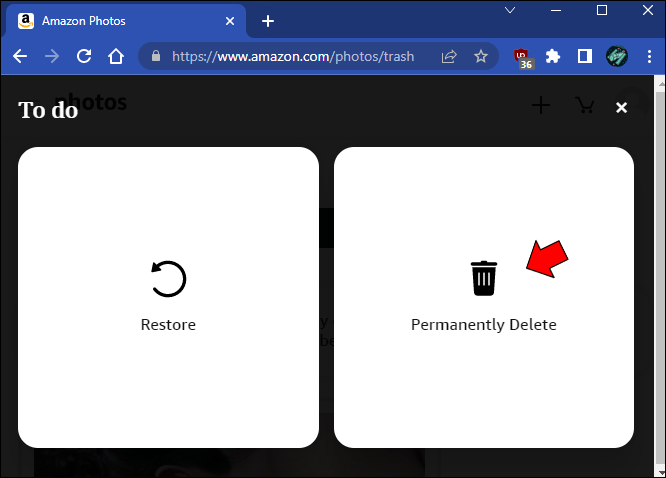
- Πατήστε το κουμπί «Διαγραφή» για να επιβεβαιώσετε την απόφασή σας.
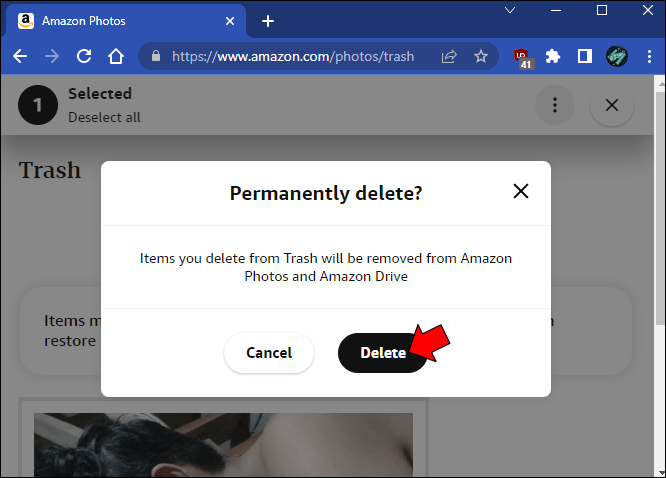
Σημειώστε ότι δεν μπορείτε να ανακτήσετε μόνιμα διαγραμμένα αρχεία χρησιμοποιώντας το Amazon Drive ή το Amazon Photos. Πριν αδειάσετε το φάκελο, βεβαιωθείτε ότι δεν έχετε κατά λάθος αρχεία που θέλετε να διατηρήσετε.
Κάτι άλλο που πρέπει να θυμάστε είναι ότι ο φάκελος Κάδος σκουπίζει αυτόματα όλα τα αρχεία μετά από 30 ημέρες. Μπορείτε είτε να περιμένετε να περάσει αυτή η περίοδος είτε να χρησιμοποιήσετε την παραπάνω μέθοδο για να ελευθερώσετε χώρο αποθήκευσης. Φυσικά, ελέγχετε πάντα το φάκελο για να βεβαιωθείτε ότι δεν έχετε επισημάνει κατά λάθος σημαντικά αρχεία ως 'Κάδος απορριμμάτων'.
Δεδομένου ότι το Amazon Photos διατηρεί απεριόριστο χώρο αποθήκευσης φωτογραφιών μόνο για τα μέλη Prime, άλλοι χρήστες λαμβάνουν 5 GB χώρου για βίντεο και εικόνες. Εάν παρατηρήσετε ότι τα GB εξαντλούνται, ο απλούστερος τρόπος για να επιλύσετε το πρόβλημα είναι να διαγράψετε αρχεία στον φάκελο Κάδος απορριμμάτων. Ακολουθήστε τα παρακάτω βήματα για να το κάνετε:
- Ανοίξτε το πρόγραμμα περιήγησής σας και μεταβείτε στον ιστότοπο Amazon Photos.
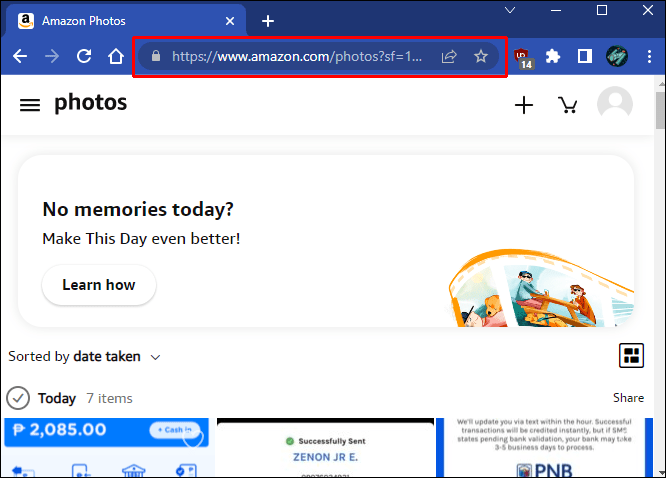
- Επιλέξτε το εικονίδιο σε σχήμα κάδου απορριμμάτων για να εμφανιστεί ο φάκελος Κάδος απορριμμάτων.
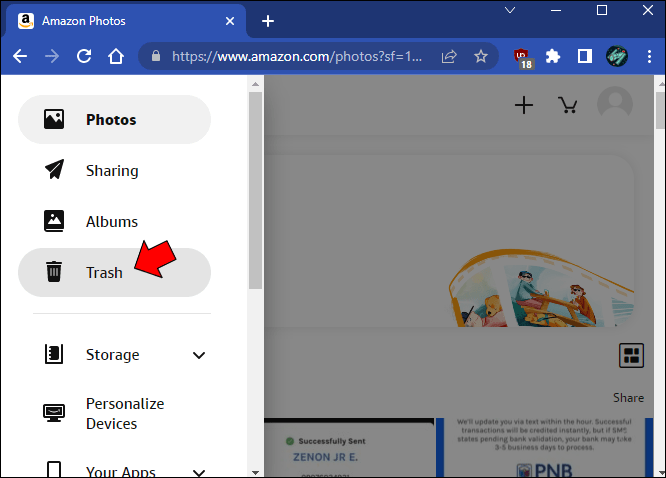
- Εξετάστε τα αρχεία για να δείτε ποια θέλετε να διαγράψετε.
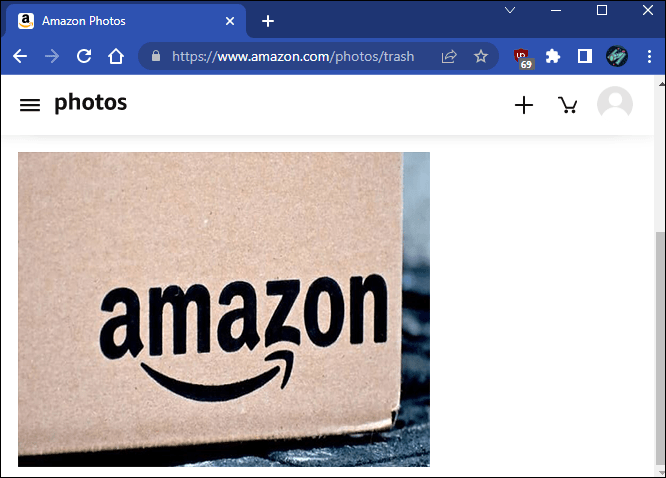
- Πατήστε τις κατάλληλες φωτογραφίες και βίντεο και επιλέξτε «Μόνιμη διαγραφή» στο επάνω τμήμα της διεπαφής.
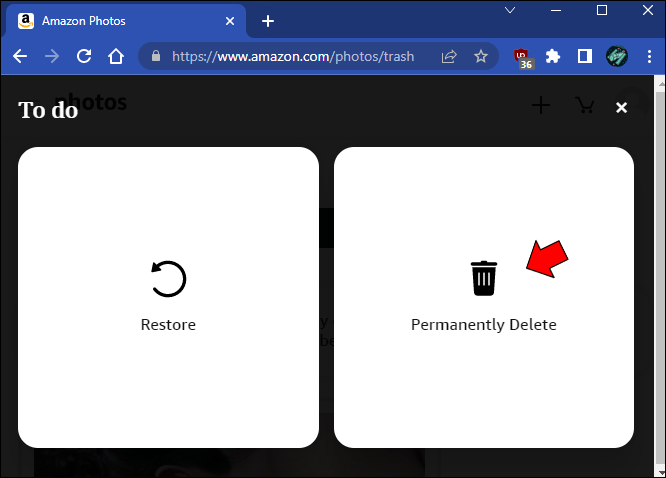
- Πατήστε «Διαγραφή» για να επιβεβαιώσετε την ενέργεια.
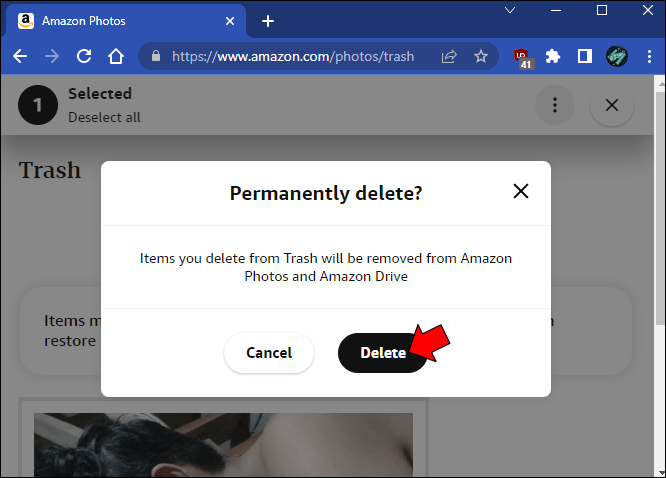
Μόλις διαγράψετε αρχεία στον φάκελο Κάδος απορριμμάτων στο Amazon Photos, δεν θα μπορείτε να τα ανακτήσετε. Επομένως, επιλέξτε τα αρχεία προσεκτικά για να αποφύγετε τη διαγραφή πολύτιμων πληροφοριών. Θυμηθείτε ότι ο φάκελος Κάδος απορριμμάτων διατηρεί τα αρχεία για 30 ημέρες. Μετά από αυτό το διάστημα, αδειάζει αυτόματα. Είναι καλύτερο να ελέγχετε περιοδικά τον φάκελο Κάδος απορριμμάτων για να βεβαιωθείτε ότι δεν θα χάσετε τα αρχεία που θέλετε να διατηρήσετε.
Πώς να αδειάσετε τα σκουπίδια στις Φωτογραφίες του Amazon σε ένα iPhone
Εκτός από την ανάπτυξη ενός ιστότοπου με αρκετά απόκριση, η Amazon Photos κυκλοφόρησε μια εφαρμογή για κινητά που λειτουργεί καλά σε συσκευές iOS. Αν και η εφαρμογή επιτρέπει στους χρήστες να διαγράφουν φωτογραφίες και βίντεο, αυτή η ενέργεια στέλνει μόνο αρχεία στον φάκελο Κάδος χωρίς να τα σκουπίζει οριστικά. Έχετε δύο τρόπους για να διαγράψετε οριστικά αρχεία στο Amazon Photos. Μπορείτε να περιμένετε 30 ημέρες μέχρι να αδειάσει ο φάκελος Κάδος απορριμμάτων. Ή μπορείτε να διαγράψετε αρχεία με μη αυτόματο τρόπο.
Δείτε τι πρέπει να κάνουν τα μέλη του Prime για να διαγράψουν αρχεία από τον φάκελο Κάδος απορριμμάτων σε ένα iPhone:
- Εκκινήστε την εφαρμογή Amazon Photos από την αρχική οθόνη.
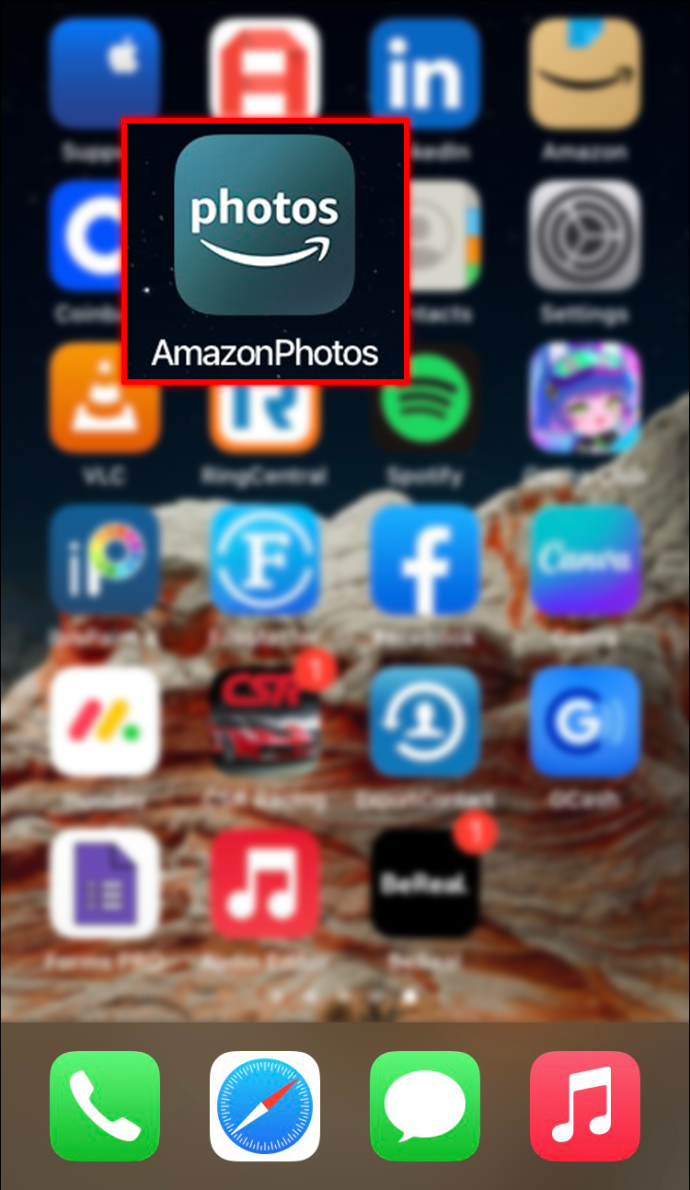
- Επιλέξτε την προβολή άλμπουμ και κάντε κλικ στο μικρό εικονίδιο 'Κάδος απορριμμάτων' για να αποκτήσετε πρόσβαση στο φάκελο.
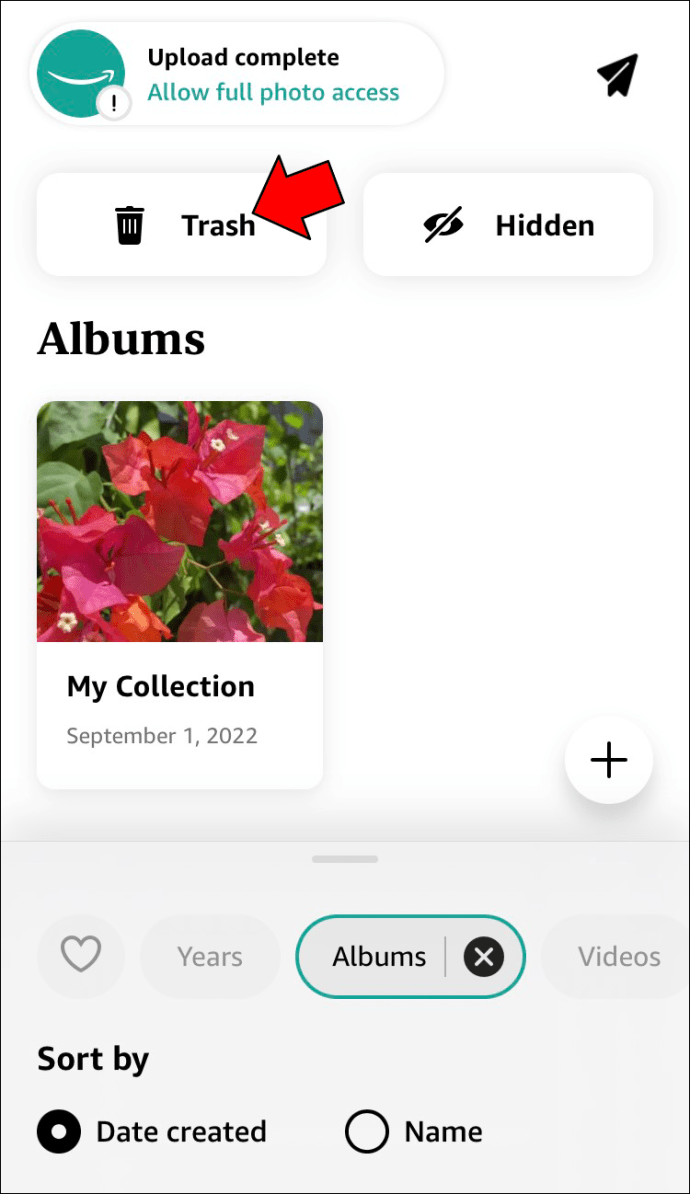
- Μεταβείτε στα αρχεία και πατήστε την εικόνα και τα βίντεο που θέλετε να διαγράψετε.
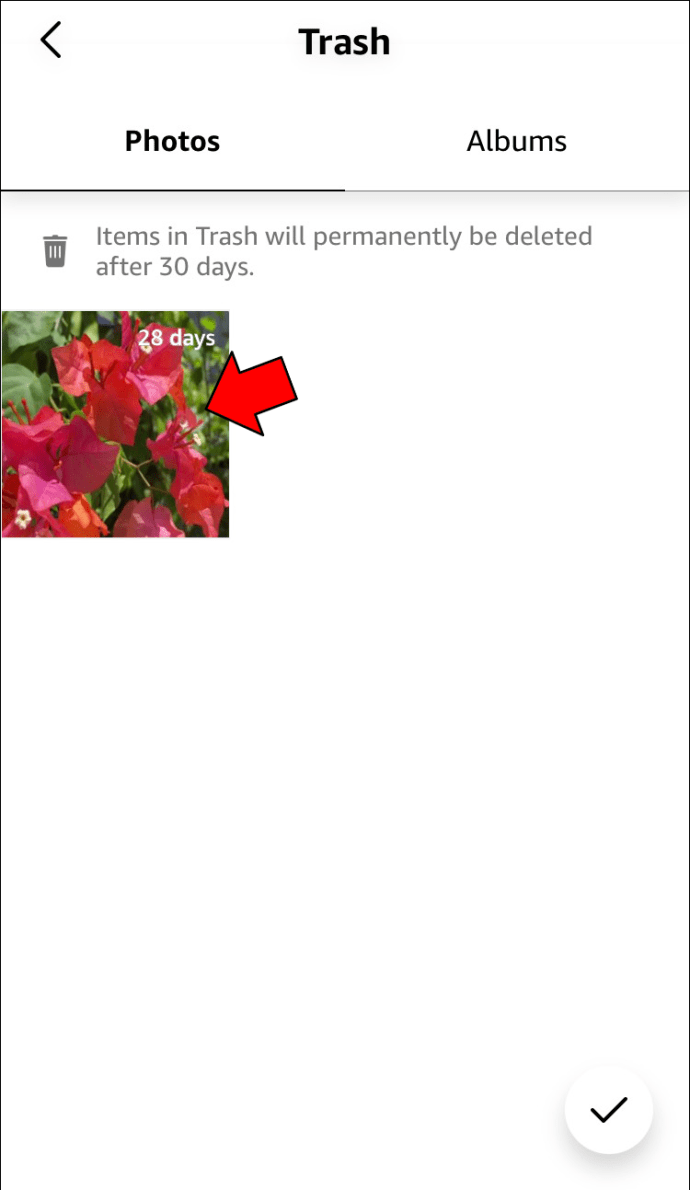
- Επιλέξτε την επιλογή «Διαγραφή».

Επειδή δεν μπορείτε να επαναφέρετε μόνιμα διαγραμμένα αρχεία, βεβαιωθείτε ότι έχετε επιλέξει τις κατάλληλες εικόνες και βίντεο.
Εάν χρησιμοποιείτε την εφαρμογή χωρίς συνδρομή Prime, μπορείτε ακόμα να αδειάσετε τον φάκελο Κάδος απορριμμάτων και να ελευθερώσετε τον αποθηκευτικό σας χώρο. Ακολουθήστε τα παρακάτω βήματα για να το κάνετε:
- Ανοίξτε την εφαρμογή και ενεργοποιήστε την προβολή άλμπουμ.
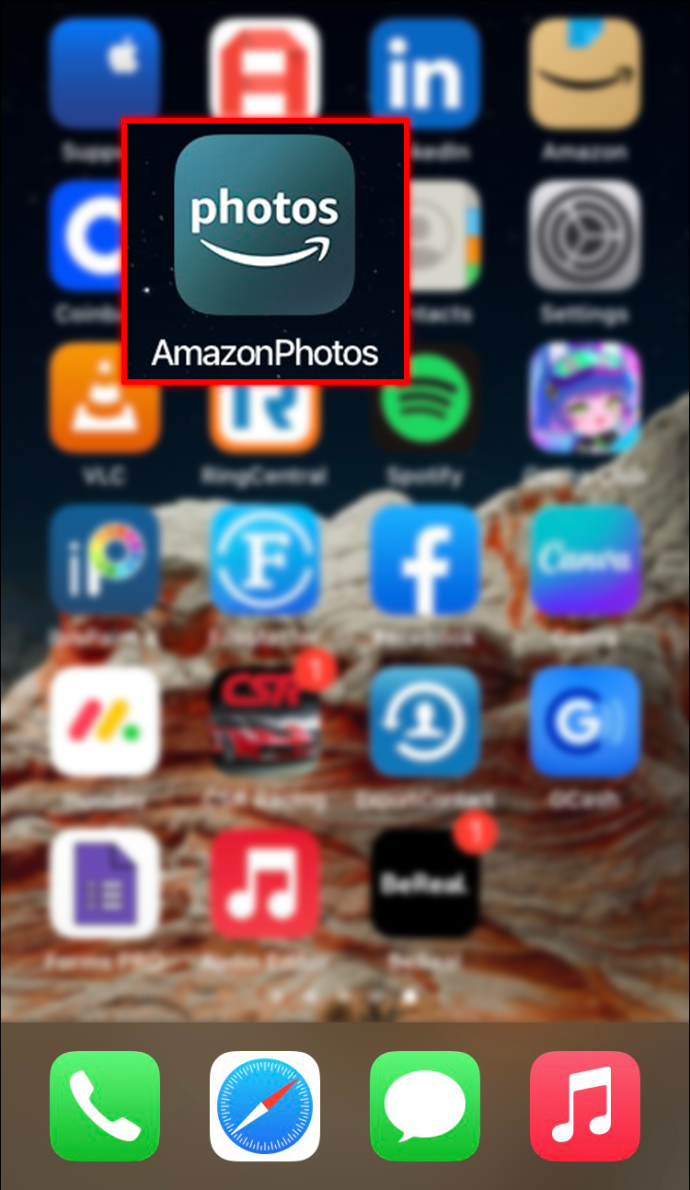
- Πατήστε το μικρό εικονίδιο Κάδος απορριμμάτων για να εμφανιστεί ο φάκελος.
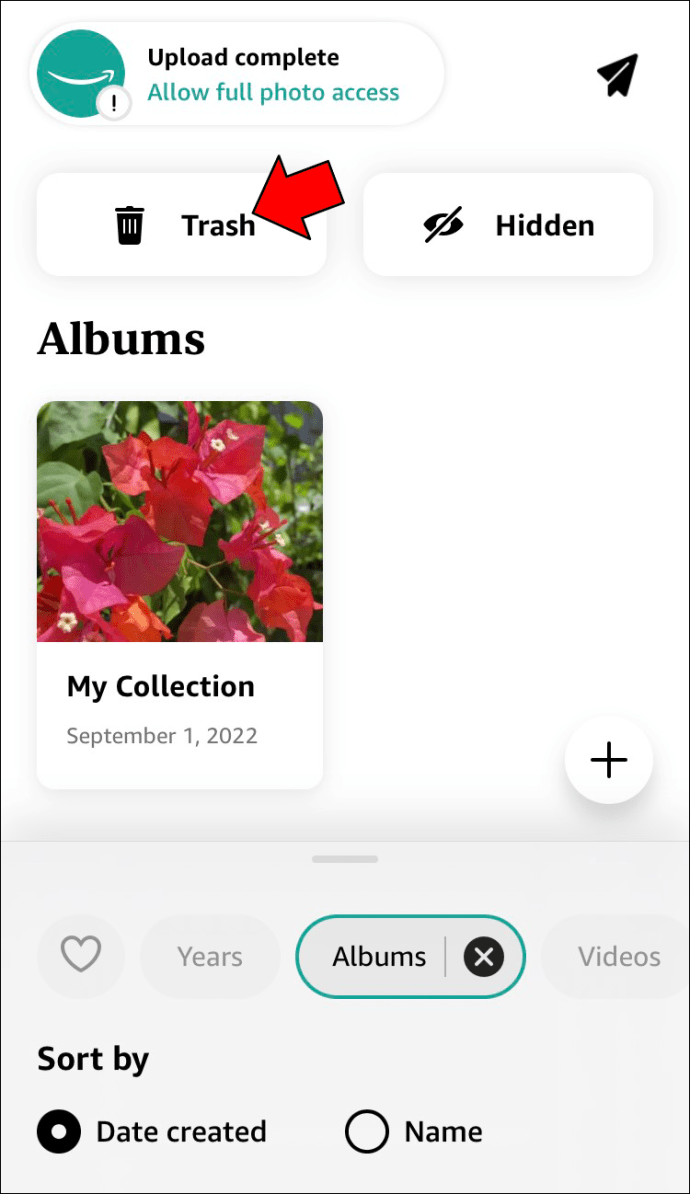
- Εξετάστε προσεκτικά τις φωτογραφίες και τα βίντεο και επιλέξτε τα αρχεία που θέλετε να διαγράψετε οριστικά.|
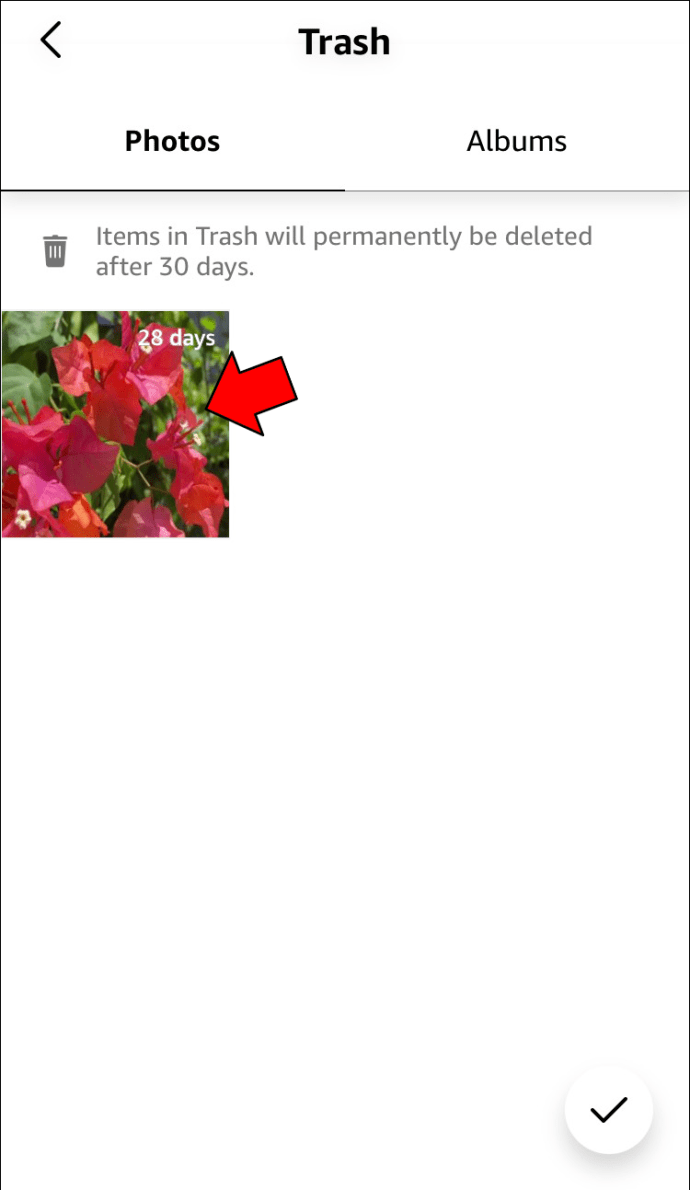
- Κάντε κλικ στο κουμπί «Διαγραφή».

Αν και το μη αυτόματο άδειασμα του φακέλου Κάδος απορριμμάτων είναι η πιο γρήγορη μέθοδος για να αποκτήσετε επιπλέον χώρο αποθήκευσης, η εφαρμογή διαγράφει τον φάκελο κάθε 30 ημέρες. Επομένως, θα πρέπει να ελέγχετε το φάκελο κάθε δύο εβδομάδες για να δείτε εάν θέλετε να αποθηκεύσετε μερικά από τα αρχεία που υπάρχουν μέσα. Μόλις η εφαρμογή τα σβήσει από το φάκελο Κάδος απορριμμάτων, δεν θα έχετε κανέναν τρόπο να τα επαναφέρετε.
Πώς να αδειάσετε τα σκουπίδια στις Φωτογραφίες του Amazon σε ένα Android
Η εφαρμογή Amazon Photos είναι συμβατή με συσκευές Android, επομένως τα μέλη Prime μπορούν να χρησιμοποιούν τα smartphone τους για να διαγράφουν φωτογραφίες. Ωστόσο, αυτή η ενέργεια στέλνει αρχεία μόνο στον φάκελο Κάδος χωρίς να τα διαγράφει οριστικά. Οι χρήστες Android έχουν δύο μεθόδους εκκαθάρισης του φακέλου Trash στο Amazon Photos. Μπορείτε να περιμένετε 30 ημέρες έως ότου η εφαρμογή διαγράψει αυτόματα τον φάκελο ή μπορείτε να μεταβείτε στον ιστότοπο του Amazon Photos και να αδειάσετε με μη αυτόματο τρόπο τον φάκελο Trash.
Οι παρακάτω οδηγίες θα σας καθοδηγήσουν στο άδειασμα του φακέλου Trash στον υπολογιστή σας:
- Ανοίξτε την ιστοσελίδα του Amazon Photos και πατήστε το εικονίδιο Κάδος.
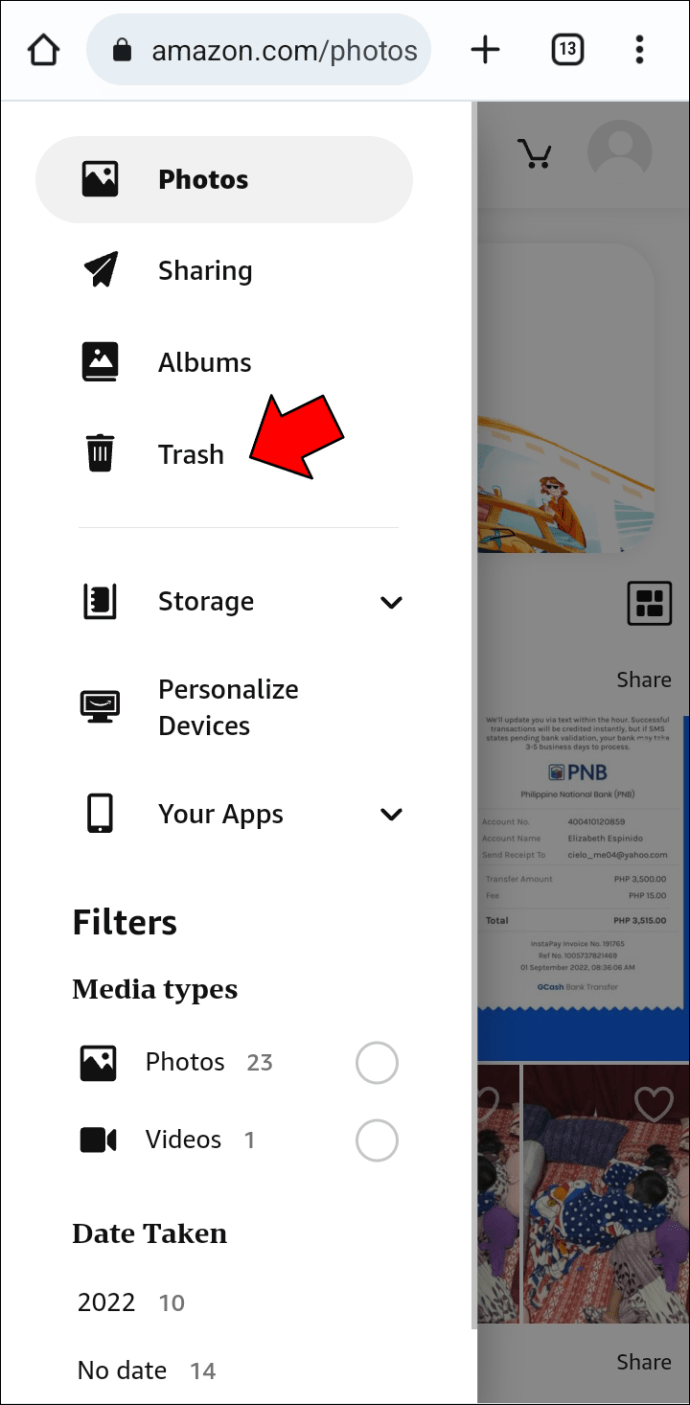
- Μεταβείτε στον φάκελο και επιλέξτε τα αρχεία που θέλετε να διαγράψετε οριστικά.
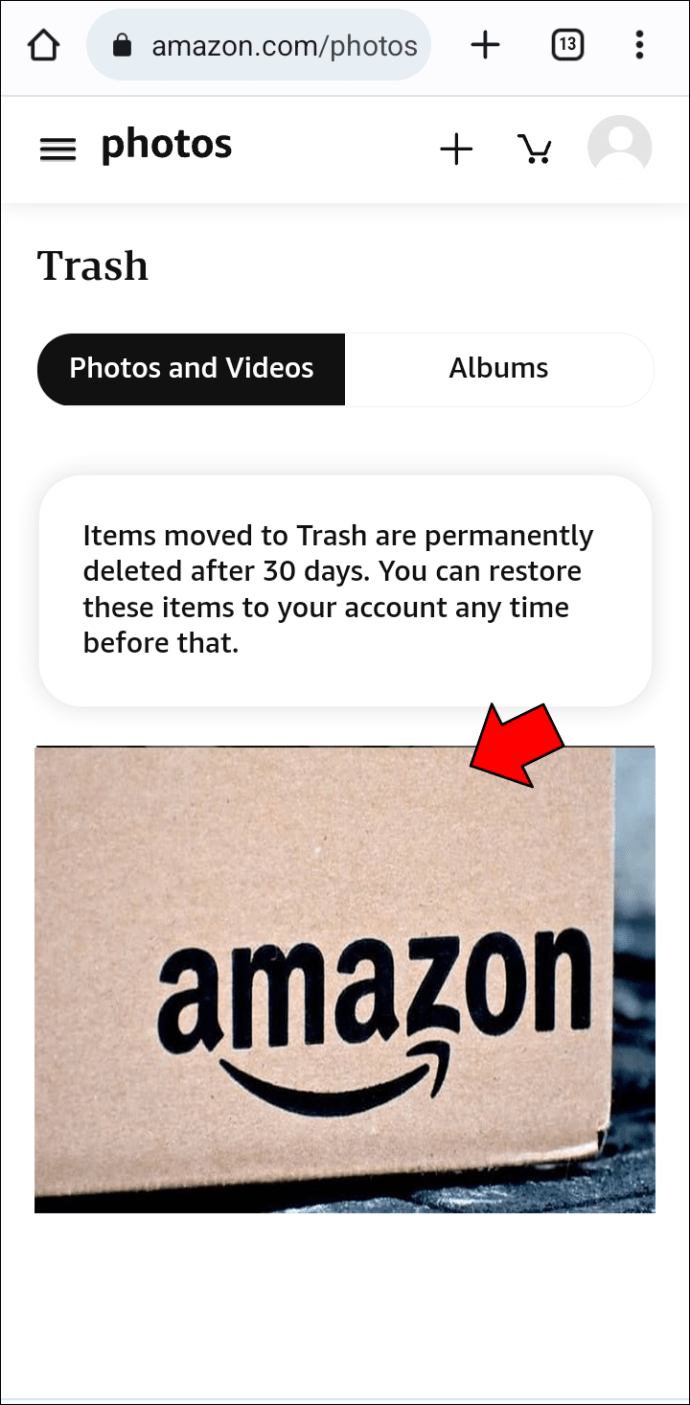
- Κάντε κλικ στην επιλογή «Οριστική διαγραφή» στο επάνω μέρος της επιφάνειας εργασίας.
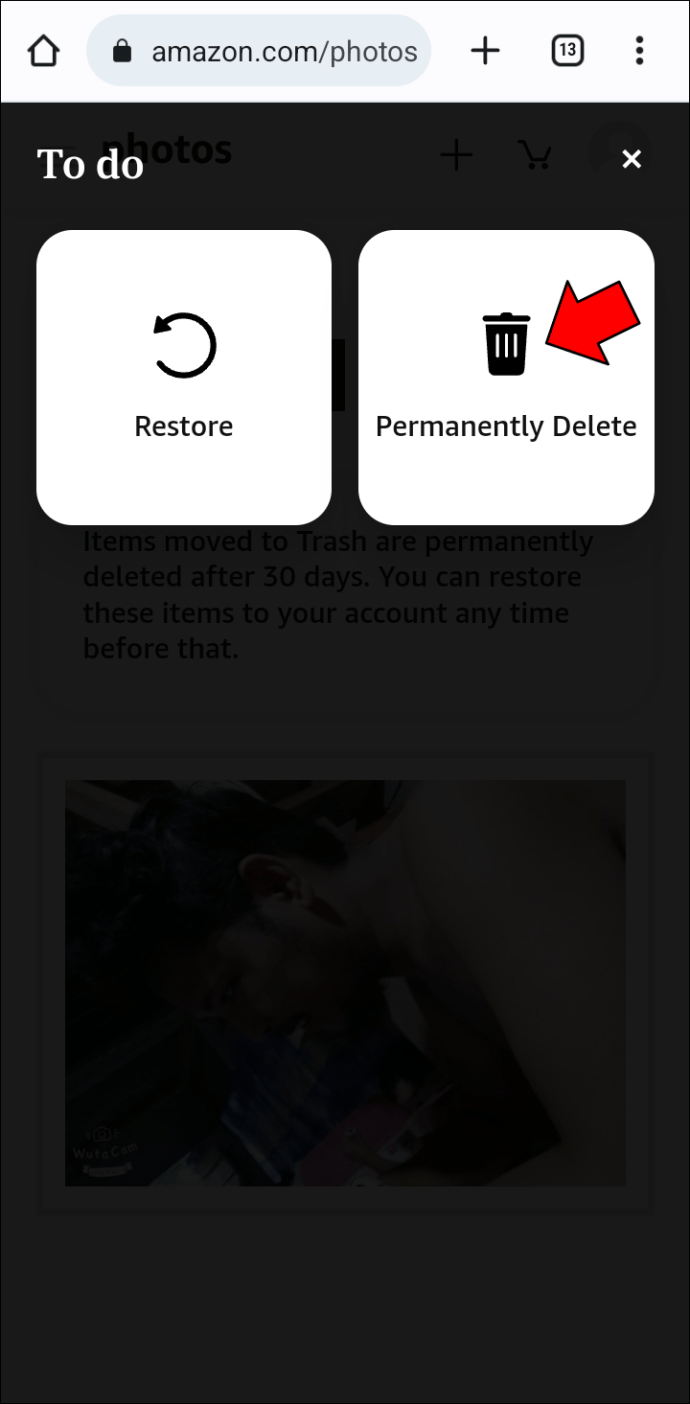
- Πατήστε το κουμπί «Διαγραφή» για να επιβεβαιώσετε την ενέργεια.
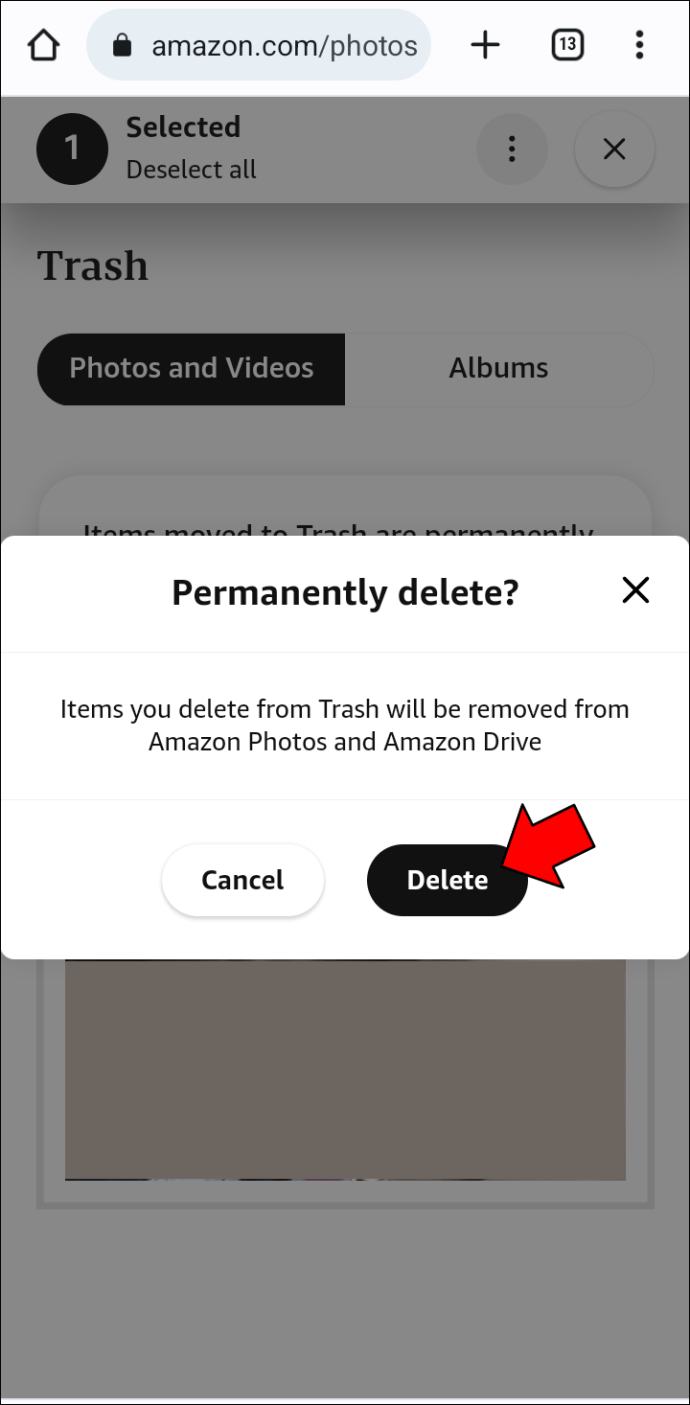
Αφού αδειάσετε τον φάκελο Κάδος απορριμμάτων, δεν θα μπορείτε να ανακτήσετε αυτά τα αρχεία χρησιμοποιώντας το Amazon Photos ή το Amazon Drive. Πριν πατήσετε 'Οριστική διαγραφή', ελέγξτε ξανά ποια αρχεία έχετε επιλέξει. Δεν θέλετε να χάσετε βίντεο ή φωτογραφίες που μπορεί να χρειαστείτε αργότερα. Επίσης, είναι καλή ιδέα να ελέγχετε περιστασιακά τον φάκελο Κάδος απορριμμάτων, ακόμα κι αν έχετε αρκετό χώρο αποθήκευσης. Μπορεί να έχετε διαγράψει κατά λάθος ένα αρχείο που θέλετε να επαναφέρετε.
Πώς να αδειάσετε τα σκουπίδια στις Φωτογραφίες του Amazon σε ένα iPad
Εάν προτιμάτε να οργανώνετε τις φωτογραφίες και τα βίντεό σας χρησιμοποιώντας το iPad σας, μπορείτε να αδειάσετε με μη αυτόματο τρόπο τον φάκελο Κάδος σε λιγότερο από δύο λεπτά. Δείτε τι πρέπει να κάνουν τα μέλη Premium:
- Εκκινήστε την εφαρμογή Amazon Photos από την αρχική οθόνη και επιλέξτε την προβολή άλμπουμ.
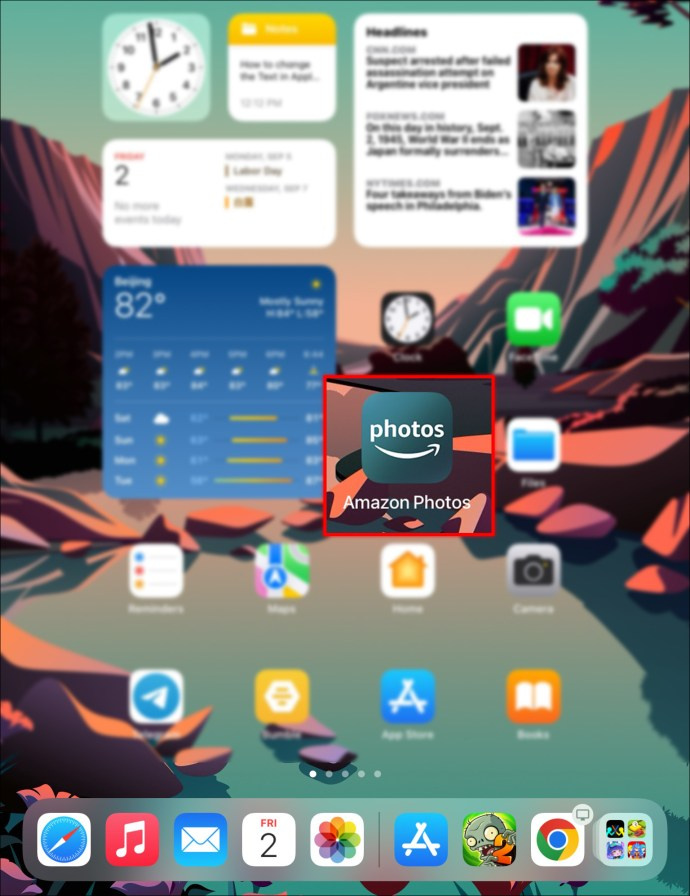
- Πατήστε το εικονίδιο Κάδος απορριμμάτων για πρόσβαση στο φάκελο.
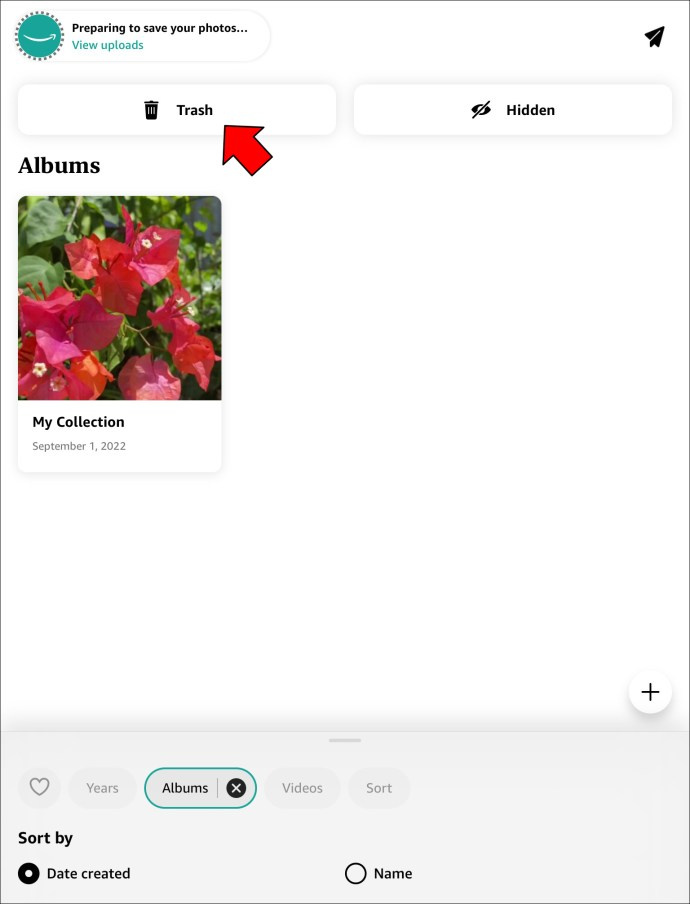
- Μεταβείτε στα αρχεία και επιλέξτε τις φωτογραφίες και τα βίντεο που θέλετε να διαγράψετε.
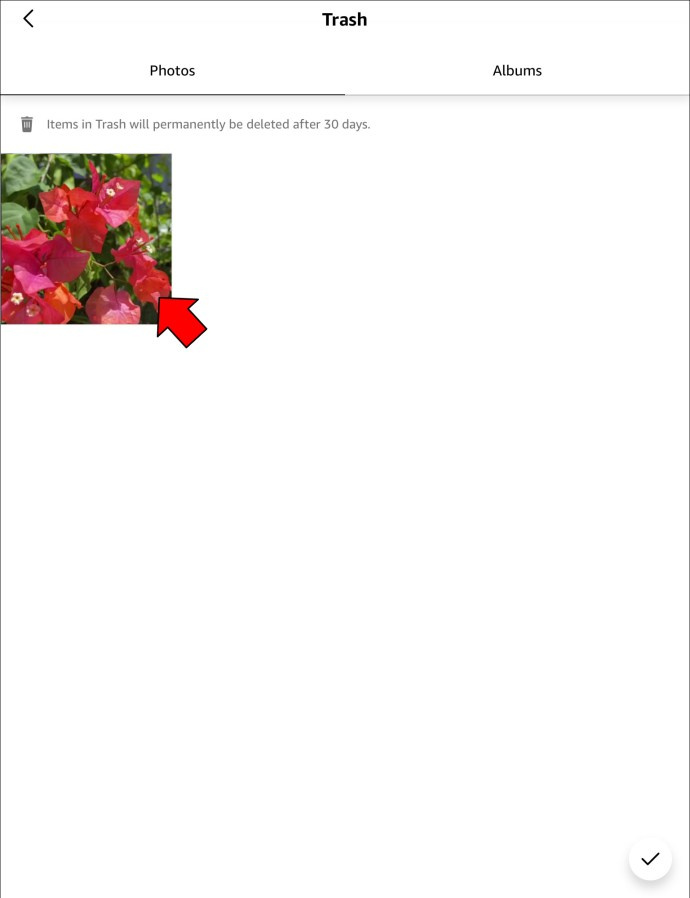
- Πατήστε το κουμπί «Διαγραφή».

Εάν δεν έχετε συνδρομή Premium, μπορείτε να χρησιμοποιήσετε την εφαρμογή Amazon Photos στο iPad σας. Ωστόσο, θα έχετε μόνο 5 GB χώρου αντί για απεριόριστο χώρο αποθήκευσης φωτογραφιών. Αν και αυτό είναι περισσότερο από αρκετό για κάποιους, μπορεί να χρειαστείτε περισσότερο χώρο για τα αρχεία σας. Σε αυτήν την περίπτωση, μπορείτε να αδειάσετε με μη αυτόματο τρόπο τον φάκελο Κάδος για να ελευθερώσετε χώρο αποθήκευσης. Ακολουθήστε τα παρακάτω βήματα για να το κάνετε.
- Ανοίξτε την εφαρμογή Amazon Photos από την αρχική οθόνη και επιλέξτε την προβολή άλμπουμ.
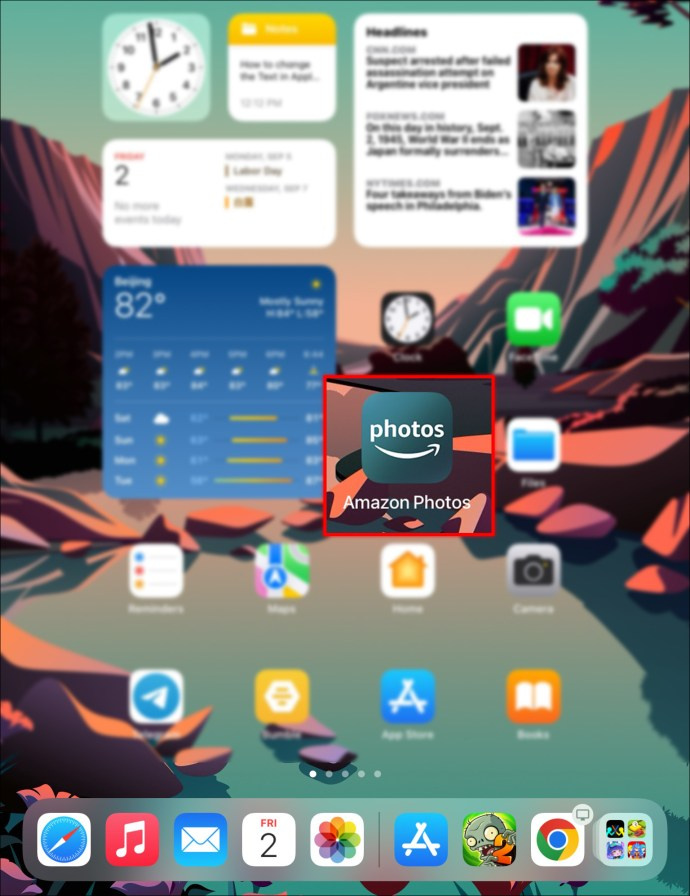
- Πατήστε το εικονίδιο Κάδος απορριμμάτων για να δείτε τα πρόσφατα διαγραμμένα αρχεία.
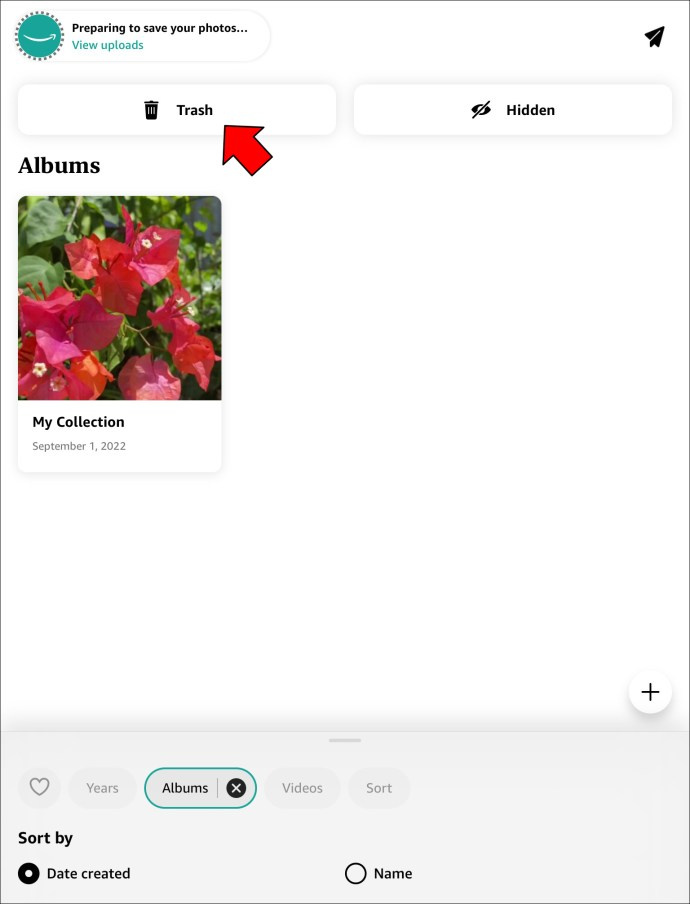
- Εξετάστε τα βίντεο και τις εικόνες σας και πατήστε τα αρχεία που θέλετε να αφαιρέσετε από το φάκελο Κάδος.
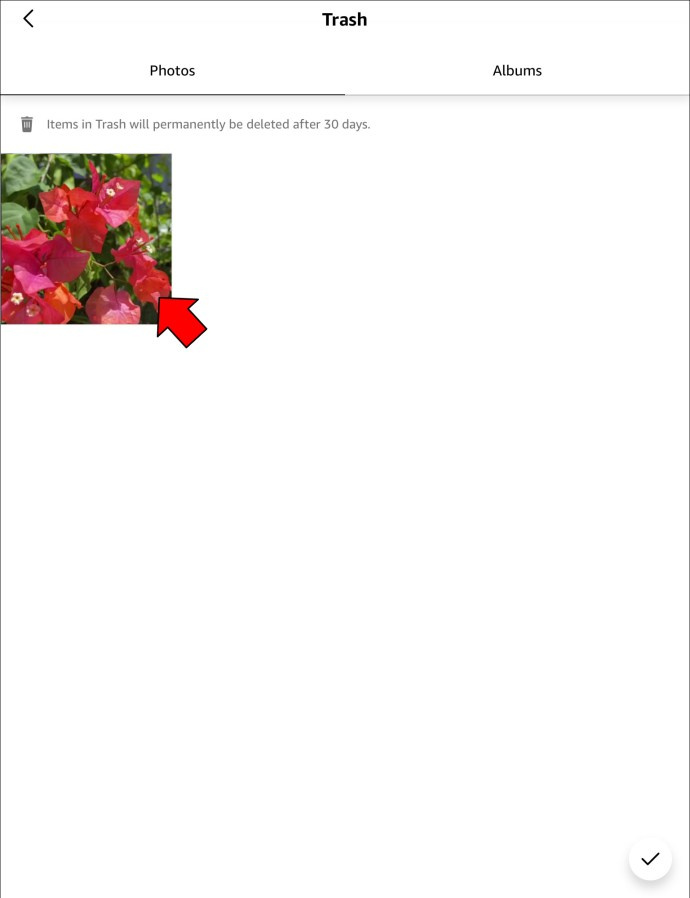
- Επιλέξτε το κουμπί «Διαγραφή».

Το άδειασμα του φακέλου Κάδος θα διαγράψει οριστικά τα επιλεγμένα αρχεία. Να ελέγχετε πάντα τις φωτογραφίες και τα βίντεο που έχετε επιλέξει για να βεβαιωθείτε ότι δεν σκουπίζετε τα αρχεία της εργασίας ή του σχολείου. Επιπλέον, θα πρέπει να εξετάσετε το ενδεχόμενο να ελέγξετε το φάκελο ακόμα και όταν έχετε επαρκή αποθηκευτικό χώρο. Εάν διαγράψατε κατά λάθος ένα αρχείο, θα βρίσκεται στον φάκελο Κάδος απορριμμάτων. Μετά από 30 ημέρες, η εφαρμογή θα τη διαγράψει οριστικά και δεν θα έχετε κανέναν τρόπο να την ανακτήσετε.
πώς να αντιγράψετε σελιδοδείκτες από το chrome
Βγάλτε τα σκουπίδια στο Amazon Photos με ευκολία
Το Amazon Photos είναι μια βολική πλατφόρμα για την οργάνωση των βίντεο και των εικόνων σας και είναι συμβατή με υπολογιστές και κινητές συσκευές. Είτε χρειάζεστε περισσότερο χώρο αποθήκευσης είτε θέλετε να απαλλαγείτε από περιττά αρχεία πολυμέσων, μπορείτε να αδειάσετε με μη αυτόματο τρόπο τον φάκελο Κάδος απορριμμάτων. Παρόλο που η εφαρμογή Android είναι εύκολη στη χρήση, δεν διαθέτει ενσωματωμένο τρόπο διαγραφής των αρχείων του Κάδου απορριμμάτων. Έτσι, έως ότου η Amazon κυκλοφορήσει μια ενημέρωση για να διορθώσει το πρόβλημα, οι χρήστες Android θα πρέπει να αδειάσουν το φάκελο χρησιμοποιώντας ένα πρόγραμμα περιήγησης ιστού.
Διαγράφετε τακτικά αρχεία από τον φάκελο Κάδος απορριμμάτων στο Amazon Photos; Ποια από τις παραπάνω μεθόδους χρησιμοποιείτε; Ενημερώστε μας στην παρακάτω ενότητα σχολίων.