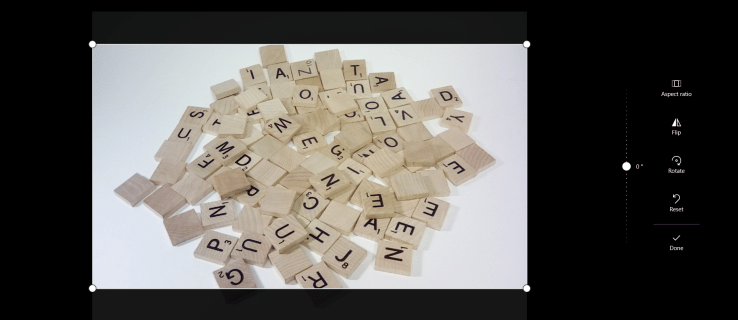Εάν είστε παίκτης ή ασχολείστε με πολλές εργασίες, μπορεί να χρησιμοποιείτε μια ρύθμιση πολλαπλών οθονών. Τι γίνεται όμως αν θέλετε τα χρώματα της οθόνης σας να ταιριάζουν; Η αντιστοίχιση των οθονών μπορεί να είναι δύσκολη, ειδικά αν προέρχονται από διαφορετικούς κατασκευαστές ή σειρές προϊόντων. Εάν συνδυάζετε οθόνες, είναι σχεδόν αδύνατο να τις κάνετε να ταιριάζουν τέλεια.

Αν θέλετε να ταιριάξετε τα χρώματα της οθόνης στη ρύθμιση πολλαπλών οθονών, έχετε έρθει στο σωστό μέρος. Αυτό το άρθρο θα εξηγήσει πώς να το κάνετε αυτό χρησιμοποιώντας διαφορετικά λειτουργικά συστήματα.
Λειτουργικό σύστημα
Μπορείτε να προσαρμόσετε τις ρυθμίσεις χρώματος σε επίπεδο λειτουργικού συστήματος. Τα Windows και το MacOS προσφέρουν εργαλεία βαθμονόμησης χρώματος σε επίπεδο λειτουργικού συστήματος που μπορούν να προσαρμοστούν. Δείτε πώς γίνεται:
- Ανοίξτε τη 'Διαχείριση χρωμάτων'.
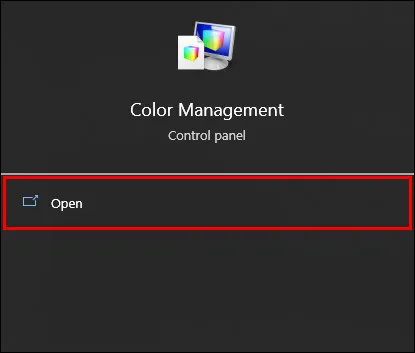
- Επιλέξτε 'Οθόνη' από το αναπτυσσόμενο μενού και κάντε κλικ στο 'Συσκευή'.
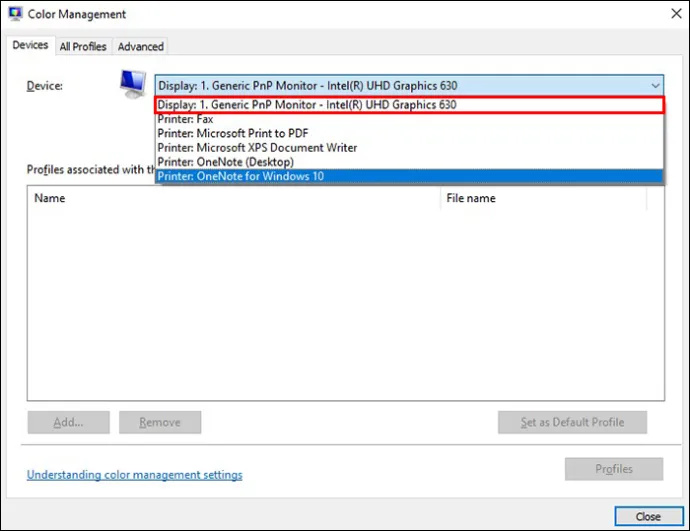
- Κάντε κλικ στο «Χρήση των ρυθμίσεών μου για αυτήν τη συσκευή». Στη συνέχεια, κάντε κλικ στο 'Προσθήκη'. Υπάρχουν πολλές επιλογές και θα χρειαστείτε ένα προσαρμοσμένο προφίλ για κάθε οθόνη.
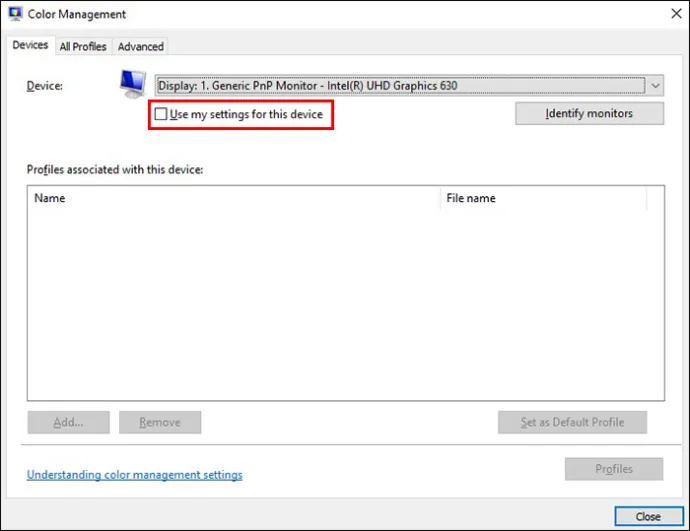
- Επιλέξτε την οθόνη κάτω από τη συσκευή και επαναλάβετε τη διαδικασία. Επιλέξτε το ίδιο προφίλ και μεταβείτε στην καρτέλα για προχωρημένους.
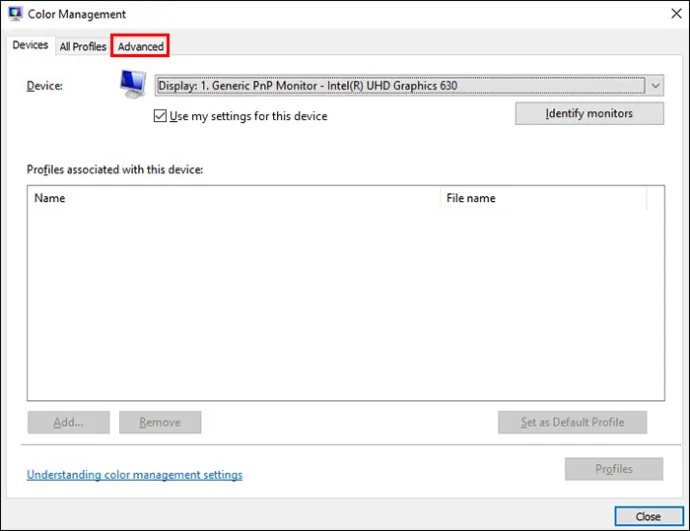
- Κάντε κλικ στο «Βαθμονόμηση οθόνης».
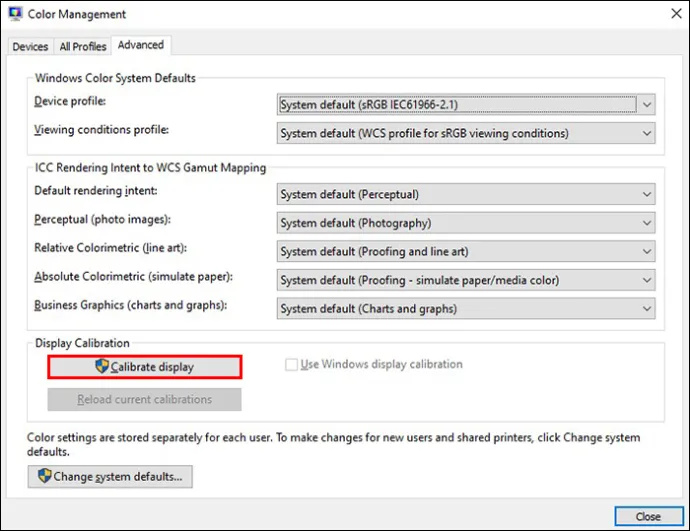
- Ανοίξτε τον οδηγό που σας επιτρέπει να προσαρμόσετε τα σύνθετα στοιχεία ελέγχου και να ορίσετε το προφίλ. Μόλις όλες οι οθόνες χρησιμοποιούν το ίδιο προφίλ, επιστρέψτε στην πρώτη ενότητα και ρυθμίστε τις ρυθμίσεις με τα στοιχεία ελέγχου υλικού.
MacOS
Η διαδικασία είναι παρόμοια σε Mac:
- Κάντε κλικ στο εικονίδιο προτιμήσεων συστήματος.
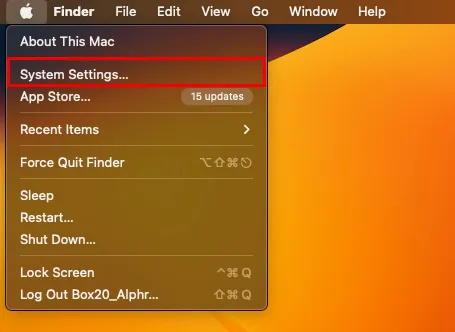
- Επιλέξτε «Οθόνη» και μετά «Ρύθμιση χρώματος» στα δεξιά.
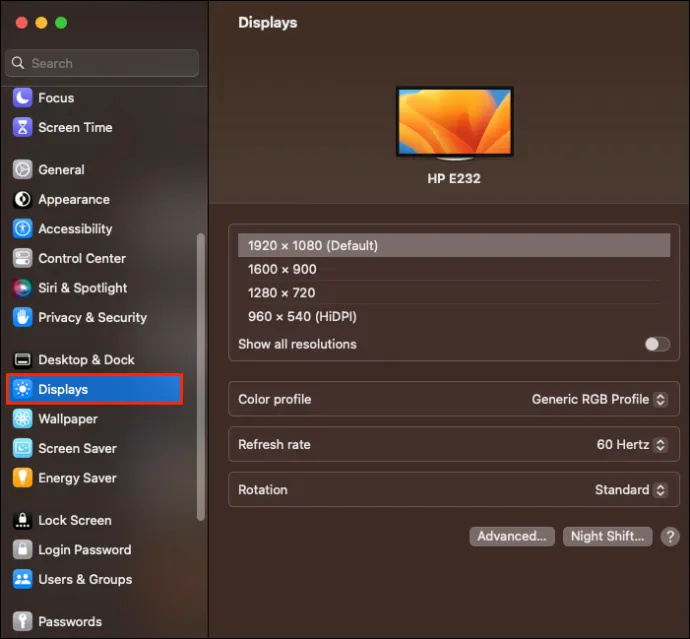
- Βρείτε το προφίλ που θέλετε και κάντε κλικ στο «Βαθμονόμηση». Υπάρχει ένας μάγος που θα σας βοηθήσει βήμα προς βήμα.
- Κάντε κλικ στο 'Συνέχεια' και ακολουθήστε τη διαδικασία στο 'Target White Point' και, στη συνέχεια, καταργήστε την επιλογή 'Use Native White Point' για να το προσαρμόσετε χειροκίνητα. Συνεχίστε μέσω του οδηγού. Επαναλάβετε τη διαδικασία για όλες τις οθόνες.
Προσαρμόστε τις ρυθμίσεις του προσαρμογέα γραφικών σας
Για πιο ακριβείς επιλογές στα Windows, μπορείτε να μεταβείτε στην εφαρμογή ρυθμίσεων. Οι περισσότεροι χρησιμοποιούν την Intel, αλλά το AMB είναι παρόμοιο.
Πίνακας ελέγχου γραφικών Intel HD
Αυτό είναι για ενσωματωμένα γραφικά Intel.
- Κάντε δεξί κλικ σε μια κενή περιοχή της επιφάνειας εργασίας για να ανοίξετε το μενού περιβάλλοντος.
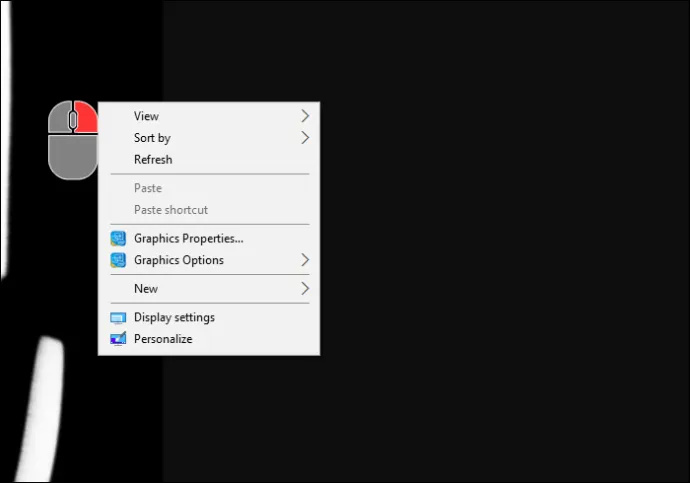
- Κάντε κλικ στις «Ιδιότητες γραφικών».
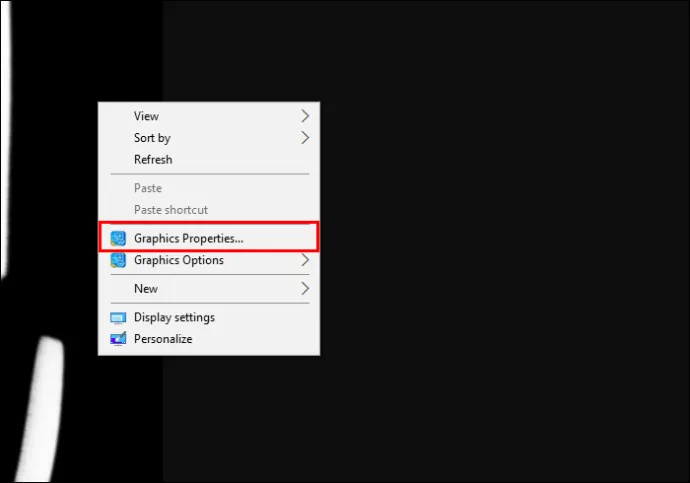
- Τα επόμενα βήματα διαφέρουν ανάλογα με το μοντέλο και την Intel GPU, αλλά βρείτε το κύριο μενού οθόνης. Κάντε κλικ στο «Ρυθμίσεις χρώματος» και επιλέξτε άλλες οθόνες κάνοντας κλικ στο «Διαχείριση χρωμάτων».
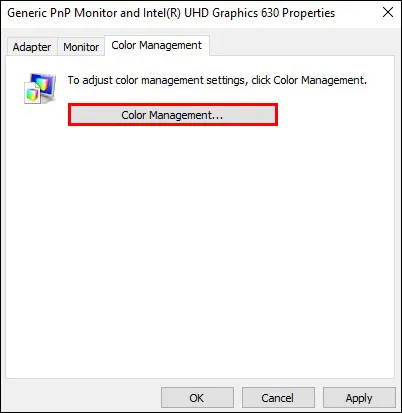
- Επαναλάβετε τη διαδικασία στις άλλες οθόνες σας και συνδυάστε τις με τα χειριστήρια υλικού για να πάρετε το χρώμα που θέλετε.
Πίνακας Ελέγχου NVIDIA
Θα το χρησιμοποιήσετε εάν ο υπολογιστής σας διαθέτει NVIDIA GPU.
- Κάντε δεξί κλικ στην επιφάνεια εργασίας σας και μετά στον πίνακα ελέγχου NIVDIA.
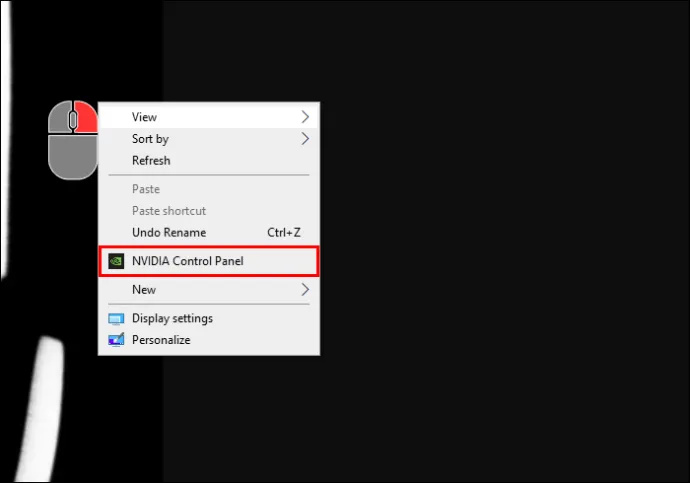
- Κάντε κλικ στο 'προσαρμογή ρυθμίσεων χρώματος επιφάνειας εργασίας'.
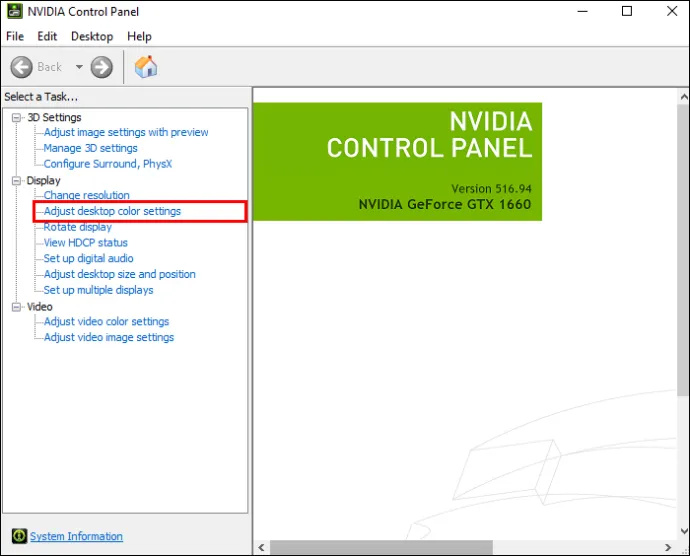
- Βεβαιωθείτε ότι η 'Χρήση ρυθμίσεων NIVDIA' είναι ενεργοποιημένη και κάντε τις προσαρμογές που θέλετε.
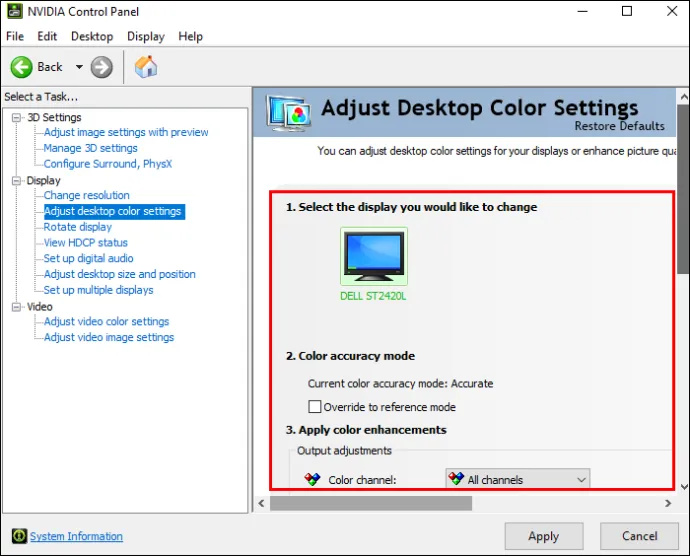
- Κάντε κλικ στο «Εφαρμογή» για να αποθηκεύσετε τις ρυθμίσεις για την τρέχουσα οθόνη και, στη συνέχεια, «Επιλέξτε μια νέα οθόνη» και επαναλάβετε τη διαδικασία.
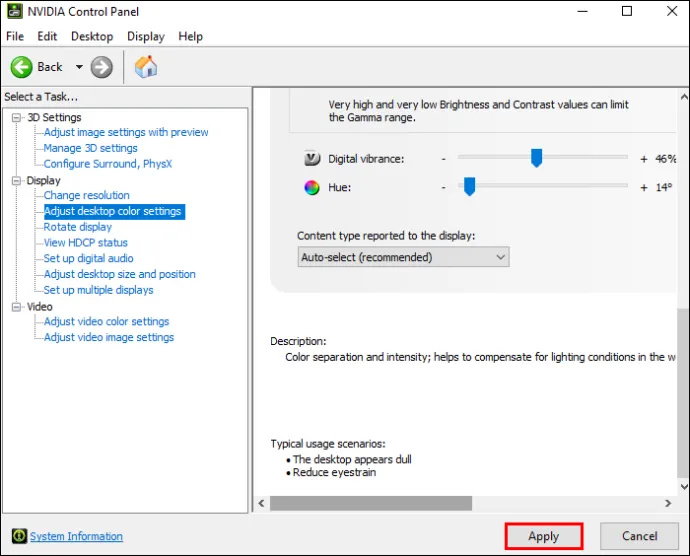
Ρυθμίσεις AMD Radeon
Θα το χρησιμοποιήσετε εάν ο υπολογιστής σας διαθέτει AMD ή ADU.
- Κάντε δεξί κλικ στην επιφάνεια εργασίας και κάντε κλικ στις ρυθμίσεις AMD Radeon.
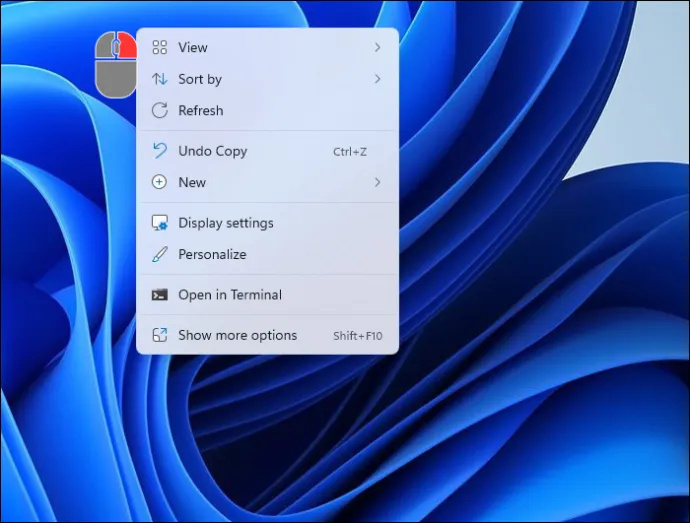
- Κάντε κλικ στο 'Ρυθμίσεις οθόνης' και, στη συνέχεια, βρείτε το εικονίδιο χρώματος στα δεξιά και κάντε τις προσαρμογές που θέλετε.
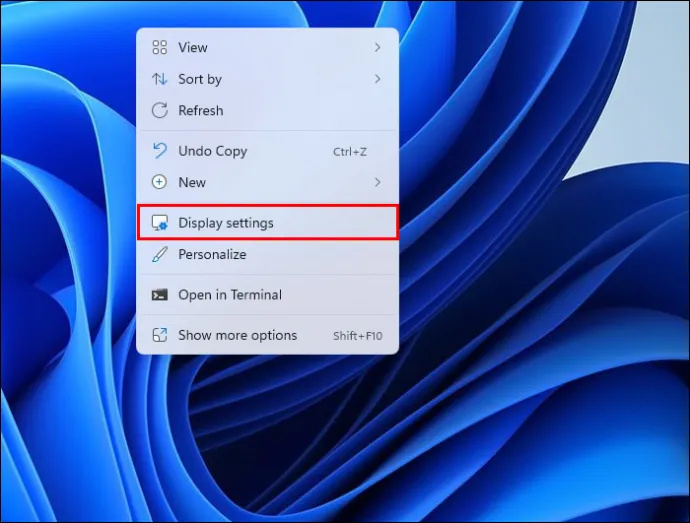
- Κάντε κλικ στο 'Display' στο επάνω μέρος του παραθύρου και επαναλάβετε τη διαδικασία για κάθε οθόνη.
Εργαλεία για τη ρύθμιση του χρώματος στις οθόνες σας
Υπάρχουν εργαλεία που μπορείτε να χρησιμοποιήσετε για να προσαρμόσετε το χρώμα σε κάθε οθόνη σας ανεξάρτητα. Αυτά τα τεστ είναι υπέροχα. Μπορείτε να αλλάξετε με μη αυτόματο τρόπο ορισμένες πτυχές και ελπίζουμε να είστε σε θέση να έχετε μια πιο στενή αντιστοίχιση χρωμάτων. Παρακάτω θα βρείτε πέντε ιστότοπους που είναι εξαιρετικοί για τη δοκιμή του χρώματος της οθόνης σας.
Φωτογραφία Παρασκευή
Φωτογραφία Παρασκευή είναι ένας ιστότοπος που χρησιμοποιείται για τη ρύθμιση της φωτεινότητας και της αντίθεσης της οθόνης και είναι ένας γρήγορος και εύκολος τρόπος για να ρυθμίσετε το χρώμα στην οθόνη σας.
Σελίδες δοκιμής οθόνης LCD Lagom
Μέτριος σας επιτρέπει να αλλάξετε τις ρυθμίσεις της οθόνης σας για να αποκτήσετε το χρώμα που αναζητάτε. Μπορείτε να προσαρμόσετε τις ρυθμίσεις φωτεινότητας, αντίθεσης, ρολογιού/φάσης, ευκρίνειας και γάμμα.
Ηλεκτρονική δοκιμή παρακολούθησης
Αυτές είναι δοκιμές για τη διόρθωση των χρωμάτων της οθόνης. Δοκιμάζουν τη φωτεινότητα, την αντίθεση, την παραγωγή χρωματικών διαβαθμίσεων και εάν έχετε κατεστραμμένα pixel. Υπάρχουν πολλοί ιστότοποι για να το κάνετε αυτό. Παρακάτω είναι δύο υπέροχες επιλογές:
- EIZO είναι ένας ιστότοπος που λειτουργεί μόνο για επιτραπέζιους υπολογιστές και όχι για κινητές συσκευές. Σας επιτρέπει να πραγματοποιήσετε μια ποικιλία δοκιμών.
- Monteon είναι ένας ιστότοπος που λειτουργεί για επιτραπέζιους υπολογιστές και κινητές συσκευές και είναι ένας εύκολος τρόπος για να προσαρμόσετε τις ρυθμίσεις στις οθόνες σας.
Παρακολούθηση βαθμονόμησης και αξιολόγησης γάμμα
Photoscienta είναι ένας καλός ιστότοπος για αυτό το τεστ. Δοκιμάζει τον κορεσμό και την απόχρωση χρώματος. Σας λέει τη σχέση μεταξύ της φωτεινότητας της οθόνης και της αριθμητικής τιμής του pixel.
W4ZT
W4ZT είναι ένας ιστότοπος που σας επιτρέπει να δοκιμάσετε τις επιλογές χρώματος, κλίμακας του γκρι και γάμμα που αναφέρονται επίσης παραπάνω. Μπορείτε να ρυθμίσετε τη φωτεινότητα και την αντίθεση.
Συχνές ερωτήσεις
Ποιος είναι ο πιο ακριβής τρόπος για να ταιριάξετε τα χρώματα;
Χρησιμοποιώντας ένα εργαλείο βαθμονόμησης οθόνης επειδή αναλύει το χρώμα όπως εκπέμπεται από την οθόνη.
Υπάρχει εύκολος τρόπος να ταιριάξετε πολλές οθόνες;
Χειριστήρια οθόνης οθόνης. Θα μπορούσατε να δοκιμάσετε να προσαρμόσετε τις ρυθμίσεις χρώματος σε κάθε οθόνη για να δείτε εάν μπορείτε να τις ταιριάξετε. Αυτό είναι δωρεάν και εύκολο να γίνει.
Είναι σημαντική η βαθμονόμηση χρώματος;
πώς θα φτάσετε στο argus wow
Εξαρτάται από το πόσο σημαντικό είναι για εσάς να ταιριάζει το χρώμα της οθόνης σας σε όλες τις οθόνες σας. Η βαθμονόμηση της οθόνης θα κάνει τα πράγματα πιο συνεπή. Υπάρχουν επίσης κιτ βαθμονόμησης οθόνης που είναι εξαιρετικά για επαγγελματίες φωτογράφους. Ωστόσο, τα κιτ μπορεί να είναι ακριβά.
Υπάρχουν εφαρμογές που μπορείτε να χρησιμοποιήσετε για να ταιριάξετε τα χρώματα της οθόνης;
Το ScreenBright και το Display Tuner είναι δύο από τα καλύτερα, αλλά μπορεί να μην λειτουργούν σε όλες τις οθόνες. Αυτές είναι δωρεάν εφαρμογές για Windows.
Υπάρχει κάτι που πρέπει να κάνετε χειροκίνητα;
Φωτεινότητα οθόνης. Αυτό επηρεάζει τη φωτεινότητα και τον τόνο των χρωμάτων και είναι το μόνο πράγμα που δεν μπορεί να ρυθμιστεί μέσω λογισμικού.
Ταιριάξτε τα χρώματα της οθόνης σας
Χρησιμοποιώντας τις παραπάνω τεχνικές, μπορείτε να προσαρμόσετε τις οθόνες σας έτσι ώστε να μην υπάρχει πλέον ασύμφωνη απόκλιση μεταξύ του ενός πίνακα και του επόμενου. Λάβετε υπόψη ότι ακόμη και αν ακολουθήσετε τα βήματα για να ταιριάξετε τα χρώματα της οθόνης σας, ενδέχεται να υπάρχουν μικρές διαφορές και να μην ταιριάζει απόλυτα.
Χρησιμοποιείτε πολλαπλές οθόνες και τα χρώματα ταιριάζουν με τις οθόνες; Ποια εργαλεία χρησιμοποιήσατε και πώς λειτουργούσαν για εσάς; Ενημερώστε μας στην παρακάτω ενότητα σχολίων.