Το Excel θα δημιουργήσει ένα υποσύνολο κατά την εφαρμογή μιας συγκεκριμένης συνάρτησης σε κελιά. Αυτό θα μπορούσε να είναι για τον μέσο όρο, το άθροισμα ή τη διάμεσο των τιμών σας, δίνοντάς σας μια ολοκληρωμένη εικόνα των τιμών. Ωστόσο, τα επιμέρους σύνολα δεν είναι πάντα προτιμότερα. Ίσως χρειαστεί να αναλύσετε εκ νέου τα δεδομένα, να τα εισαγάγετε σε άλλες πλατφόρμες ή να τα απλοποιήσετε εντελώς. Ευτυχώς, υπάρχουν μερικές απλές λύσεις για την εξάλειψη των μερικών συνόλων στο Excel.

Αυτό το άρθρο θα εξηγήσει όλα όσα πρέπει να γνωρίζετε.
Η πιο γρήγορη μέθοδος για την κατάργηση μερικών συνόλων στο Excel
Ας υποθέσουμε ότι παρακολουθείτε το απόθεμα στο φύλλο έργου Excel. Στο κάτω μέρος των δεδομένων σας, έχετε μια σειρά που επισημαίνεται ως το γενικό σύνολο. Αυτό είναι ένα παράδειγμα μιας δευτερεύουσας σειράς που μπορεί να θέλετε να καταργήσετε.
Δείτε πώς γίνεται:
- Μεταβείτε στην επάνω κορδέλα του Excel.
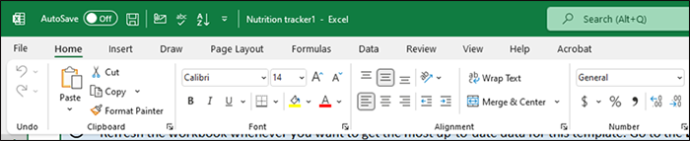
- Επιλέξτε την ομάδα 'περίγραμμα' και μετά μεταβείτε στο 'υποσύνολο'.
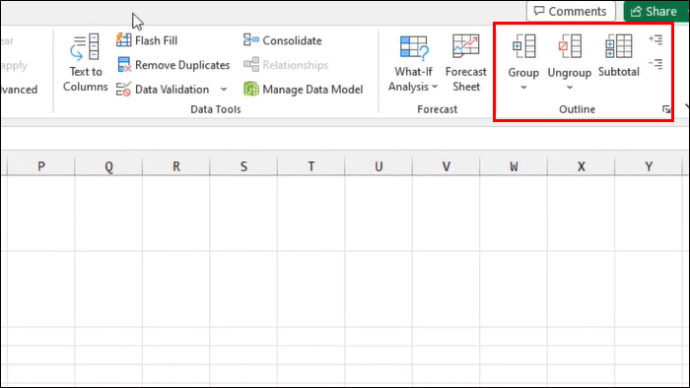
- Θα εμφανιστεί ένα αναδυόμενο παράθυρο. Επιλέξτε την επιλογή 'αφαίρεση' στην επάνω δεξιά γωνία.
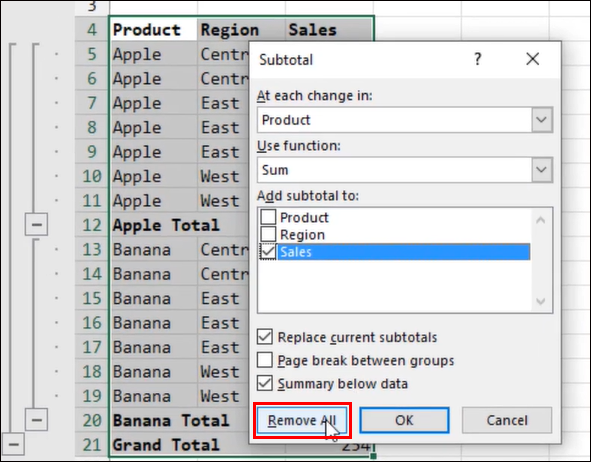
Είναι τόσο απλό. Όταν επιλέγετε την επιλογή κατάργησης, όλα τα δεδομένα σας δεν ομαδοποιούνται και τα υποσύνολα θα εξαφανιστούν. Εάν θέλετε να καταργήσετε την ομαδοποίηση των δεδομένων αντί να διαγράψετε όλα τα υποσύνολα, επιλέξτε την επιλογή 'κατάργηση ομαδοποίησης'.
συνδεθείτε στο snapchat σε 2 συσκευές
Προσθήκη πίσω μερικών συνόλων στο Excel
Η αφαίρεση των μερικών συνόλων είναι εύκολη. Με λίγα μόνο κλικ, μπορείτε να καταργήσετε την ομαδοποίηση των δεδομένων σας. Ωστόσο, ίσως θελήσετε να τα εφαρμόσετε ξανά αφού αναλύσετε ξανά τις τιμές. Για να το κάνετε αυτό θα απαιτηθούν ορισμένες λειτουργίες. Αλλά μην το αφήσετε να σας τρομάξει. Η προσθήκη μερικών συνόλων είναι μια απλή διαδικασία που σας επιτρέπει να αναλύετε καλύτερα τα δεδομένα σας για μελλοντική χρήση.
Ακολουθούν ορισμένες υποσύνολο συναρτήσεις που μπορείτε να κάνετε για τα δεδομένα σας:
- Η συνάρτηση SUM – Μπορείτε να ορίσετε μια συγκεκριμένη ομάδα τιμών και να τις προσθέσετε όλες μαζί. Το υποσύνολο θα εμφανίσει αυτόν τον αριθμό για την ομάδα τιμών που έχετε επιλέξει.
- Η συνάρτηση AVERAGE – Αυτή η λειτουργία είναι η αγαπημένη των δασκάλων παγκοσμίως. Υπολογίζει τον μέσο όρο των εκχωρημένων δεδομένων πίνακα. Αυτό το καθιστά μια καλή επιλογή για τον υπολογισμό των τελικών βαθμών που αποτελούνται από βαθμολογίες εξετάσεων.
- Η συνάρτηση COUNT – Κατά την παρακολούθηση του αποθέματος, η συνάρτηση COUNT είναι ένα πολύτιμο περιουσιακό στοιχείο. Μετρά τις καταχωρίσεις τιμών που έχετε ορίσει.
- Οι λειτουργίες MAX και MIN – Η χρήση μιας από αυτές τις λειτουργίες σάς δίνει τη μέγιστη ή την ελάχιστη τιμή σε ένα επιλεγμένο σύνολο δεδομένων.
Τώρα που γνωρίζετε ορισμένες βασικές συναρτήσεις, μπορείτε να προχωρήσετε στη δημιουργία μερικών συνόλων. Ωστόσο, βεβαιωθείτε ότι η λίστα σας έχει ταξινομηθεί σωστά. Εδώ είναι τι πρέπει να κάνετε:
- Μεταβείτε στις στήλες όπου θέλετε να επιλέξετε δεδομένα. Επιλέξτε την «καρτέλα δεδομένων» και μετά την «επιλογή φίλτρου».
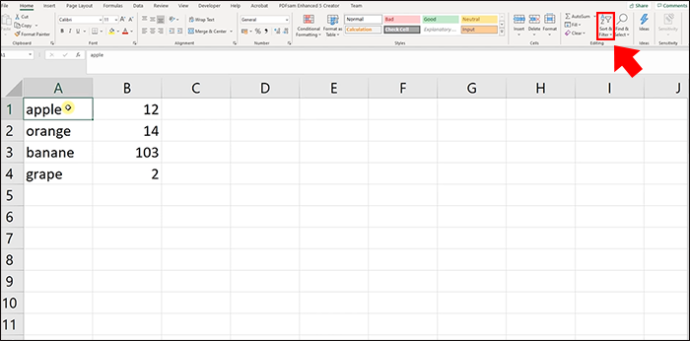
- Επιλέξτε μία από τις διαθέσιμες επιλογές φίλτρου, όπως 'Ταξινόμηση Α έως Ω'.
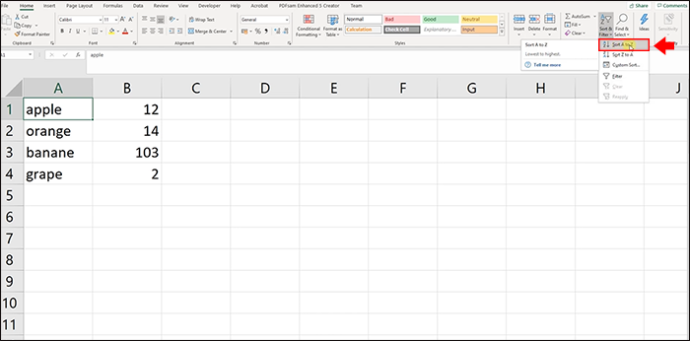
Αυτό είναι. Με το περιεχόμενό σας ταξινομημένο και χωρίς κενές τιμές, μπορείτε να προσθέσετε συναρτήσεις και να δημιουργήσετε υποσύνολα για τα δεδομένα σας.
- Επιλέξτε οποιοδήποτε κελί, ομάδα ή τιμή όπου θέλετε να προσθέσετε υποσύνολα.
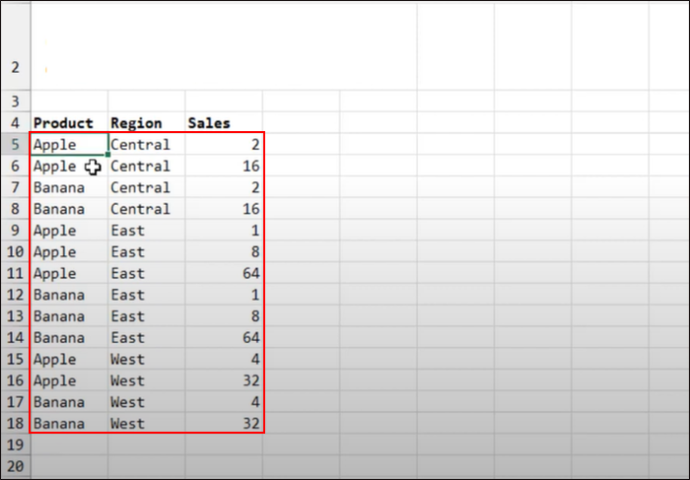
- Μεταβείτε στην επάνω κορδέλα και βρείτε την καρτέλα δεδομένων. Στη συνέχεια, επιλέξτε 'υποσύνολο'. Αφού ανοίξει το αναδυόμενο παράθυρο, θα μπορείτε να ορίσετε τις συνθήκες.
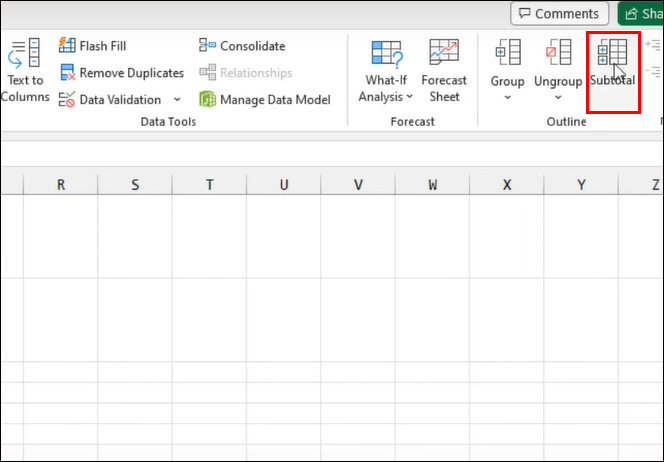
- Θα χρειαστεί να επιλέξετε τη συνάρτηση που θέλετε να χρησιμοποιήσετε, τη στήλη που θα ομαδοποιήσετε και ποιες στήλες θα αθροίσετε και, στη συνέχεια, επιλέξτε 'OK'.
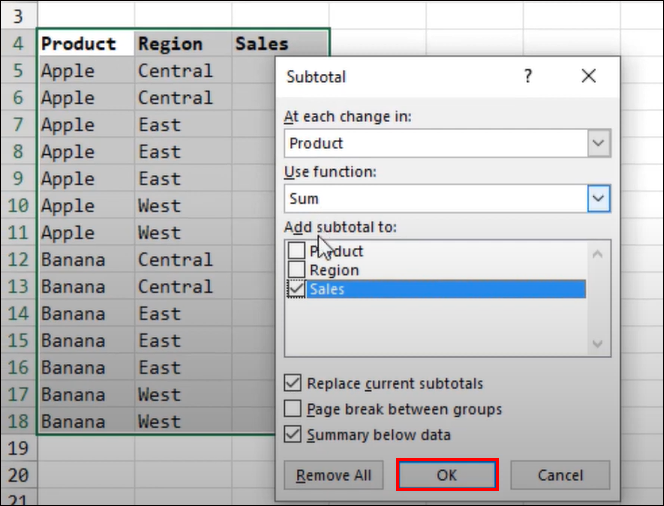
Μόλις ολοκληρωθεί, θα πρέπει να δείτε τα υποσύνολα που έχετε ορίσει στο υπολογιστικό φύλλο σας.
Πράγματα που πρέπει να λάβετε υπόψη όταν αντιμετωπίζετε υποσύνολα του Excel
Ενώ τα υποσύνολα είναι ένας εύχρηστος τρόπος οργάνωσης, ανάλυσης και ιεράρχησης των δεδομένων σας, μπορεί να φαίνονται κάπως απρόβλεπτα. Υπάρχουν μερικοί λόγοι πίσω από το θέμα. Τα υποσύνολα έχουν ορισμένες προϋποθέσεις που θα πρέπει να αντιμετωπίσετε προτού τα προσθέσετε ή τα αφαιρέσετε από το υπολογιστικό φύλλο Excel.
Πώς μπορώ να αποθηκεύσω τα μηνύματα κειμένου μου
Εάν είστε απογοητευμένοι που το SUM ή το AVERAGE δεν λειτουργούν, δείτε πώς μπορείτε να λύσετε το πρόβλημα:
- Βεβαιωθείτε ότι καμία από τις πληροφορίες που επιθυμείτε δεν έχει φιλτραριστεί – υπάρχει μια λειτουργία φιλτραρίσματος στο Excel. Εάν επιλέξετε ορισμένες τιμές για ένα υποσύνολο, δεν θα περιλαμβάνει κανένα κελί που κρύβεται με φιλτράρισμα. Ωστόσο, εάν γίνει μη αυτόματη απόκρυψη, το υποσύνολο θα εξακολουθεί να το περιλαμβάνει. Εάν θέλετε να αφήσετε έξω ορισμένα δεδομένα, βεβαιωθείτε ότι έχουν φιλτραριστεί αντί να τα κρύψετε με μη αυτόματο τρόπο.
- Τα υποσύνολα αντικατοπτρίζουν μόνο τα αρχικά δεδομένα – Ας υποθέσουμε ότι έχετε προσθέσει πολλά υποσύνολα και θέλετε να προσθέσετε ένα νέο. Το πιο πρόσφατο υποσύνολο θα περιλαμβάνει μόνο τα αρχικά δεδομένα κελιών, αγνοώντας την τιμή των υποσυνόλων που έχετε ήδη προσθέσει.
- Τα δευτερεύοντα σύνολα δεν λειτουργούν με πίνακες του Excel - Ίσως παρατηρήσετε ότι η επιλογή υποσύνολο είναι γκριζαρισμένη. Δυστυχώς, η επιλογή δεν είναι διαθέσιμη για πίνακες Excel. Βεβαιωθείτε ότι εργάζεστε με κανονικό εύρος.
Πώς να απαλλαγείτε από κενά κελιά στο Excel
Τα άδεια κελιά μπορεί να είναι ένα ενοχλητικό πρόβλημα για όποιον θέλει να χρησιμοποιήσει υποσύνολα ή να παρακολουθήσει με ακρίβεια τα δεδομένα του. Το Excel απλά δεν θα ομαδοποιήσει τα κελιά εάν είναι άδεια. Εάν χρησιμοποιείτε μια λειτουργία, θα πρέπει να αφαιρέσετε αυτά τα κενά.
Ευτυχώς, υπάρχουν μερικές μέθοδοι για να το κάνετε αυτό γρήγορα και εύκολα:
- Επιλέξτε όλα τα κελιά σας στο φύλλο εργασίας χρησιμοποιώντας την εντολή CTRL + A.
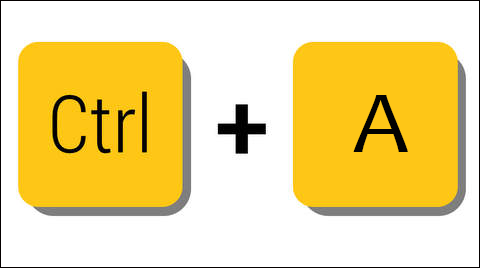
- Πατήστε το πλήκτρο F5 στο πληκτρολόγιό σας. Αυτό θα ανοίξει την επιλογή 'Μετάβαση σε' του Excel.
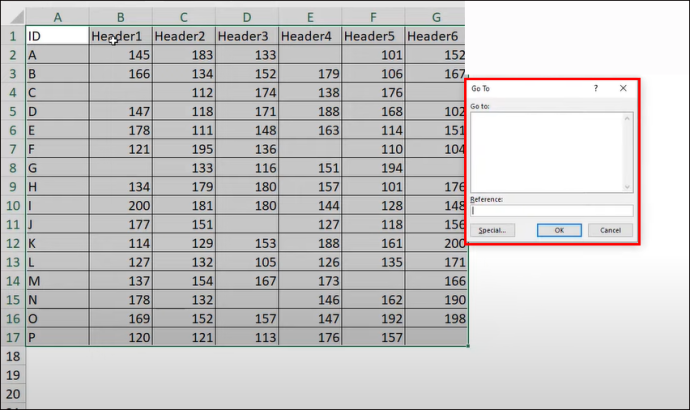
- Κάντε κλικ στο 'Special' από τις επιλογές και επιλέξτε την επιλογή 'blanks' και, στη συνέχεια, κάντε κλικ στο 'OK'.
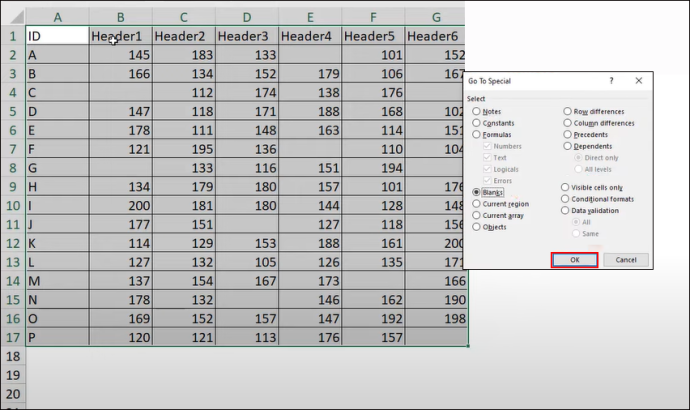
- Στη συνέχεια χρησιμοποιήστε την εντολή CTRL + -. Θα ανοίξει ένα νέο αναδυόμενο παράθυρο διαγραφής και, στη συνέχεια, επιλέξτε 'OK'.
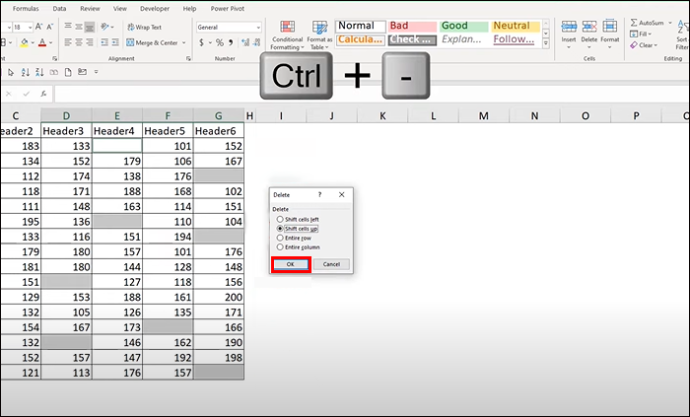
Η παραπάνω μέθοδος είναι γρήγορη γιατί χρησιμοποιεί εντολές. Ωστόσο, υπάρχουν ακόμα άλλοι αποτελεσματικοί τρόποι διαγραφής κενών κελιών. Εάν πρέπει να διαγράψετε μια ολόκληρη κενή σειρά, ακολουθήστε τα παρακάτω βήματα:
- Επιλέξτε τις κενές σειρές που θέλετε να διαγράψετε.
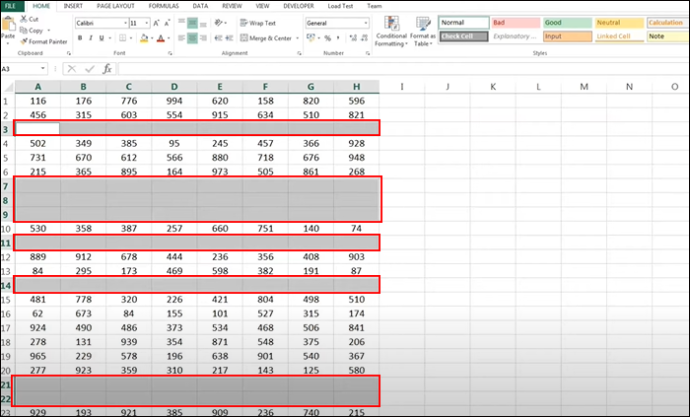
- Μεταβείτε στην επάνω κορδέλα και επιλέξτε την επιλογή διαγραφής. Έχει ένα εικονίδιο πίνακα με ένα 'Χ' πάνω του.
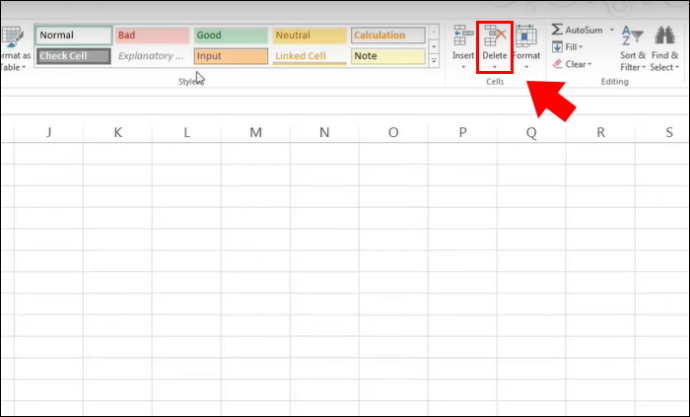
- Επιλέξτε 'διαγραφή σειρών φύλλων'.
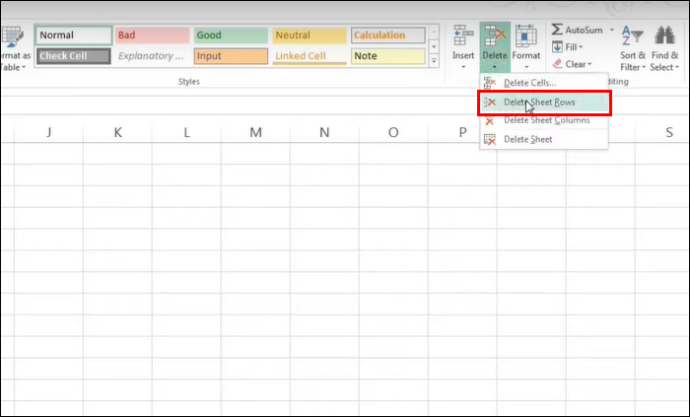
Η διαγραφή κενών τιμών και σειρών όχι μόνο προετοιμάζει το υπολογιστικό σας φύλλο για βέλτιστη υποσύνολο στο Excel, αλλά επίσης κάνει τα δεδομένα σας εύκολα αναγνώσιμα και καθαρά για ανάλυση. Αφού απαλλαγείτε από τα κενά κελιά, μπορείτε να χρησιμοποιήσετε τις παραπάνω μεθόδους για να εφαρμόσετε υποσύνολα και να τα αφαιρέσετε εάν χρειάζεται. Ωστόσο, προσέξτε τυχόν φιλτραρισμένα ή κρυφά δεδομένα, καθώς αυτά δεν θα εμφανίζονται στο τελικό υποσύνολο.
FAQS
Υπάρχουν περισσότερες συναρτήσεις υποσυνόλου του Excel από αυτές που αναφέρονται παραπάνω;
το κουμπί έναρξης δεν λειτουργεί μετά την ενημέρωση των Windows 10
Ναι, αυτές που αναφέρονται παραπάνω είναι απλώς οι κύριες και ευρέως χρησιμοποιούμενες συναρτήσεις για υποσύνολα. Άλλα παραδείγματα περιλαμβάνουν τα SUMIF, COUNT και COUNTIF.
Μπορώ να χρησιμοποιήσω συναρτήσεις ποσοστού με υποσύνολα του Excel;
Δυστυχώς δεν. Το Excel δεν επιτρέπει στις ποσοστιαίες συναρτήσεις να λειτουργούν με υποσύνολο.
Ποια σενάρια πραγματικού κόσμου θα χρειαστούν γενικά υποαθροίσεις;
Μπορείτε να χρησιμοποιήσετε τη συνάρτηση υποσύνολο σε οποιοδήποτε πεδίο για να οργανώσετε και να δομήσετε δεδομένα. Αυτό περιλαμβάνει τη διδασκαλία, το HR, τη διαχείριση αποθέματος και άλλα πεδία όπου είναι απαραίτητα τα υπολογιστικά φύλλα του Excel.
Χάνοντας υποσύνολα και φέρνοντάς τα πίσω
Όταν εργάζεστε με δεδομένα Excel, το λάθος με τα υποσύνολα γίνεται εύκολα. Μπορείτε να εφαρμόσετε μια συνάρτηση μόνο για να συνειδητοποιήσετε ότι πρέπει να αναλύσετε εκ νέου συγκεκριμένα πεδία. Μπορείτε να το κάνετε εύκολα μεταβαίνοντας στην επάνω κορδέλα, πλοηγώντας στην ομάδα περιγράμματος και επιλέγοντας την επιλογή υποσύνολο. Αφού καταργήσετε το υποσύνολο και αποκαταστήσετε τα δεδομένα, μπορείτε να τα εφαρμόσετε ξανά προσθέτοντας συναρτήσεις. Όταν εργάζεστε με υποσύνολα, βεβαιωθείτε ότι τα κελιά σας δεν είναι άδεια και ότι όλες οι πληροφορίες είναι εκεί και δεν έχουν φιλτραριστεί.
Βρήκατε εύκολο να αφαιρέσετε τα υποσύνολα; Τι θα λέγατε να τα προσθέσετε ξανά; Ενημερώστε μας στην παρακάτω ενότητα σχολίων.








