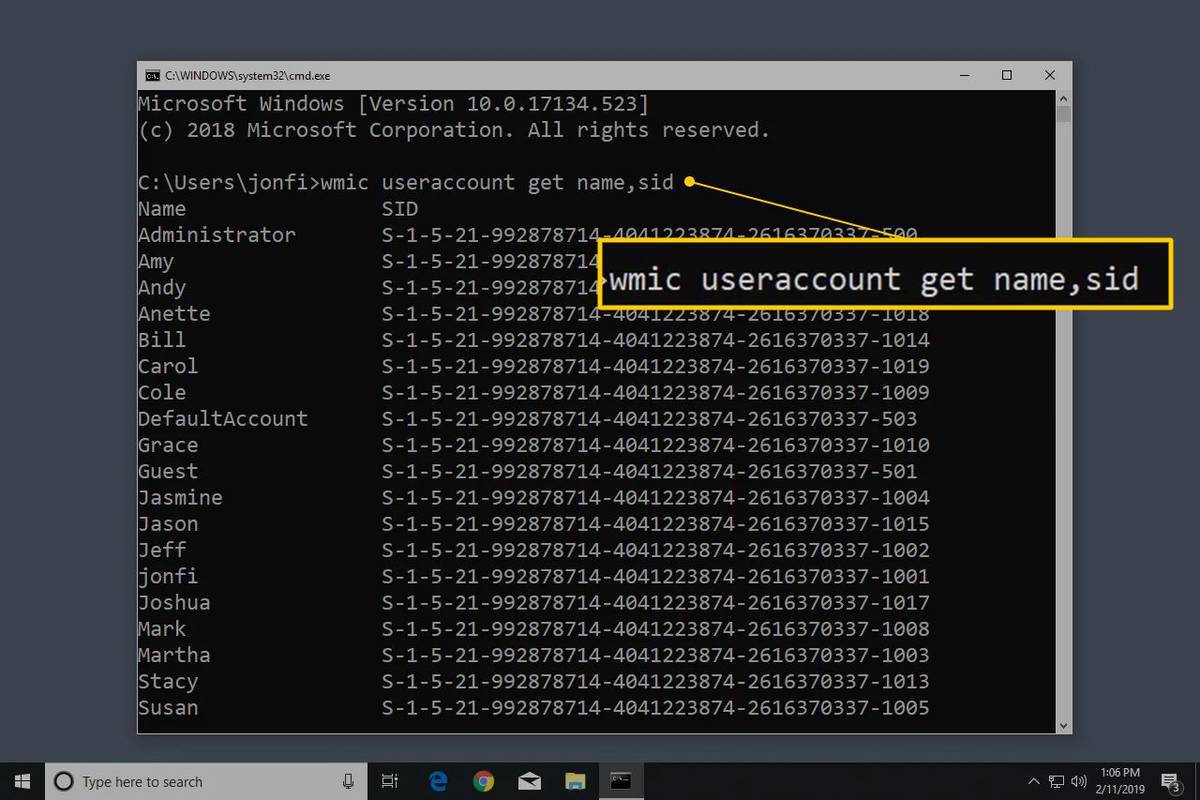Η διαγραφή φόντου εικόνων στις Παρουσιάσεις Google βοηθά στη δημιουργία ομαλών παρουσιάσεων παρουσίασης. Δίνει στις διαφάνειες μια γυαλιστερή εμφάνιση δίνοντας έμφαση στο κύριο περιεχόμενο της σελίδας. Αυτό είναι απαραίτητο για την ανύψωση της επαγγελματικής σας φήμης.

Αυτό το άρθρο εξηγεί πώς μπορείτε να αφαιρέσετε φόντο από εικόνες στις Παρουσιάσεις Google.
Αφαίρεση φόντου εικόνας χρησιμοποιώντας τις Διαφάνειες Google
Το Google Slides έχει κάνει τη διαδικασία αφαίρεσης φόντου εικόνων αρκετά απλή. Δείτε πώς γίνεται:
- Εκκινήστε τις Παρουσιάσεις Google και μεταβείτε στο 'Αρχείο'.

- Κάντε κλικ στο «Άνοιγμα» για να ανεβάσετε τα αρχεία εικόνας στην εφαρμογή.

- Μεταβείτε στην επιλογή «Διαφάνεια» στη γραμμή εργαλείων.

- Κάντε κλικ στην επιλογή 'Αλλαγή φόντου'.

- Βρείτε τη ρύθμιση 'Χρώμα' στο νέο αναδυόμενο παράθυρο.

- Επιλέξτε την επιλογή «Διαφανές».

- Επιλέξτε «Τέλος».

- Κάντε κλικ στο κουμπί 'Αποθήκευση' για να δημιουργήσετε αντίγραφα ασφαλείας της γυαλισμένης εικόνας.

Δημιουργία διαφανών φόντου εικόνας
Δείτε πώς μπορείτε να κάνετε το φόντο της εικόνας σας διαφανές στις Παρουσιάσεις Google:
- Εκκινήστε το Google Slides και ανεβάστε την εικόνα που θέλετε να χρησιμοποιήσετε.

- Επιλέξτε «Επιλογή».

- Μεταβείτε στο 'Format' και επιλέξτε 'Format Options'.

- Επιλέξτε 'Προσαρμογή'.

- Κάντε κλικ στο 'Αδιαφάνεια'.

- Μετακινήστε το ρυθμιστικό διαφάνειας προς τα αριστερά ή προς τα δεξιά ενώ παρατηρείτε το εφέ στην εικόνα μέχρι να επιτύχετε το επιθυμητό εφέ φόντου.

- Απολαύστε ένα διαφανές φόντο εικόνας Google Slide.

Αφαίρεση εικόνων φόντου για πολλές φωτογραφίες
Είναι δυνατό να κάνετε διάφανα πολλά φόντο εικόνων εάν εργάζεστε σε μια μεγάλη παρουσίαση.
- Επιλέξτε όλες τις εικόνες στις οποίες θέλετε να εργαστείτε.

- Σύρετε και αποθέστε τα σε μια νέα Διαφάνεια Google.

- Επιλέξτε ξανά τις φωτογραφίες.

- Κάντε κλικ στο «Τακτοποίηση» στην επάνω γραμμή πλοήγησης.

- Κάντε κύλιση προς τα κάτω στο αναπτυσσόμενο μενού και επιλέξτε 'Ομαδοποίηση'.

- Με όλες τις εικόνες ακόμα επιλεγμένες, μεταβείτε στις 'Επιλογές μορφοποίησης'.

- Επιλέξτε «Προσαρμογή» και κάντε κλικ στο «Διαφάνεια». Η μετακίνηση του ρυθμιστικού στο εφέ για την αλλαγή των ρυθμίσεων θα επηρεάσει όλες τις εικόνες.

Πρόσθετα σενάρια χρήσης
Εάν χρειάζεται να μεταφέρετε κάθε εικόνα σε μια νέα διαφάνεια αργότερα, μπορείτε να κάνετε τα εξής:
- Κάντε δεξί κλικ στις επιλεγμένες εικόνες.

- Κάντε κύλιση προς τα κάτω στο αναπτυσσόμενο μενού και επιλέξτε 'Κατάργηση ομαδοποίησης'.

Για να προσθέσετε μια μεμονωμένη εικόνα ως φόντο σε διαφορετική διαφάνεια, ακολουθήστε τα εξής βήματα:
- Επιλέξτε τη φωτογραφία που θέλετε να χρησιμοποιήσετε.

- Πατήστε Command +X για Mac ή Ctrl + X για Windows.

- Μεταβείτε στη νέα διαφάνεια.

- Πατήστε Command + V για Mac ή Ctrl + V για Windows.

- Σύρετε τις γωνίες της εικόνας για να βεβαιωθείτε ότι ταιριάζει σε ολόκληρο το φόντο.

Θα πρέπει να αναδιατάξετε την τοποθέτηση της φωτογραφίας για να διασφαλίσετε ότι το κείμενό σας παραμένει σαφές και ζωντανό. Δείτε πώς γίνεται:
- Κάντε δεξί κλικ στην εικόνα.

- Επιλέξτε «Παραγγελία».

- Κάντε κλικ στο «Αποστολή στην Πίσω» για να μετακινήσετε την εικόνα κάτω από το κείμενο.

Αυτή η μέθοδος είναι ένας πολύ καλός τρόπος για τη βελτίωση της παραγωγικότητας και τη διατήρηση σταθερής ποιότητας παρουσιάσεων.
Χρήση εφαρμογών τρίτων
Παρόλο που οι Παρουσιάσεις Google παρέχουν ορισμένες χρήσιμες λειτουργίες για την κατάργηση φόντου εικόνων, μπορεί περιστασιακά να χρειάζεστε πιο προηγμένες λειτουργίες.
Οι εφαρμογές τρίτων διαθέτουν ανώτερες ιδιότητες και χαρακτηριστικά που κάνουν την αφαίρεση φόντου φωτογραφιών εύκολη. Μια εξαιρετική επιλογή είναι το θέμα της AI Αφαίρεση φόντου Fotor . Αυτή η εφαρμογή εντοπίζει αυτόματα το κύριο θέμα σε μια εικόνα και επιτυγχάνει ένα στιγμιαίο γυαλισμένο φινίρισμα μετά την αφαίρεση του φόντου. Κάνει όλη τη δουλειά για εσάς. Ιδιοφυία!
Ακολουθήστε τα παρακάτω βήματα για να αφαιρέσετε φόντο φωτογραφιών με το Fotor:
- Εκκινήστε το Fotor και ανεβάστε την εικόνα.

- Το φόντο της φωτογραφίας θα αφαιρεθεί αυτόματα.

- Κάντε κλικ στο κουμπί 'Λήψη' για να αποκτήσετε μια νέα εικόνα με διαφανές φόντο.

Χρησιμοποιώντας το Remove.bg
Δεδομένου ότι οι Παρουσιάσεις Google δεν μπορούν να αφαιρέσουν υπόβαθρα εικόνων από προεπιλογή, η χρήση δωρεάν εξωτερικών εργαλείων είναι μια έξυπνη επιλογή. Το Remove.bg είναι μια από τις καλύτερες εφαρμογές επεξεργασίας φωτογραφιών στην αγορά και μπορεί να σας βοηθήσει να αλλάξετε το πλαίσιο φωτογραφιών σας όπως θέλετε.
Δείτε πώς μπορείτε να το χρησιμοποιήσετε:
- Εκκινήστε το πρόγραμμα περιήγησής σας και αναζητήστε αφαιρέστε.βγ

- Επιλέξτε 'Μεταφόρτωση εικόνας' εάν θέλετε να χρησιμοποιήσετε ένα αρχείο εικόνας που είναι αποθηκευμένο στη συσκευή σας. Όταν αναζητάτε μια εικόνα στο διαδίκτυο, κάντε κλικ στη γραμμή «Επικόλληση εικόνας ή διεύθυνσης URL».

- Το Remove.bg θα αφαιρέσει αυτόματα το φόντο από τη φωτογραφία.

- Επιλέξτε «Λήψη».

- Επιστρέψτε στις Παρουσιάσεις Google και μεταβείτε στην 'Εισαγωγή'.

- Κάντε κλικ στην «Εικόνα».

- Επιλέξτε «Μεταφόρτωση από τον υπολογιστή».

- Επιλέξτε το νέο εκλεπτυσμένο αρχείο.

Ωστόσο, συνιστάται να χρησιμοποιείτε αυτήν την εφαρμογή τρίτου κατασκευαστή μόνο για εικόνες με λευκό φόντο. Ο λόγος είναι αφαιρέστε.βγ δεν έχει καλή απόδοση όταν αφαιρείτε έγχρωμα φόντα.
youtube πώς να βρείτε τα σχόλιά σας
Χρησιμοποιώντας το Slazzer.com
slazzer.com μάρκας ως άμεσο διαδικτυακό εργαλείο αφαίρεσης φόντου που χρησιμοποιεί τεχνολογία AI για εξοικονόμηση χρόνου και προσφέρει μια γυαλισμένη και ακριβή αποκοπή εικόνας. Σε αντίθεση με το Remove.bg, αυτή η εφαρμογή λειτουργεί επίσης καλά με έγχρωμα φόντα.
Δείτε πώς μπορείτε να αφαιρέσετε έγχρωμα φόντα από εικόνες που θέλετε να χρησιμοποιήσετε στις Παρουσιάσεις Google:
- Εκκινήστε το πρόγραμμα περιήγησής σας και επικολλήστε αυτόν τον σύνδεσμο slazzer.com

- Δημιουργήστε έναν νέο λογαριασμό ή συνδεθείτε σε έναν υπάρχοντα.

- Επιλέξτε «Μεταφόρτωση εικόνας» ή σύρετε και αποθέστε την εικόνα στην ενότητα αποστολής.

- Περιμένετε να επεξεργαστεί η νέα διαφανής φωτογραφία φόντου και επιλέξτε 'Λήψη'.

- Εάν θέλετε να επεξεργαστείτε περαιτέρω την εικόνα, επιλέξτε «Επεξεργασία».

- Επιστρέψτε στις Παρουσιάσεις Google και επιλέξτε 'Εισαγωγή'.

- Επιλέξτε «Εικόνα» και μετά μεταβείτε στο «Μεταφόρτωση από τον υπολογιστή».

- Βρείτε το νέο σας αρχείο φωτογραφιών και απολαύστε το διαφανές φόντο σας.

Λάβετε υπόψη ότι το άνοιγμα λογαριασμού Slazzer είναι δωρεάν. Θα σας βοηθήσει να αποκτήσετε δωρεάν πιστώσεις για να ξεκλειδώσετε μοναδικές λειτουργίες όπως λήψεις εικόνων HD. Ωστόσο, η εγγραφή στο Slazzer δεν είναι υποχρεωτική. Μπορείτε ακόμα να αφαιρέσετε το φόντο από την εικόνα χωρίς να εγγραφείτε.
Γρήγορες επιδιορθώσεις για την αφαίρεση φόντου εικόνας στις Παρουσιάσεις Google
Ενδέχεται να αντιμετωπίσετε πολλά προβλήματα όταν προσπαθείτε να αφαιρέσετε πλαίσια φωτογραφιών στις Παρουσιάσεις Google. Παρακάτω επισημαίνονται μερικά από τα συχνά προβλήματα που μπορεί να εμφανιστούν και πώς να τα επιλύσετε:
- Μερική αφαίρεση φόντου: Υπάρχουν δύο τρόποι αντιμετώπισης αυτού του ζητήματος. Μπορείτε να αλλάξετε το επίπεδο ανοχής ή να ολοκληρώσετε την υπόλοιπη διαδικασία διαγράφοντας χειροκίνητα τη σκηνή της εικόνας.
- Απώλεια πρόσθετων πληροφοριών: Αυτό συμβαίνει συνήθως όταν η εικόνα που χρησιμοποιείτε έχει πολύ χαμηλή ανάλυση. Ο καλύτερος τρόπος για να ξεπεραστεί αυτό το πρόβλημα είναι να βελτιώσετε την ποιότητα της φωτογραφίας ή να χρησιμοποιήσετε μια εφαρμογή τρίτου κατασκευαστή.
- Ζητήματα διαφάνειας: Το επίπεδο αδιαφάνειας μιας εικόνας μπορεί να επηρεάσει άλλα στοιχεία της εικόνας. Η προσαρμογή της ιδιότητας φωτογραφίας μπορεί να βοηθήσει στην επίλυση του προβλήματος. Μπορείτε επίσης να αλλάξετε την κλίμακα της εικόνας ή να αναδιοργανώσετε τα στοιχεία.
- Λιγότερες επιλογές προσαρμογής: Ορισμένοι χρήστες θεωρούν ότι η χρήση των Παρουσιάσεων Google είναι περιοριστική. Ο λόγος είναι ότι προσφέρει πολύ λίγα εργαλεία επεξεργασίας. Μπορείτε να επιλύσετε αυτό το ζήτημα χρησιμοποιώντας εξειδικευμένο λογισμικό επεξεργασίας φωτογραφιών που θα σας βοηθήσει να αφαιρέσετε τις εικόνες φόντου.
Συχνές ερωτήσεις
Μπορείτε να αφαιρέσετε άλλα αντικείμενα από τις Παρουσιάσεις Google;
Ναί. Οι Παρουσιάσεις Google σάς επιτρέπουν να αφαιρέσετε τυχόν στοιχεία από την παρουσίασή σας χρησιμοποιώντας τη λειτουργία αποκοπής ή διαγραφής.
Μπορεί να αλλάξει το μέγεθος της εικόνας κατά τη χρήση των Παρουσιάσεων Google;
Ναί. Οι Παρουσιάσεις Google παρέχουν επιλογές μορφοποίησης που βοηθούν στην αλλαγή κλίμακας και την περιστροφή των φωτογραφιών.
Σας επιτρέπουν οι Παρουσιάσεις Google να προσαρμόσετε το χρώμα της εικόνας;
Ναί. Η δυνατότητα 'Επανάχρωμη' στον πίνακα μορφοποίησης των Παρουσιάσεων Google σάς δίνει τη δυνατότητα να το κάνετε αυτό.
Ποια άλλα εφέ μπορείτε να προσθέσετε στις εικόνες Google Slide;
Υπάρχουν πολλές επιλογές προσαρμογής στο Google Slide. Μπορείτε να εισάγετε εφέ σκιάς και αντανάκλασης στις φωτογραφίες σας για να κάνετε την παρουσίασή σας πιο ζωντανή.
Επιμέλεια στιλβωμένων εικόνων στις Παρουσιάσεις Google
Το Google Slides είναι ένα δυναμικό εργαλείο για εργασία με σχέδια. Ωστόσο, η αφαίρεση ενός φόντου φωτογραφίας μέσα στην εφαρμογή μπορεί να είναι δύσκολη. Ο λόγος είναι ότι το πρόγραμμα δεν έχει ειδική δυνατότητα για αυτόν τον ρόλο. Ευτυχώς, η εφαρμογή προσφέρει μια βιώσιμη λύση μέσω των βασικών λειτουργιών της που βοηθούν στην αλλαγή της διαφάνειας του πλαισίου εικόνας.
Έχετε αφαιρέσει ποτέ την εικόνα φόντου από μια Διαφάνεια Google; Χρησιμοποιήσατε κάποια από τις συμβουλές και τα κόλπα που παρουσιάζονται σε αυτό το άρθρο; Ενημερώστε μας στην παρακάτω ενότητα σχολίων.