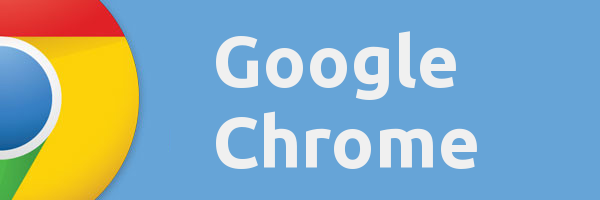Έχετε ένα αρχείο Word που πρέπει να μετατραπεί σε υπολογιστικό φύλλο Excel; Ίσως έχετε αρκετούς πίνακες που θα ήταν ευκολότερο να αναλυθούν στο Excel παρά στο Word. Ή ίσως είναι ένα ολόκληρο έγγραφο κειμένου που πρέπει να μετατραπεί σε υπολογιστικό φύλλο, για παράδειγμα, όταν πρέπει να δημιουργήσετε μια βάση δεδομένων Excel.

Όποια και αν είναι η κατάσταση, θα χαρείτε να μάθετε ότι υπάρχουν πολλά εργαλεία που έχουν σχεδιαστεί για τη μετατροπή αρχείων Word σε Excel και τα περισσότερα από αυτά είναι εξαιρετικά εύχρηστα.
Σε αυτό το άρθρο, θα σας δείξουμε πώς να το κάνετε.
Μετατροπή Word σε Excel
Το Microsoft Word και το Excel είναι τόσο δημοφιλείς όσο και εξελιγμένες εφαρμογές παραγωγικότητας στο χώρο εργασίας. δεν υπάρχει αμφιβολία για αυτό. Ωστόσο, χρησιμοποιούνται πολύ διαφορετικά.
Η κύρια λειτουργία του Word είναι να μορφοποιεί κείμενο σύμφωνα με τις προτιμήσεις που ορίζει ο χρήστης. Μπορεί επίσης να χρησιμοποιηθεί για βασικές συναρτήσεις υπολογισμού χρησιμοποιώντας τύπους, αλλά αυτό δεν είναι σχεδόν η ειδικότητά του.
Από την άλλη πλευρά, το Excel είναι ένα πρόγραμμα υπολογιστικών φύλλων που σας επιτρέπει να παρακολουθείτε αριθμούς σε στήλες και σειρές. Έχει κάποια ικανότητα επεξεργασίας κειμένου, αλλά είναι απαράμιλλη στη σύνθλιψη στατιστικών και τη μετατροπή αριθμών σε γραφήματα πίτας, διαγράμματα διασποράς, ιστογράμματα και άλλα στατιστικά εργαλεία.
Είναι επίσης τέλειο όταν χρειάζεστε απλές μαθηματικές συναρτήσεις, όπως πρόσθεση και πολλαπλασιασμό.
Λοιπόν, αυτό σημαίνει ότι το Word και το Excel δεν μπορούν να συνεργαστούν; Με τίποτα.
πώς να αλλάξετε πού αποθηκεύει αντίγραφα ασφαλείας του iTunes
Εάν έχετε έναν πίνακα, αριθμητικά δεδομένα ή ακόμα και ένα αρχείο Word απλού κειμένου, μπορείτε να το μετατρέψετε σε υπολογιστικό φύλλο Excel με λίγα μόνο βήματα. Αυτό μπορεί να σας βοηθήσει να αναλύσετε τα δεδομένα στατιστικά ή να τα οργανώσετε σε μια μορφή που είναι εύκολη στο μάτι και πιο εμφανίσιμη για το κοινό σας.
Ας δούμε πώς να μετατρέψετε το Word σε Excel, ανάλογα με τον τύπο της συσκευής που χρησιμοποιείτε.
Πώς να μετατρέψετε το Word σε Excel από υπολογιστή με Windows
Το Microsoft Office και τα Windows ταιριάζουν τέλεια. Τα Windows παρέχουν ένα περιβάλλον όπου μπορείτε να εκτελείτε πολλά εργαλεία του Office ταυτόχρονα. Για παράδειγμα, μπορείτε να γράψετε μια αναφορά του Word σε ένα παράθυρο ενώ συγκεντρώνετε οικονομικά δεδομένα στο Excel σε ένα άλλο παράθυρο.
Η δυνατότητα μετατόπισης από ένα εργαλείο του Office σε άλλο σε μια στιγμή είναι χρήσιμη όταν θέλετε να μετατρέψετε ένα έγγραφο του Word σε Excel.
Δείτε πώς:
- Ανοίξτε το αρχείο Word που θέλετε να μετατρέψετε σε Excel.

- Κάντε κλικ στο «Αρχείο» και επιλέξτε «Αποθήκευση ως» από το αριστερό μενού.

- Επιλέξτε το φάκελο προορισμού για το αρχείο.

- Μόλις ανοίξει το παράθυρο 'Αποθήκευση ως', επιλέξτε 'Απλό κείμενο' από την αναπτυσσόμενη λίστα όλων των πιθανών μορφών εξόδου.

- Κάντε κλικ στο «Αποθήκευση». Σε αυτό το σημείο, το Word θα εξαγάγει το αρχείο Word ως κείμενο.

- Ανοίξτε το Microsoft Excel σε νέο παράθυρο και επιλέξτε 'Δεδομένα' από τη γραμμή εργαλείων.

- Κάντε κλικ στο «Από κείμενο» για να εισαγάγετε το αρχείο κειμένου που αποθηκεύσατε νωρίτερα. Το Excel θα ανακτήσει το αρχείο και στη συνέχεια θα εμφανίσει έναν Οδηγό εισαγωγής
όπου μπορείτε να τροποποιήσετε διάφορες ρυθμίσεις όπως σας ταιριάζει.
- Στον Οδηγό εισαγωγής, κάντε κλικ στο «Οριοθετημένο» και μετά πατήστε «Επόμενο».

- Επιλέξτε τους επιθυμητούς οριοθέτες (π.χ. κενό, καρτέλα και κόμμα) και μετά πατήστε «Επόμενο».

- Ελέγξτε τις προτιμήσεις οριοθέτη σας και, στη συνέχεια, κάντε κλικ στο «Τέλος».

- Επιλέξτε το φύλλο εργασίας για να εισαγάγετε τα δεδομένα και πατήστε 'Ok'.

- Αποθηκεύστε το αρχείο Excel.

Αφού ακολουθήσετε αυτά τα βήματα, μπορείτε τώρα να ανοίξετε το αρχείο Excel και να προβάλετε τα πρόσφατα διαμορφωμένα δεδομένα. Μπορείτε επίσης να χρησιμοποιήσετε οποιοδήποτε από τα άλλα διαθέσιμα εργαλεία χωρίς περιορισμούς.
Πώς να μετατρέψετε το Word σε Excel στο Microsoft 365
Εάν αγαπάτε το Microsoft Office, αλλά δεν έχετε συνδρομή στο Microsoft 365, χάνετε πολλά. Είναι το μόνο πρόγραμμα που προσφέρει ένα πλήρες πακέτο προϊόντων της Microsoft.
Με το Microsoft 365 (παλαιότερα γνωστό ως Office 365), έχετε πρόσβαση σε όλες τις παραδοσιακές εφαρμογές του Office όπως το PowerPoint, το Word και το Excel, καθώς και μια ισχυρή υποδομή cloud όπου μπορείτε να αποθηκεύσετε όλα τα έγγραφά σας χωρίς να ανησυχείτε για την ασφάλεια και την ασφάλειά τους. Έρχεται επίσης με εργαλεία διαδικτυακής συνεργασίας σε πραγματικό χρόνο για συσκέψεις που θα σας βοηθήσουν να παραμένετε συνδεδεμένοι με την ομάδα σας ενώ βρίσκεστε εν κινήσει.
Η απρόσκοπτη μετατροπή αρχείων είναι ένα ακόμη χαρακτηριστικό που έχει αγαπήσει το Microsoft 365 στους λάτρεις του Office.
Εάν έχετε αρχεία Word που πρέπει να μετατραπούν σε υπολογιστικά φύλλα Excel, μπορείτε να τα κάνετε όλα χωρίς να χρειάζεστε εργαλεία τρίτων ή πόρους ιστού.
Αυτά τα βήματα θα σας δείξουν πώς:
- Ανοίξτε το έγγραφο Word που σας ενδιαφέρει.

- Κάντε κλικ στην καρτέλα 'Αρχείο' στην επάνω δεξιά γωνία και επιλέξτε την επιλογή 'Αποθήκευση ως'.

- Καθορίστε το φάκελο στον οποίο θέλετε να αποθηκεύσετε το αρχείο απλού κειμένου που πρόκειται να δημιουργήσετε.

- Όταν εμφανιστεί το παράθυρο 'Αποθήκευση ως', επιλέξτε 'Απλό κείμενο' ως προτιμώμενο τύπο αρχείου και, στη συνέχεια, κάντε κλικ στο 'Αποθήκευση'. Σε εκείνο το σημείο, θα πρέπει να δείτε ένα παράθυρο μετατροπής αρχείου που σας δίνει μια προεπισκόπηση του αρχείου απλού κειμένου.

- Κάντε κλικ στο 'Ok' για να κλείσετε το παράθυρο μετατροπής.

- Ανοίξτε το Excel και δημιουργήστε ένα κενό βιβλίο εργασίας.

- Κάντε κλικ στην καρτέλα 'Δεδομένα' στο επάνω μέρος της οθόνης σας και, στη συνέχεια, κάντε κλικ στο 'Από Κείμενο/CSV'. Αυτό θα σας επιτρέψει να εισαγάγετε το αρχείο απλού κειμένου που δημιουργήσατε νωρίτερα.

- Μεταβείτε στο φάκελο που περιέχει το αρχείο κειμένου και κάντε κλικ στο 'Εισαγωγή'.

- Δώστε πρόσθετες πληροφορίες σχετικά με το αρχείο που θα δημιουργηθεί. Βεβαιωθείτε ότι έχετε καθορίσει πώς θέλετε να χρησιμοποιούνται οι οριοθέτες για τον διαχωρισμό των δεδομένων. Μόλις εξοικειωθείτε με όλες τις ρυθμίσεις, κάντε κλικ στο «Φόρτωση».

- Αποθηκεύστε το αρχείο Excel.

Το αρχείο Excel που δημιουργήθηκε πρόσφατα μπορεί να ανοίξει και να επεξεργαστεί χωρίς περιορισμούς.
Πώς να μετατρέψετε το Word σε Excel από Mac
Σε αντίθεση με τα Windows, η έκδοση του Office για macOS δεν σας επιτρέπει να εισάγετε πλήρη έγγραφα του Word απευθείας σε ένα υπολογιστικό φύλλο Excel. Αλλά υπάρχει μια λύση, και περιλαμβάνει το Ίδιος μετατροπέας PDF OCR για Mac .
Το c για Mac είναι ένα εργαλείο τρίτου κατασκευαστή που μπορεί να μετατρέψει με ακρίβεια οποιοδήποτε έγγραφο PDF σε υπολογιστικό φύλλο Excel. Αυτό σημαίνει ότι πρέπει να μετατρέψετε το έγγραφο του Word σε PDF και στη συνέχεια να δημιουργήσετε ένα αρχείο Excel. Αλλά μην ανησυχείτε γιατί η εφαρμογή μπορεί να τα κάνει όλα αυτά για εσάς.
lol πού να αγοράσετε Rune σελίδα
Δείτε πώς να το κάνετε:
- Κατεβάστε και εγκαταστήστε το Cisdem PDF Converter στο Mac σας.

- Αφού εγκατασταθεί επιτυχώς η εφαρμογή, εκκινήστε την και κάντε κλικ στο κουμπί «Δημιουργός» στο επάνω μέρος του παραθύρου.

- Σύρετε το αρχείο Word που σας ενδιαφέρει και αποθέστε το στο παράθυρο της εφαρμογής Cisdem.

- Κάντε κλικ στο «Μετατροπή» και επιλέξτε «PDF» από τη λίστα των υποστηριζόμενων μορφών.

- Αφού δημιουργήσετε ένα έγγραφο PDF, κάντε κλικ στο κουμπί 'Μετατροπέας' στο επάνω μέρος του παραθύρου και επιλέξτε 'Excel' ως έξοδο.

- Κάντε κλικ στο 'Μετατροπή'. Η εφαρμογή θα αρχίσει να λειτουργεί και θα μετατρέψει το PDF σε υπολογιστικό φύλλο Excel.

Πώς να μετατρέψετε το Word σε Excel από ένα iPhone
Ένα από τα καλύτερα πράγματα σχετικά με τα εργαλεία του Microsoft Office όπως το Word και το Excel είναι ότι είναι διαθέσιμα και σε κινητές συσκευές. Εάν η συσκευή σας εκτελεί iOS 12 ή νεότερη έκδοση, μπορείτε να πραγματοποιήσετε λήψη και εγκατάσταση όλων των εφαρμογών του Office από το App Store και να τις χρησιμοποιήσετε για να δημιουργήσετε, να επεξεργαστείτε ή να προβάλετε έγγραφα.
Αλλά υπάρχει μια αιχμή: Οι εφαρμογές του Office για iOS δεν υποστηρίζουν τη μετατροπή μεταξύ δύο μορφών αρχείων. Αυτό σημαίνει ότι δεν μπορείτε να εισαγάγετε ένα έγγραφο του Word στο Excel τόσο εύκολα όσο θα κάνατε όταν χρησιμοποιείτε έναν υπολογιστή.
Ευτυχώς, υπάρχουν πολλά εργαλεία web που έχουν σχεδιαστεί για τη μετατροπή εγγράφων του Word σε μορφή αρχείου XLS του Excel. Ένα από τα πιο δημοφιλή εργαλεία είναι Word σε Excel .
Δείτε πώς μπορείτε να χρησιμοποιήσετε το Word σε Excel για να δημιουργήσετε υπολογιστικά φύλλα Excel από έγγραφα του Word:
- Ανοίξτε το Safari και επισκεφτείτε το επίσημο Word σε Excel δικτυακός τόπος .

- Ανεβάστε το αρχείο που θέλετε να μετατρέψετε.

- Στην καρτέλα 'Αποθήκευση ως', επιλέξτε 'Excel'.

- Πατήστε «Μετατροπή».

Ακόμα κι αν το αρχείο σας περιέχει εικόνες, το Word σε Excel μπορεί να τις εξαγάγει στο αρχείο Excel σε κατάλληλη μορφή.
Πώς να μετατρέψετε το Word σε Excel από ένα Android
Όπως το iOS, η έκδοση του Office για Android δεν υποστηρίζει τη μετατροπή Word σε Excel. Η μόνη επιλογή είναι να χρησιμοποιήσετε εργαλεία web τρίτων όπως το Word σε Excel. Αυτό είναι που πρέπει να κάνετε:
- Ανοίξτε το πρόγραμμα περιήγησής σας και μεταβείτε στο επίσημο δικτυακός τόπος για το Word σε Excel.

- Ανεβάστε το αρχείο Word που σας ενδιαφέρει.

- Επιλέξτε 'Excel' ως μορφή εξόδου.

- Πατήστε 'Μετατροπή'.

Πώς να μετατρέψετε το Word σε Excel από ένα iPad
Εάν έχετε πλήρη έγγραφα ή πίνακες Word στο iPad σας, πολλά εργαλεία web μπορούν να σας βοηθήσουν να τα μετατρέψετε σε αρχεία Excel για καλύτερη παρουσίαση ή ανάλυση. Ας δούμε πώς ακριβώς:
- Ανοίξτε το Safari και επισκεφτείτε το Word σε Excel δικτυακός τόπος .

- Ανεβάστε το έγγραφο του Word από το οποίο θέλετε να εξαγάγετε τα δεδομένα σας.

- Μεταβείτε στο 'Αποθήκευση ως' και επιλέξτε 'Excel'.

- Πατήστε «Μετατροπή» για να ολοκληρώσετε.

Μετά τη μετατροπή, ο ιστότοπος σάς επιτρέπει να κατεβάσετε ένα αντίγραφο του αρχείου σας Excel και να το ανοίξετε για προβολή ή επεξεργασία, όπως ακριβώς θα ανοίξατε οποιοδήποτε άλλο φύλλο Excel στο iPad σας.
Επεξεργαστείτε τα αρχεία του Word σαν επαγγελματίας
Το Microsoft Word και το Excel μπορεί να κατασκευαστούν για διαφορετικούς σκοπούς, αλλά αυτό δεν σημαίνει ότι δεν μπορείτε να χρησιμοποιήσετε και τα δύο για να βελτιώσετε περαιτέρω το έγγραφό σας και να διαμορφώσετε τα δεδομένα στην επιθυμητή μορφή.
προσθέστε μια γραμματοσειρά στα έγγραφα Google
Η μετατροπή ενός εγγράφου του Word σε φύλλο Excel έχει πολλά πλεονεκτήματα. Για αρχή, μπορείτε να χρησιμοποιήσετε τα εργαλεία στατιστικής ανάλυσης του Excel για να δημιουργήσετε πίνακες ή γραφήματα για μια πιο συναρπαστική εμπειρία παρουσίασης.
Μπορείτε επίσης να χωρίσετε τα δεδομένα σε διάφορες κατηγορίες για τεκμηρίωση ή ενδεχόμενη μεταφόρτωση σε έναν ιστότοπο.
Προσπαθήσατε να μετατρέψετε το Word σε Excel χρησιμοποιώντας οποιοδήποτε από τα εργαλεία που αναφέρονται σε αυτό το άρθρο; Πώς πήγε? Ενημερώστε μας στην παρακάτω ενότητα σχολίων.