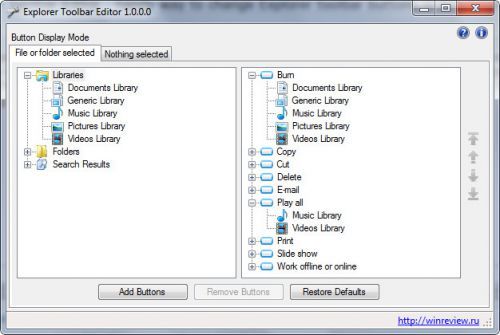Μόλις ο υπολογιστής σας αρχίσει να καθυστερεί, είναι σημάδι ότι πρέπει να ελευθερώσετε χώρο. Συνήθως, η διαγραφή προσωρινών αρχείων είναι ένα εξαιρετικό μέρος για να ξεκινήσετε.

Σε αυτό το άρθρο, θα μάθετε πώς να προχωρήσετε στη διαδικασία, ώστε να μπορείτε να ελευθερώσετε χώρο από τον σκληρό σας δίσκο και τελικά να βελτιώσετε την απόδοση του υπολογιστή σας. Συνεχίστε να διαβάζετε για να μάθετε περισσότερα.
Πώς να διαγράψετε προσωρινά αρχεία σε υπολογιστή με Windows 11
Ένα προσωρινό αρχείο διατηρεί προσωρινά τα δεδομένα ενός αρχείου κατά τη δημιουργία ή την επεξεργασία του. Αυτά τα αρχεία είναι άχρηστα μόλις δημιουργηθεί ή τροποποιηθεί ένα αρχείο.
Δυστυχώς, οι υπολογιστές δεν διαγράφουν αυτόματα προσωρινά αρχεία με αποτέλεσμα να καταλαμβάνουν μεγάλο μέρος του χώρου του σκληρού σας δίσκου χωρίς λόγο. Επομένως, η διαγραφή προσωρινών αρχείων είναι μια καλή πρακτική που θα δώσει στον υπολογιστή σας αυτή την επιπλέον ώθηση απόδοσης.
Για να διαγράψετε προσωρινά αρχεία σε υπολογιστή με Windows 11, ακολουθήστε τα εξής βήματα:
μπορώ να παίξω τα παιχνίδια μου xbox στον υπολογιστή
- Στον υπολογιστή σας, μεταβείτε στο Ρυθμίσεις .

- Ανοιξε Σύστημα και πλοηγηθείτε σε Αποθήκευση .

- Σύμφωνα με το Τοπικός δίσκος (C:) ενότητα, κάντε κλικ στο Προσωρινά αρχεία . Εάν δεν βλέπετε την επιλογή αμέσως, κάντε κλικ στο Εμφάνιση περισσότερων κατηγοριών για εμφάνιση των κρυφών κατηγοριών αποθήκευσης.

- Επιλέξτε όλα τα αρχεία που θέλετε να διαγράψετε και πατήστε το Κατάργηση αρχείων κουμπί.

- Κάντε κλικ Να συνεχίσει για να ολοκληρωθεί η διαγραφή.
Η διαδικασία διαγραφής μπορεί να διαρκέσει περισσότερο για να ολοκληρωθεί, ανάλογα με το μέγεθος των αρχείων που διαγράφετε. Εάν η διαδικασία διαρκεί περισσότερο για να ολοκληρωθεί, μπορείτε να συνεχίσετε με άλλες εργασίες στον υπολογιστή σας χωρίς να ανησυχείτε μήπως διακόψετε τη διαδικασία. Επίσης, φροντίστε να επανεκκινήσετε τον υπολογιστή σας μόλις ολοκληρωθεί η διαδικασία.
Εναλλακτικά, μπορείτε να ακολουθήσετε αυτά τα βήματα:
- Στον υπολογιστή σας με Windows 11, κάντε κλικ στο εικονίδιο αναζήτησης και πληκτρολογήστε % temp% .

- Ανοίξτε το πρώτο αποτέλεσμα που θα εμφανιστεί.

- Επιλέξτε όλα τα αρχεία στο Θερμ φάκελο πατώντας το Ctrl + A κλειδιά.

- Πάτα το Διαγράφω κουμπί.

Εάν δείτε ένα αναδυόμενο παράθυρο με ένα μήνυμα που σας ενημερώνει ότι δεν μπορείτε να διαγράψετε το αρχείο, πατήστε το κουμπί 'Παράλειψη'. Επίσης, σημειώστε ότι δεν μπορείτε να ανακτήσετε τα προσωρινά αρχεία αφού διαγραφούν. Για αυτόν τον λόγο, είναι πάντα καλή ιδέα να έχετε ένα αντίγραφο ασφαλείας των αρχείων που θεωρείτε σημαντικά πριν προχωρήσετε στην ενέργεια.
Πώς να διαγράψετε προσωρινά αρχεία στα Windows 11 χρησιμοποιώντας το Storage Sense
Μια άλλη μέθοδος διαγραφής προσωρινών αρχείων από τον υπολογιστή σας Windows 11 είναι η χρήση της δυνατότητας 'Storage Sense'. Δείτε πώς να προχωρήσετε στη διαδικασία:
- Στον υπολογιστή σας, ανοίξτε Ρυθμίσεις .

- Παω σε Σύστημα και μετά Αποθήκευση .

- Από τις επιλογές, επιλέξτε Αίσθηση αποθήκευσης .

- Επιλέξτε το πλαίσιο κάτω από το Εκκαθάριση προσωρινών αρχείων Ενότητα.

- Εάν θέλετε να διαγράψετε αυτόματα τα προσωρινά αρχεία μετά από μια προκαθορισμένη περίοδο, ενεργοποιήστε το Αυτόματη εκκαθάριση περιεχομένου χρήστη επιλογή και καθορίστε τη συχνότητα εκκαθάρισης.

- Καθορίστε εάν θέλετε το περιεχόμενο να καθαρίζεται αυτόματα από τον κάδο ανακύκλωσης ή από το φάκελο λήψεων. Μπορείτε επίσης να καθορίσετε τη διαγραφή αρχείων που έχουν ήδη μεταφορτωθεί στο OneDrive σας.

- Μόλις ολοκληρώσετε τη ρύθμιση των προτιμώμενων διαμορφώσεων, κάντε κλικ στο Εκτελέστε το Storage Sense τώρα .
Πώς να διαγράψετε προσωρινά αρχεία σε υπολογιστή με Windows 10
Η διαγραφή προσωρινών αρχείων στα Windows 10 είναι ελαφρώς διαφορετική από τη διαγραφή των προσωρινών αρχείων στα Windows 11. Ωστόσο, είναι σχετικά απλή. Δείτε πώς να το κάνετε:
- Πάτα το Windows + R πλήκτρα για να ανοίξετε το Τρέξιμο εντολή.

- Από το μενού, επιλέξτε Τρέξιμο .

- Στο πεδίο κειμένου, πληκτρολογήστε % temp% και κάντε κλικ Εντάξει .

- Επιλέξτε όλα τα προσωρινά αρχεία πατώντας το Ctrl + A κουμπιά και μετά πατήστε το Διαγράφω κουμπί.

Πώς να διαγράψετε προσωρινά αρχεία χρησιμοποιώντας την εντολή Temp
Για να διαγράψετε προσωρινά αρχεία χρησιμοποιώντας την εντολή 'temp', ακολουθήστε τα εξής βήματα:
- Στον υπολογιστή σας με Windows 10, αναζητήστε Τρέξιμο και κάντε κλικ στο Ανοιξε .

- Στο πεδίο κειμένου, πληκτρολογήστε θερμοκρασία .

- Κάνε κλικ στο Εντάξει κουμπί.

- Επιλέξτε όλα τα αρχεία στο θερμοκρασία φάκελο και πατήστε το Διαγράφω κουμπί.

- Αδειάστε τον κάδο απορριμμάτων για να διασφαλίσετε ότι τα προσωρινά αρχεία θα διαγραφούν οριστικά.

Πώς να διαγράψετε προσωρινά αρχεία χρησιμοποιώντας το Prefetch
Ένας άλλος τρόπος για να διαγράψετε προσωρινά αρχεία σε έναν υπολογιστή με Windows 10 είναι χρησιμοποιώντας την εντολή 'prefetch'. Δείτε πώς να προχωρήσετε στη διαδικασία.
- Πάτα το Win + R συντόμευση για να ανοίξετε το Τρέξιμο εφαρμογή. Εναλλακτικά, αναζητήστε Τρέξιμο και επιλέξτε την πρώτη εντολή που εμφανίζεται.

- Στο διαθέσιμο πεδίο κειμένου, πληκτρολογήστε προανάκτηση .

- Κάντε κλικ στο Εντάξει κουμπί.

- Επιλέξτε όλα τα αρχεία στο Προανάκτηση φάκελο και πατήστε το Διαγράφω κουμπί.

- Μεταβείτε στην επιφάνεια εργασίας του υπολογιστή σας και διαγράψτε όλα τα αρχεία στο Κάδος ανακύκλωσης .

- Τώρα, όλα τα προσωρινά αρχεία σας έχουν διαγραφεί με επιτυχία.
Πώς να αποτρέψετε τη γρήγορη πλήρωση του φακέλου Temp
Εάν ο φάκελος Temp γεμίσει γρήγορα. είναι πιθανό λόγω των αρχείων εφαρμογών που χρησιμοποιεί το Microsoft Store. Για να διορθώσετε το πρόβλημα, θα χρειαστεί να επαναφέρετε το Microsoft Store, να διαγράψετε την προσωρινή μνήμη του και να αντιμετωπίσετε τα προβλήματα του Windows Update.
πώς να καλέσετε απευθείας τον αυτόματο τηλεφωνητή κάποιου
Αρχικά, ας προχωρήσουμε στη διαδικασία για τους χρήστες των Windows 10.
Δείτε πώς μπορείτε να επαναφέρετε το Microsoft Store:
- Παω σε Ρυθμίσεις και ανοιχτό Ενημέρωση & Ασφάλεια .

- Κάντε κλικ στο Αντιμετώπιση προβλημάτων και ανοιχτό Εφαρμογές Windows Store .

- Από τις επιλογές, επιλέξτε Εκτελέστε το εργαλείο αντιμετώπισης προβλημάτων .

Για να εκκαθαρίσετε την προσωρινή μνήμη στο Microsoft Store, ακολουθήστε αυτά τα βήματα
- Πάτα το Windows + R κλειδιά στον υπολογιστή σας.

- Στο πεδίο κειμένου, πληκτρολογήστε wsreset.exe και πατήστε Εντάξει .

- Περιμένετε να ανοίξει η γραμμή εντολών και το Microsoft Store θα επανεκκινήσει αυτόματα.
Για την αντιμετώπιση προβλημάτων του Windows Update, ακολουθήστε τα εξής βήματα:
- Παω σε Ρυθμίσεις έπειτα Ενημέρωση & Ασφάλεια .

- Ανοιξε το Αντιμετώπιση προβλημάτων σελίδα και μεταβείτε σε Ενημερωμένη έκδοση για Windows .

- Κάντε κλικ στο Εκτελέστε το εργαλείο αντιμετώπισης προβλημάτων .

Αφού ολοκληρώσετε τα παραπάνω βήματα, επανεκκινήστε τον υπολογιστή σας και παρατηρήστε εάν η λύση λειτουργεί.
πώς να ξεμπλοκάρετε έναν αριθμό που σας κάλεσε
Για χρήστες Windows 11, ακολουθήστε αυτά τα βήματα για να αποτρέψετε τη γρήγορη πλήρωση των αρχείων Temp.
- Ανοιξε Ρυθμίσεις και πλοηγηθείτε σε Σύστημα .

- μεταβείτε στο Αντιμετώπιση προβλημάτων σελίδα.

- Επιλέγω Εφαρμογές Windows Store και κάντε κλικ στο Τρέξιμο κουμπί.

- Πάτα το Windows + R πλήκτρα και πληκτρολογήστε wsreset.exe στο πεδίο κειμένου.

- Κάντε κλικ Εντάξει .

- Τώρα ανοιχτό Ρυθμίσεις έπειτα Σύστημα .

- Στο Σύστημα σελίδα, μεταβείτε στο Αντιμετώπιση προβλημάτων και επιλέξτε Άλλα εργαλεία αντιμετώπισης προβλημάτων .

- Επίλεξε το Τρέξιμο κουμπί δίπλα Ενημερωμένη έκδοση για Windows .

- Κάντε επανεκκίνηση του υπολογιστή σας και εξετάστε τον για να δείτε ότι το πρόβλημα έχει επιλυθεί.
Πρόσθετες συχνές ερωτήσεις
Θα χάσω σημαντικά δεδομένα στον υπολογιστή μου εάν διαγράψω προσωρινά αρχεία;
Δεν θα χάσετε κρίσιμα δεδομένα στον υπολογιστή σας εάν διαγράψετε προσωρινά αρχεία. Τα προσωρινά αρχεία δημιουργούνται για να διατηρούν προσωρινά τα δεδομένα ενός αρχείου κατά τη δημιουργία ή την τροποποίησή του. Μόλις ολοκληρωθούν αυτές οι λειτουργίες, τα προσωρινά αρχεία δεν περιέχουν σημαντικά δεδομένα.
Απαλλαγείτε από την ακαταστασία
Τα προσωρινά αρχεία μπορούν να εισχωρήσουν γρήγορα στο χώρο του υπολογιστή σας και να θέσουν σε κίνδυνο την απόδοση, ειδικά όταν συσσωρεύονται. Για αυτόν τον λόγο, είναι πάντα καλή ιδέα να τα διαγράψετε εάν παρατηρήσετε ότι ο υπολογιστής σας καθυστερεί. Ευτυχώς, η διαδικασία είναι σχετικά εύκολη. Απλώς διαγράψτε τα περιεχόμενα στον 'φάκελο Temp' και είστε έτοιμοι.
Έχετε εξαφανίσει ακόμα τα προσωρινά αρχεία στον υπολογιστή σας με Windows; Εάν ναι, πώς αυτό επηρέασε την απόδοση του υπολογιστή σας; Μοιραστείτε την εμπειρία σας μαζί μας στην παρακάτω ενότητα σχολίων.