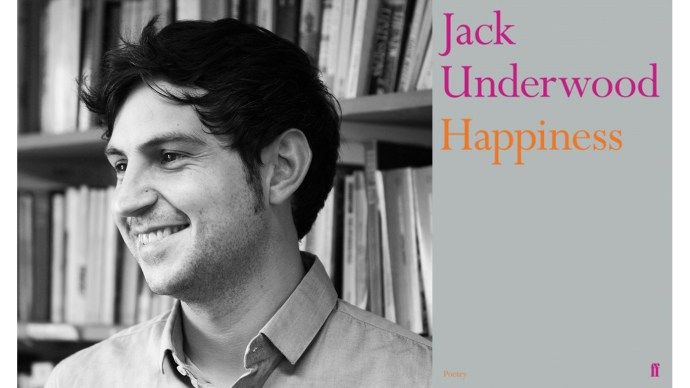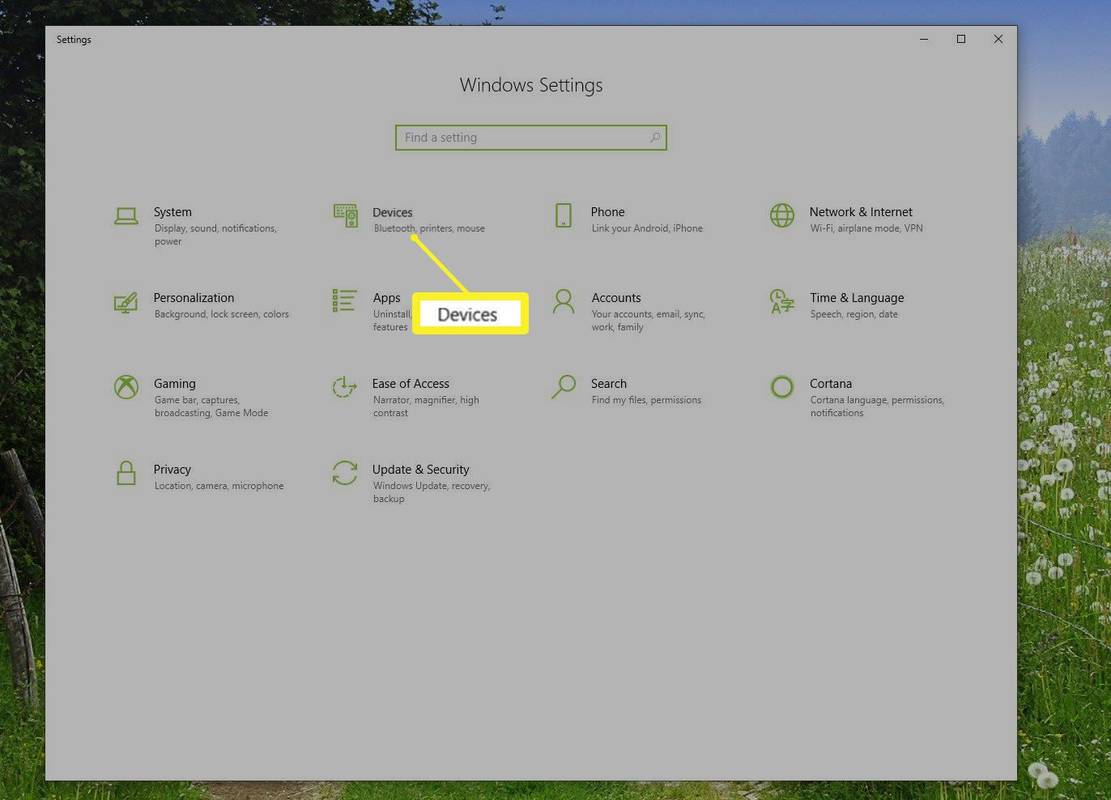Το CapCut έγινε γρήγορα ένας αγαπημένος επεξεργαστής βίντεο για κινητά χάρη στην ευελιξία, τη διαισθητικότητά του και την αξιοπιστία του. Ακριβώς όπως κάθε άλλο λογισμικό, ορισμένες πτυχές της εφαρμογής μπορεί να είναι δύσκολο να πλοηγηθείτε, ειδικά αν είστε αρχάριος.

Εάν προσπαθείτε να προσθέσετε ηχητικά εφέ στο CapCut, έχετε έρθει στο σωστό μέρος. Έχουμε πολλά να ξεπακετάρουμε, οπότε ας ξεκινήσουμε.
Πώς να προσθέσετε ηχητικά εφέ στο CapCut
Η προσθήκη ηχητικών εφέ στο CapCut είναι σχετικά εύκολη. Πρώτα, βεβαιωθείτε ότι το βίντεό σας έχει τον απαιτούμενο ήχο. Εάν το βίντεό σας δεν έχει τον ήχο που θέλετε, μεταβείτε στις παρακάτω ενότητες για να το προσθέσετε.
Μπορείτε να παραλείψετε αυτά τα βήματα εάν το βίντεό σας έχει ήδη ήχο που σας αρέσει.
Πώς να προσθέσετε ήχο στο βίντεό σας χρησιμοποιώντας τη βιβλιοθήκη ήχου CapCut
Για να προσθέσετε ήχο στο βίντεό σας χρησιμοποιώντας την ενσωματωμένη βιβλιοθήκη ήχου CapCut, ακολουθήστε τα παρακάτω βήματα.
- Ανοίξτε το CapCut στο δικό σας Android ή iPhone .
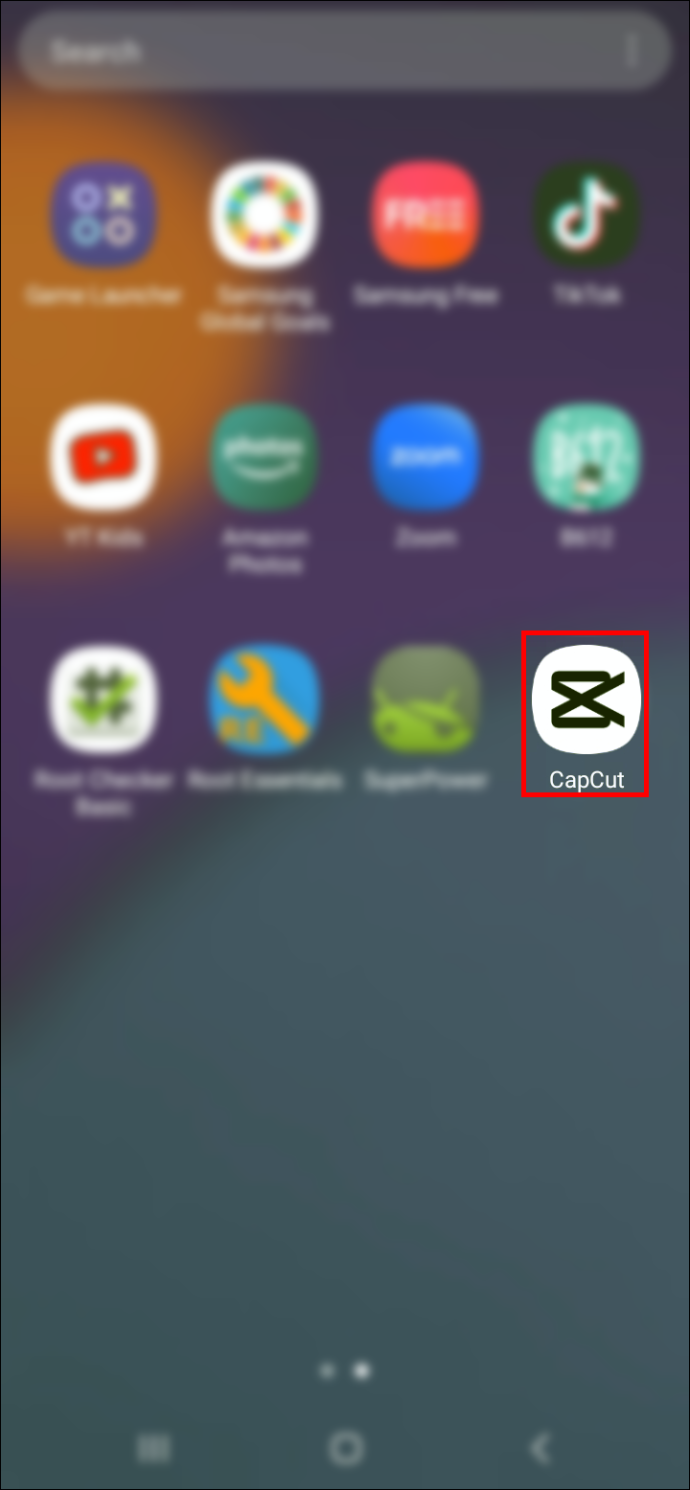
- Στην αρχική οθόνη, πατήστε το γραφικό στοιχείο 'Νέο έργο'.

- Επιλέξτε το βίντεο στο οποίο θέλετε να προσθέσετε ήχο.
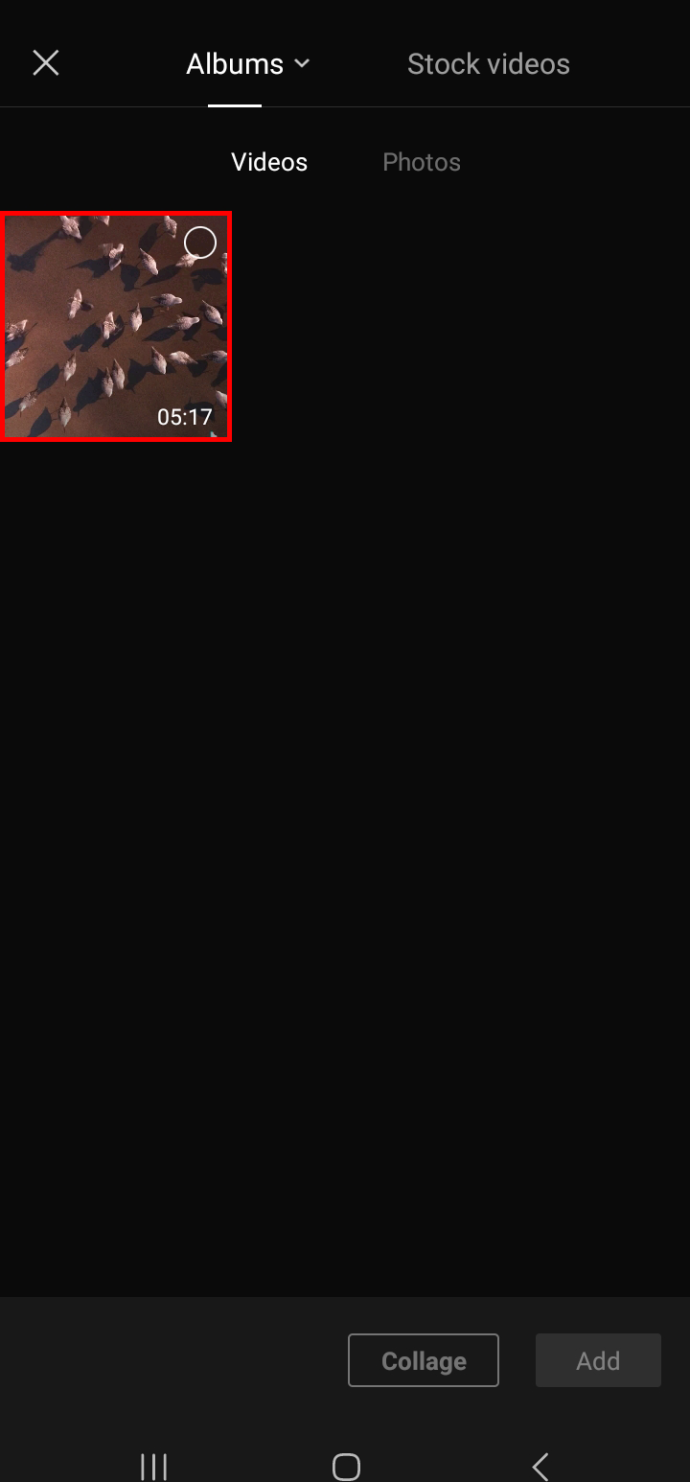
- Κάντε κλικ στο κουμπί 'Προσθήκη' για να προσθέσετε το βίντεο που επιλέξατε παραπάνω στον πίνακα επεξεργασίας βίντεο.
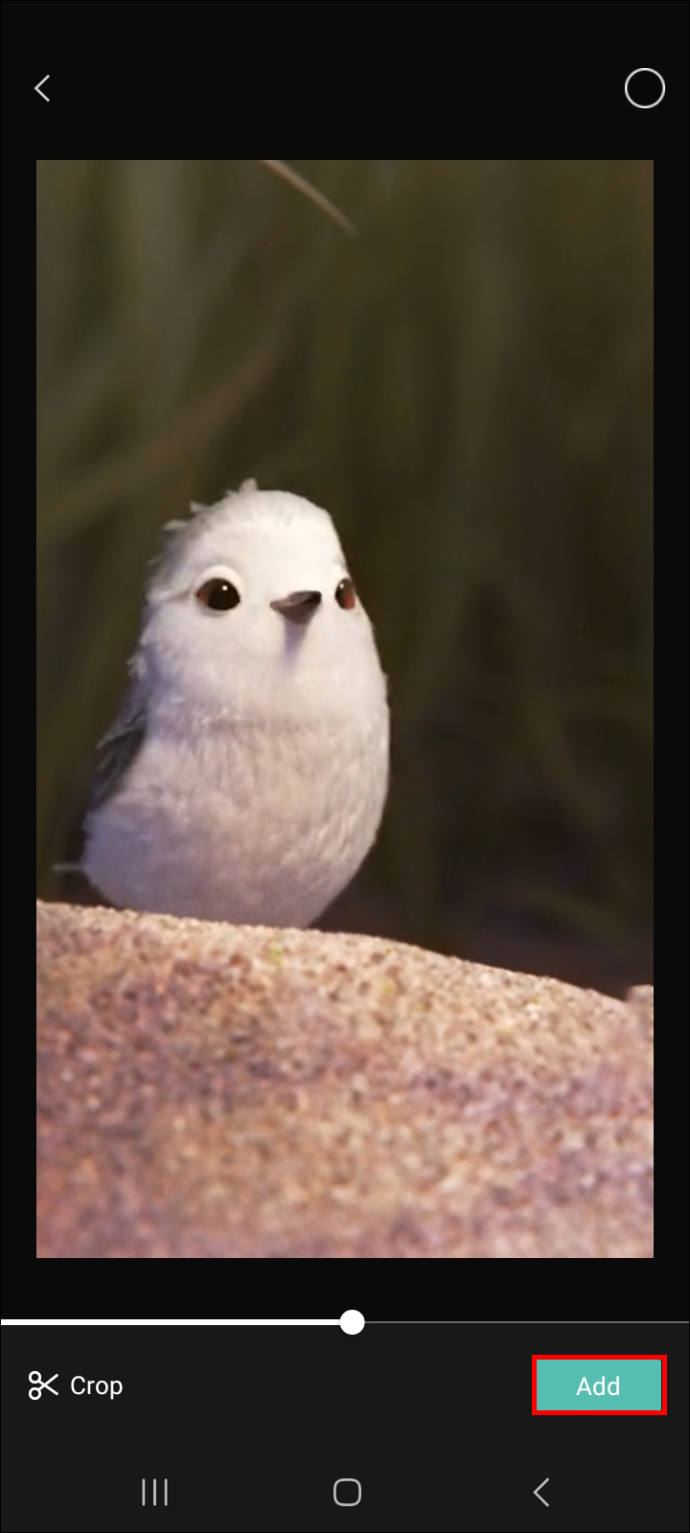
- Μεταβείτε στο 'Ήχος' και, στη συνέχεια, επιλέξτε 'Ήχοι'.
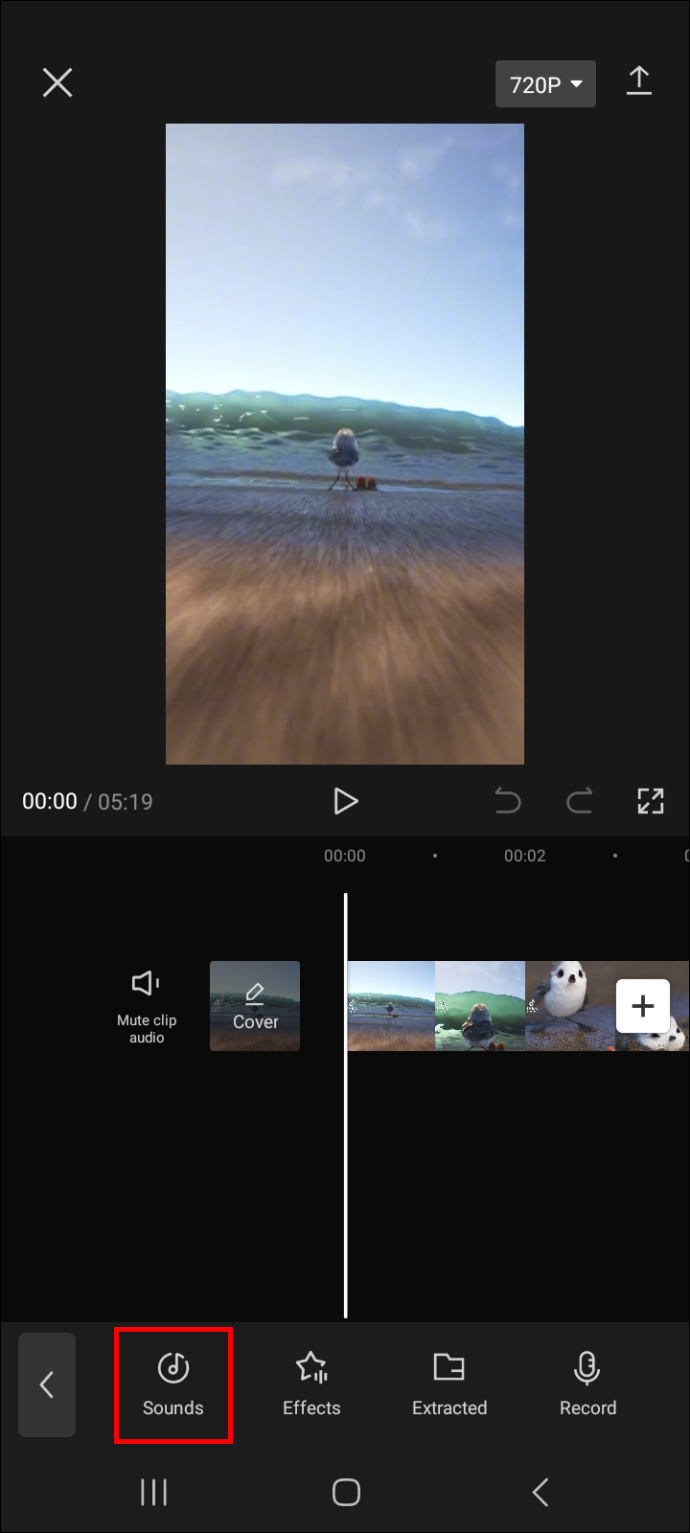
- Περιηγηθείτε στη βιβλιοθήκη ήχου πλοηγώντας τις παρεχόμενες ετικέτες και ελέγχοντας τα αρχεία ήχου που αναφέρονται κάτω από κάθε ετικέτα.
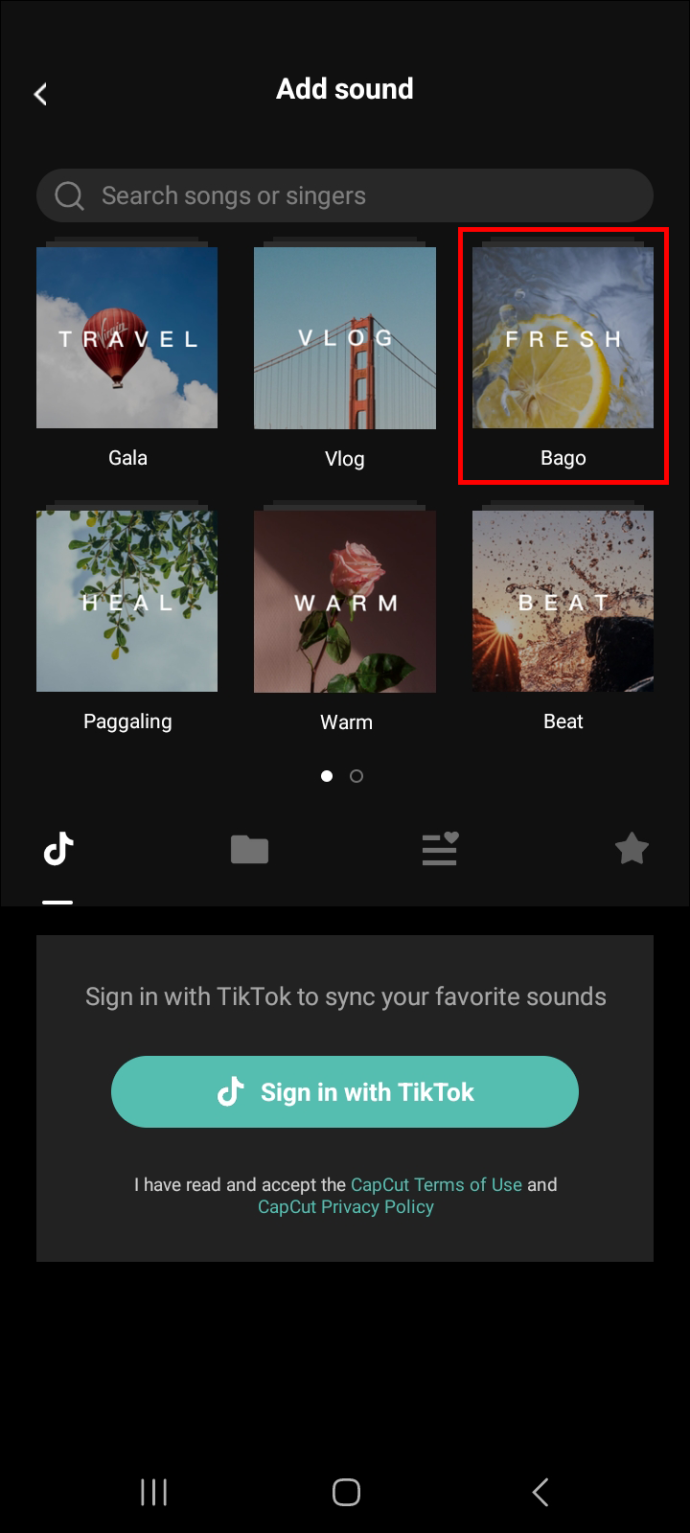
- Πατήστε σε ένα αρχείο ήχου για να ακούσετε πώς ακούγεται.
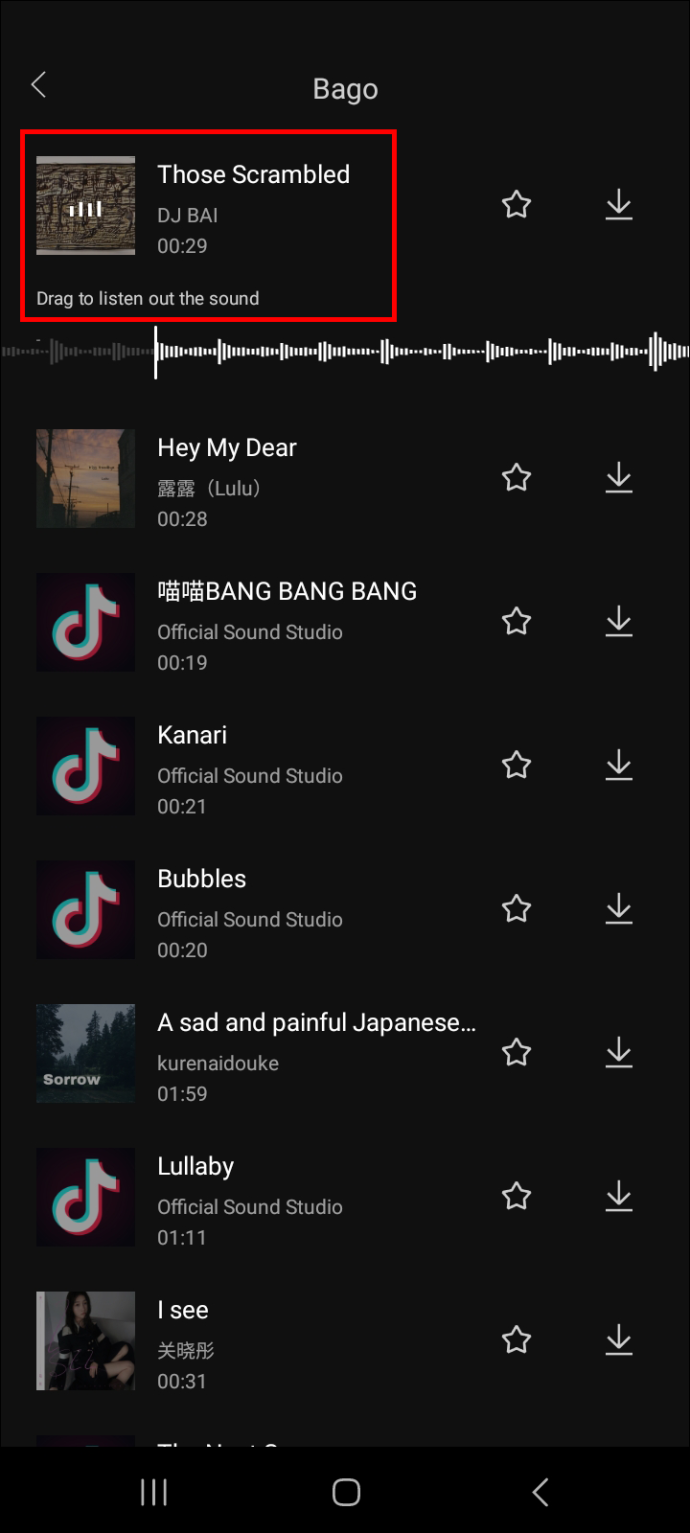
- Πατήστε το εικονίδιο λήψης ακολουθούμενο από το εικονίδιο προσθήκης για να προσθέσετε το αρχείο ήχου στο βίντεό σας.
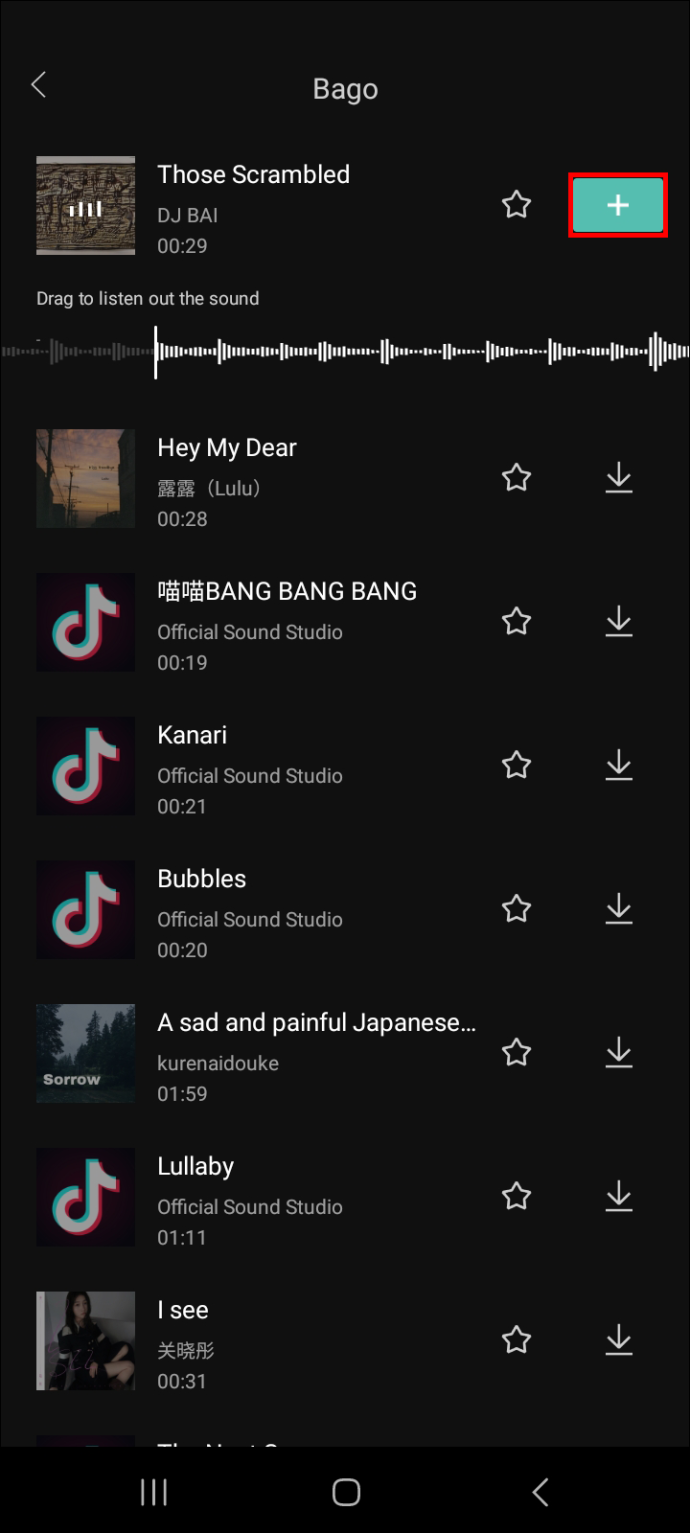
- Εάν το μήκος του ήχου είναι μεγαλύτερο από αυτό του βίντεο, πατήστε πάνω του και χρησιμοποιήστε την ευθεία κάθετη γραμμή για να καθορίσετε το τμήμα του ήχου που θέλετε να αποκόψετε.
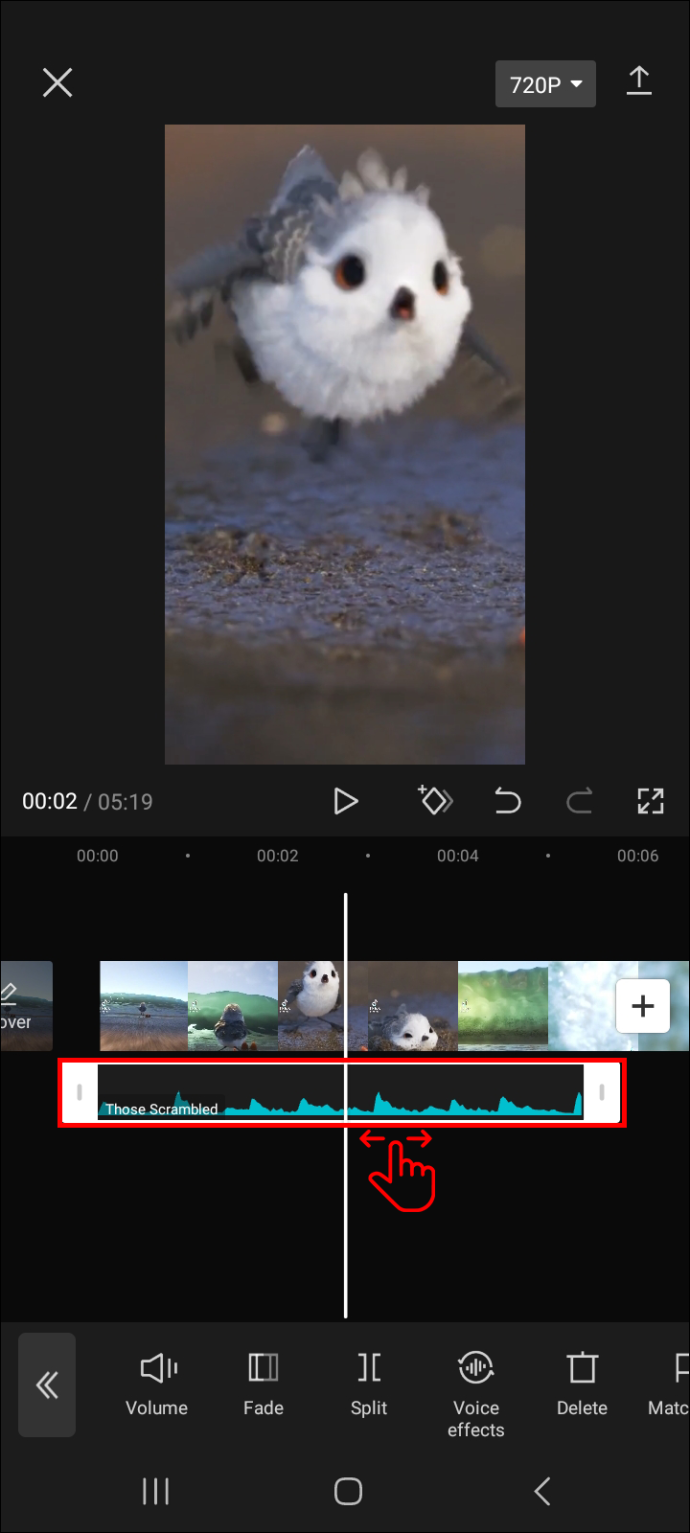
- Πατήστε «Διαίρεση», μετά επιλέξτε το τμήμα που θέλετε να διαγράψετε και επιλέξτε το εικονίδιο του κάδου απορριμμάτων.
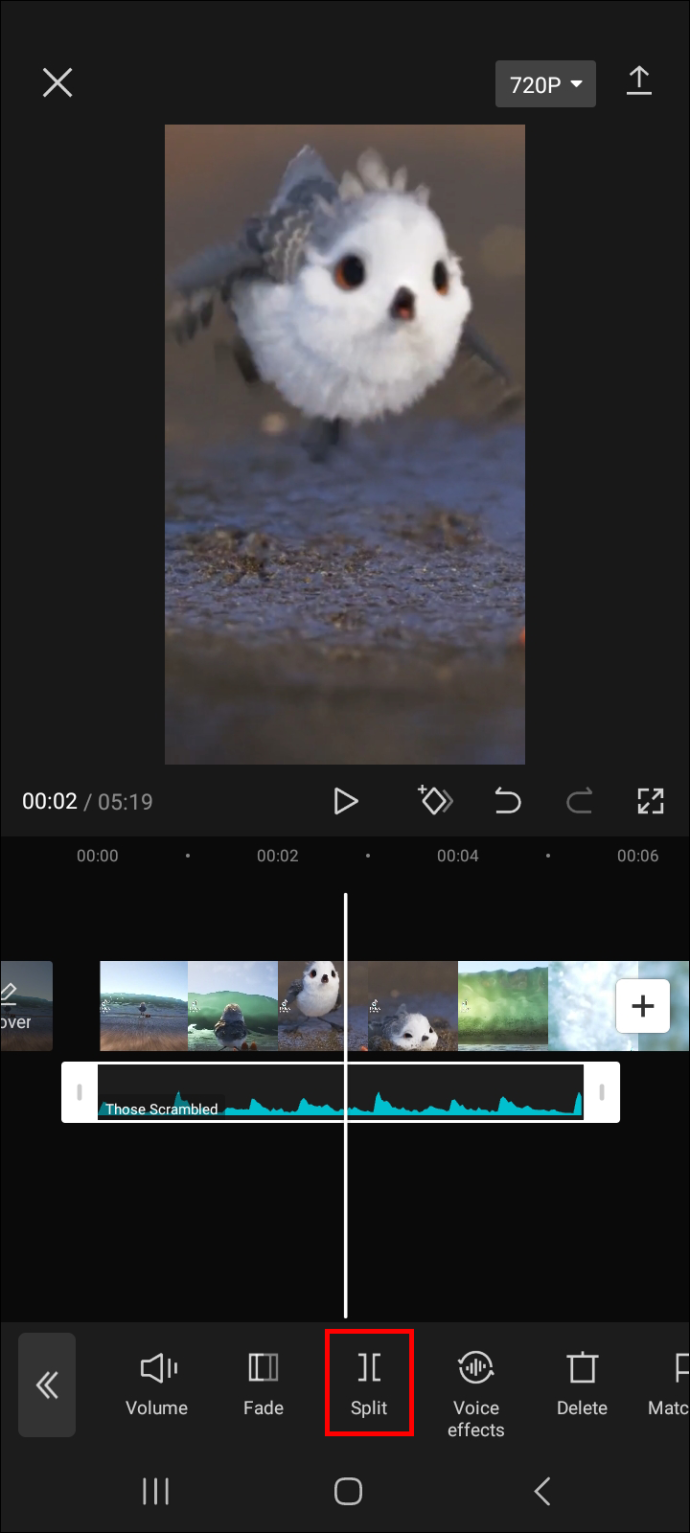
Το βίντεό σας θα πρέπει τώρα να διαθέτει τον ήχο που μόλις προσθέσατε.
Συμβουλή: Εάν χρησιμοποιείτε συχνά τον ήχο που επιλέξατε παραπάνω, πατήστε το εικονίδιο αστεριού δίπλα του για να τον προσθέσετε στα αγαπημένα σας. Αυτό καθιστά εξαιρετικά εύκολη την πρόσβαση σε αυτό αργότερα όταν θέλετε να το χρησιμοποιήσετε.
Για να βρείτε τα αγαπημένα σας, ακολουθήστε τα παρακάτω βήματα.
μετάδοση στο Chromecast από hotspot για κινητά Android
- Μεταβείτε στον πίνακα επεξεργασίας βίντεο και επιλέξτε 'Ήχος'.

- Μεταβείτε στην επιλογή 'Ήχοι' και στην επόμενη οθόνη, πατήστε το εικονίδιο με το αστέρι.
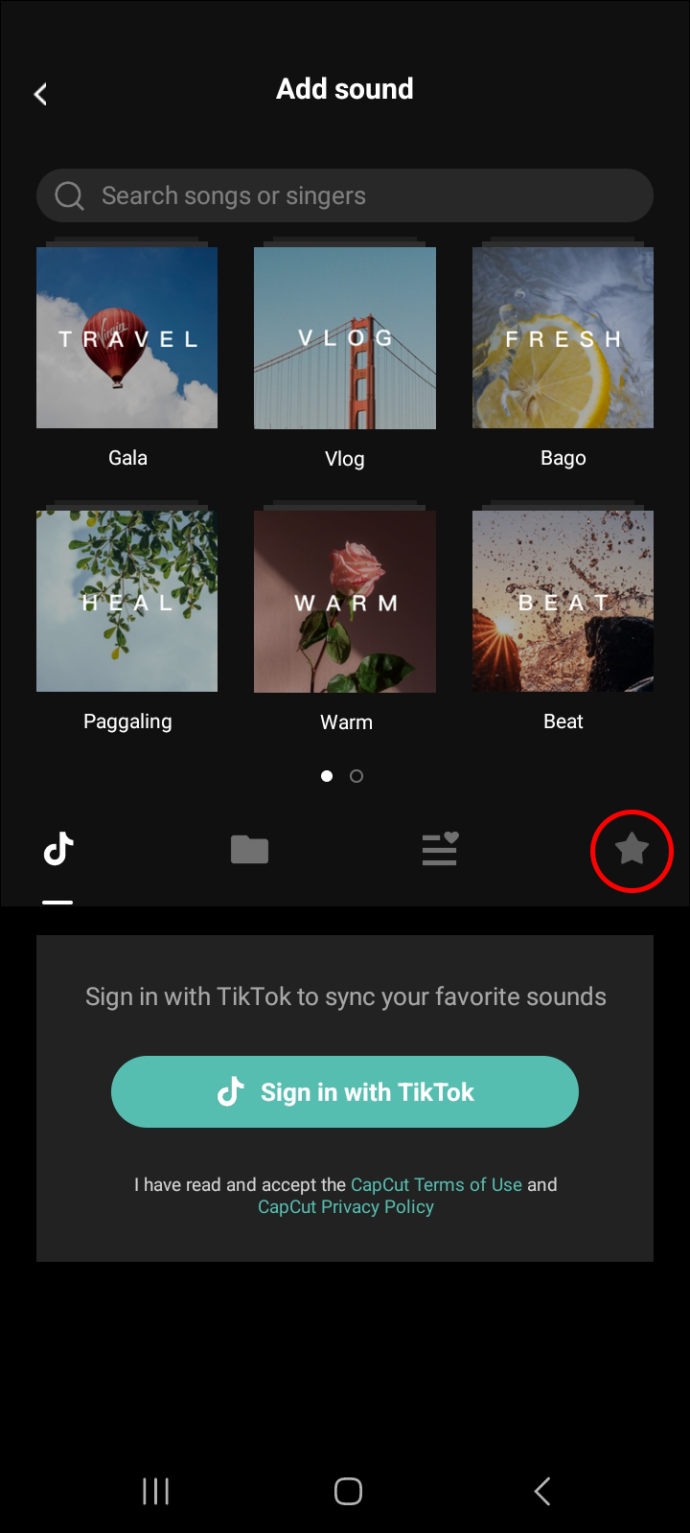
- Θα πρέπει τώρα να δείτε όλα τα αγαπημένα σας αρχεία ήχου.
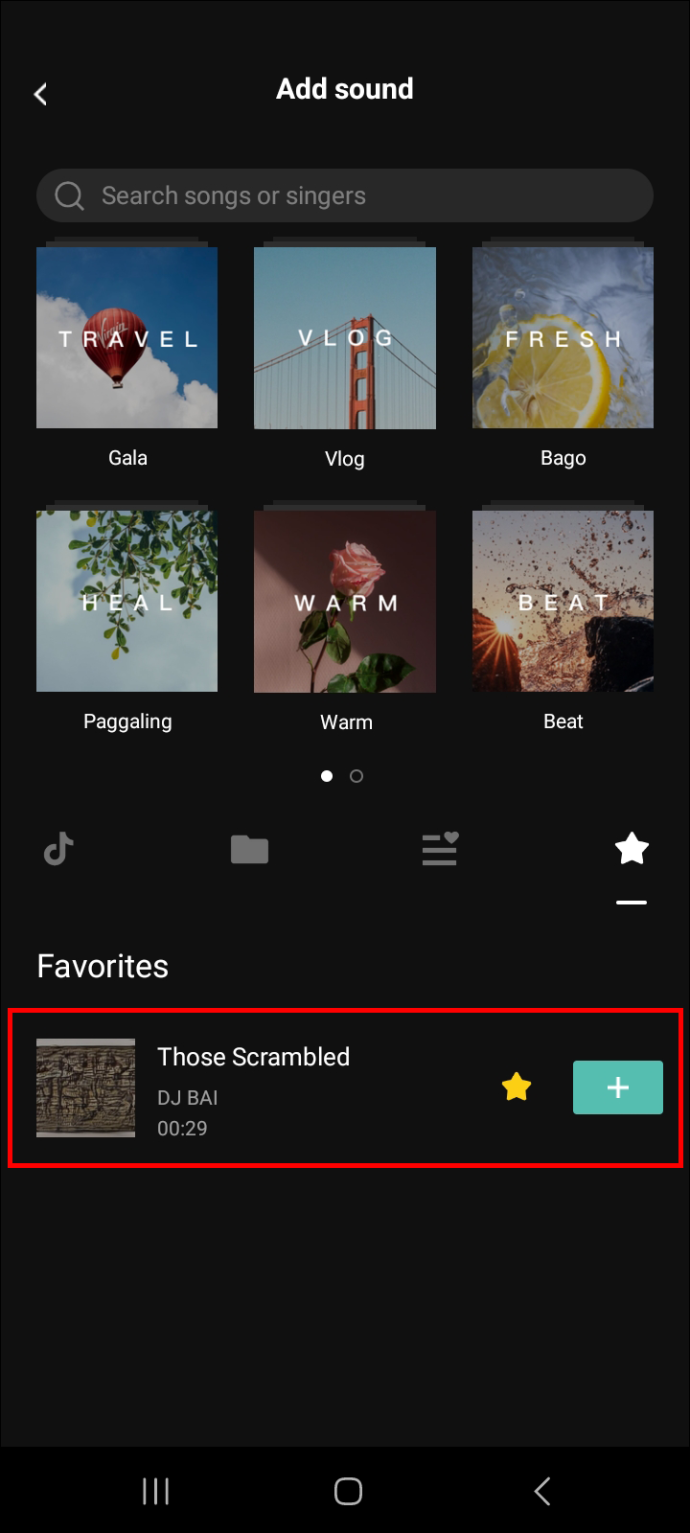
Πώς να προσθέσετε ήχο στο βίντεό σας εξάγοντας τον από άλλο βίντεο
Εάν έχετε άλλο βίντεο στο τηλέφωνό σας με ήχο που θέλετε να χρησιμοποιήσετε στο τρέχον βίντεο, μπορείτε εύκολα να το κάνετε εξάγοντας το. Δείτε πώς να προχωρήσετε στη διαδικασία.
- Προσθέστε το βίντεο στο οποίο θέλετε να προσθέσετε ήχο στον πίνακα επεξεργασίας.
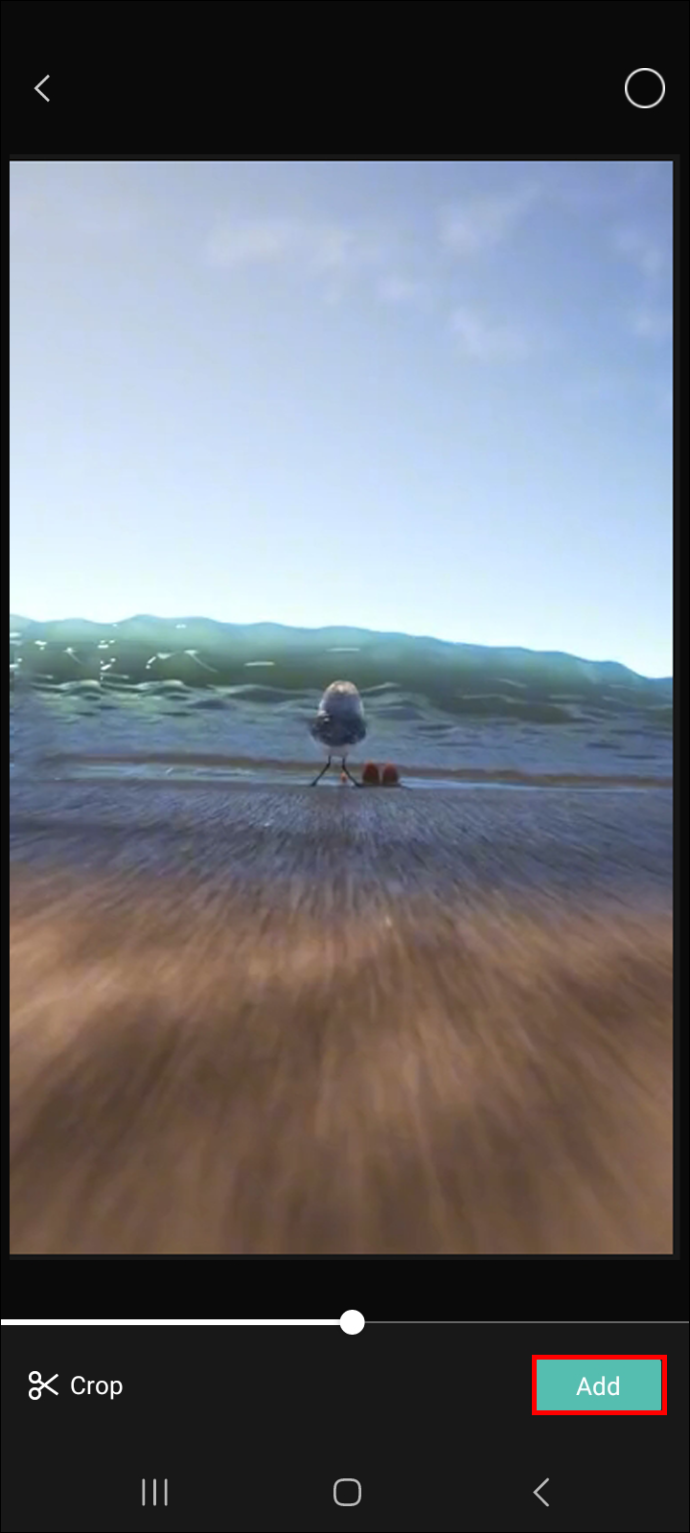
- Πατήστε «Ήχος».

- Πατήστε 'Εξαγωγή' και επιλέξτε το βίντεο που έχει τον ήχο που θα θέλατε να χρησιμοποιήσετε για το τρέχον βίντεο.
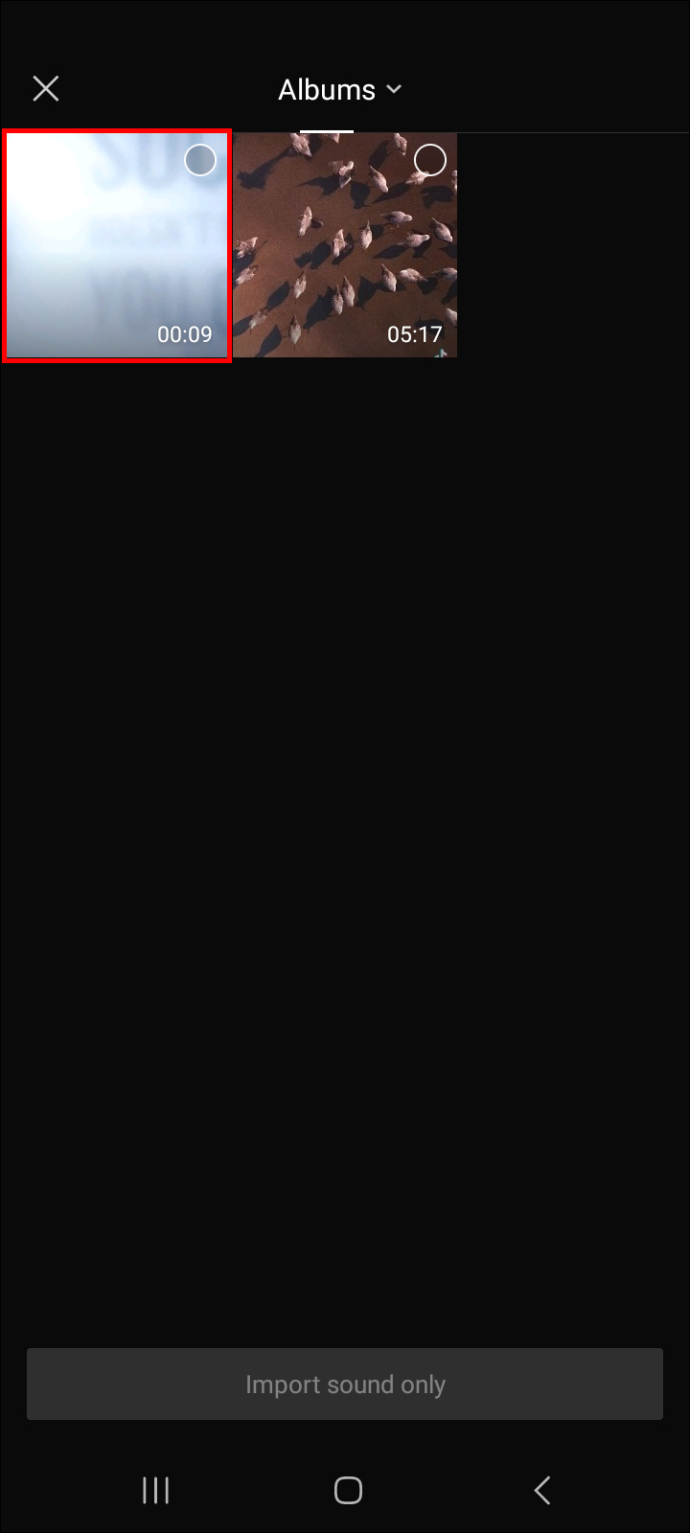
- Πατήστε το κουμπί 'Εισαγωγή μόνο ήχου'.
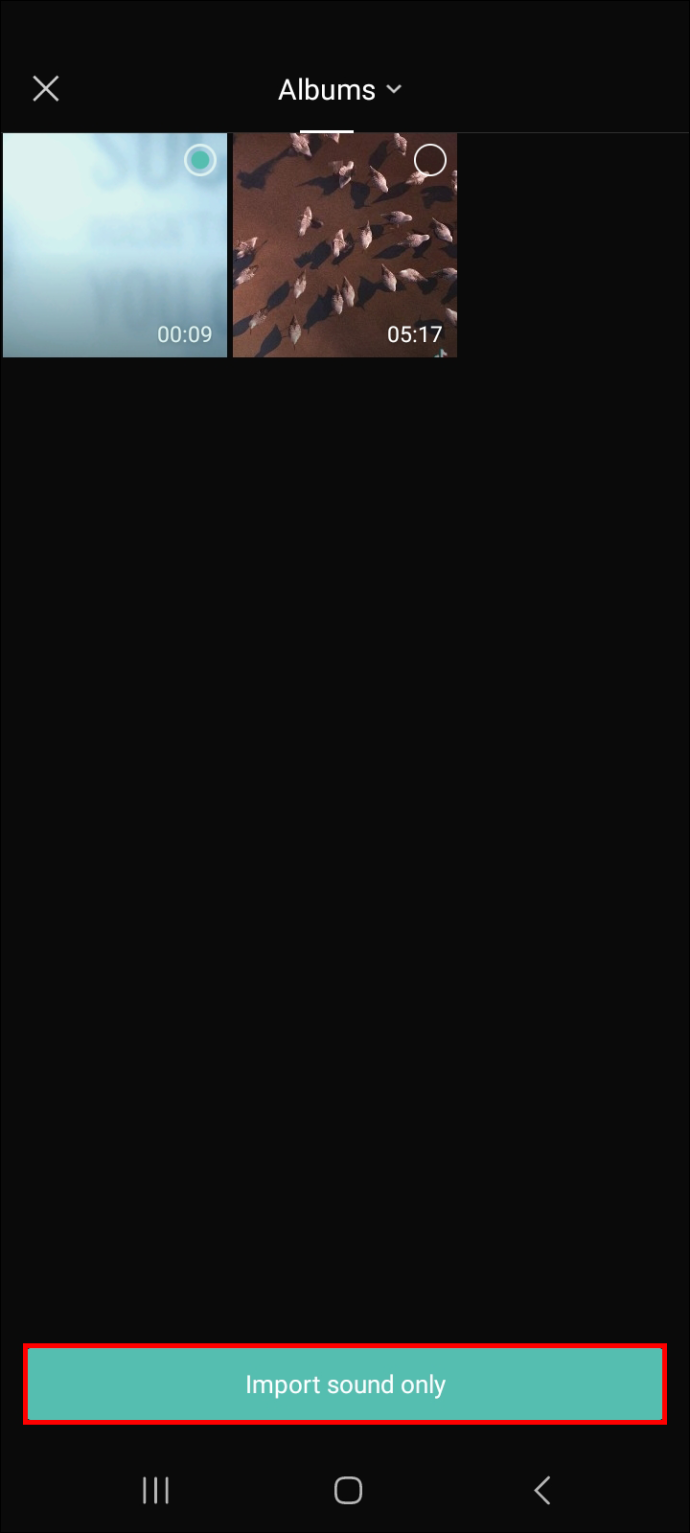
- Ο ήχος θα πρέπει τώρα να προστεθεί αυτόματα στο τρέχον βίντεό σας.
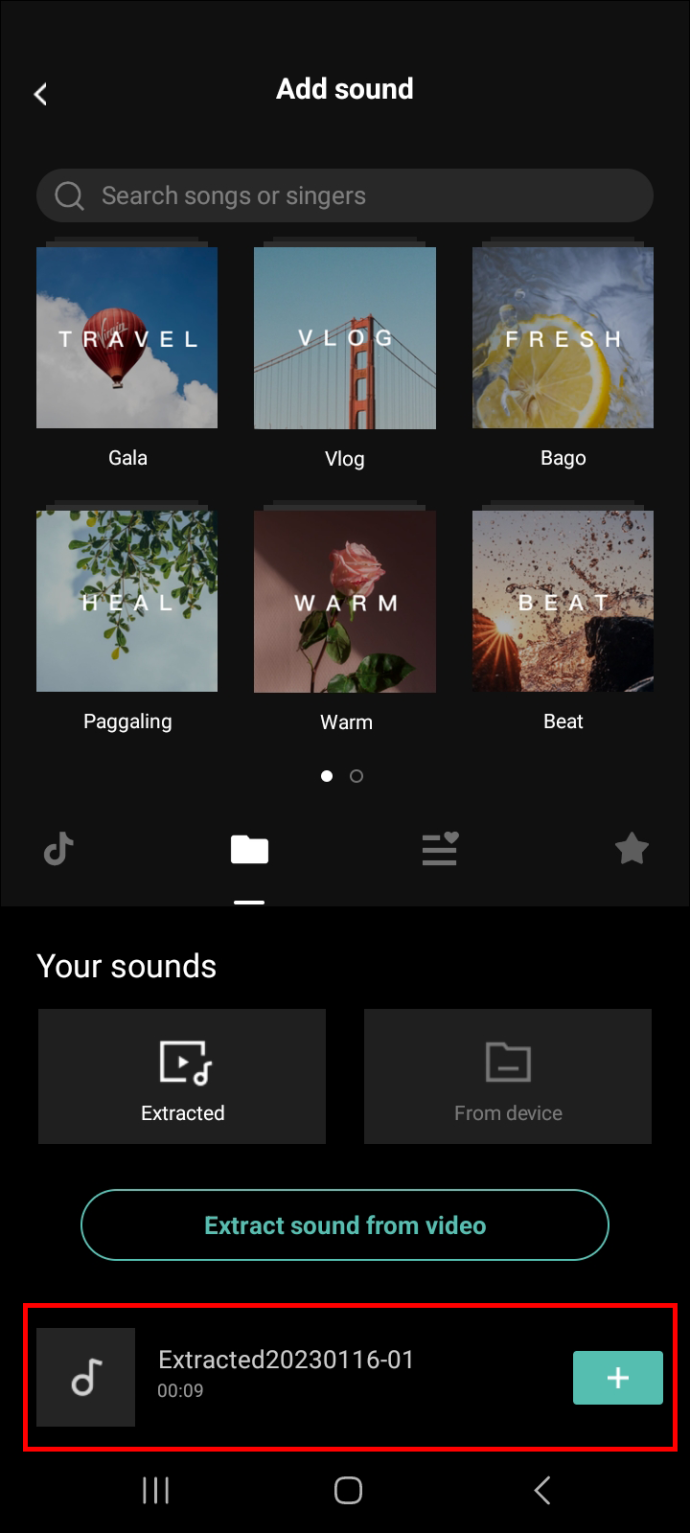
Πώς να προσθέσετε ήχο στο βίντεό σας εγγράφοντας το
Μπορείτε επίσης να κάνετε φωνές για το βίντεό σας. Για να το κάνετε αυτό, ηχογραφήστε τον ήχο ακολουθώντας τα παρακάτω βήματα.
- Κάντε κλικ στο «Νέο έργο» για να προσθέσετε το βίντεο που θέλετε να επεξεργαστείτε στον πίνακα επεξεργασίας.

- Πατήστε «Ήχος» και μετά «Εγγραφή».
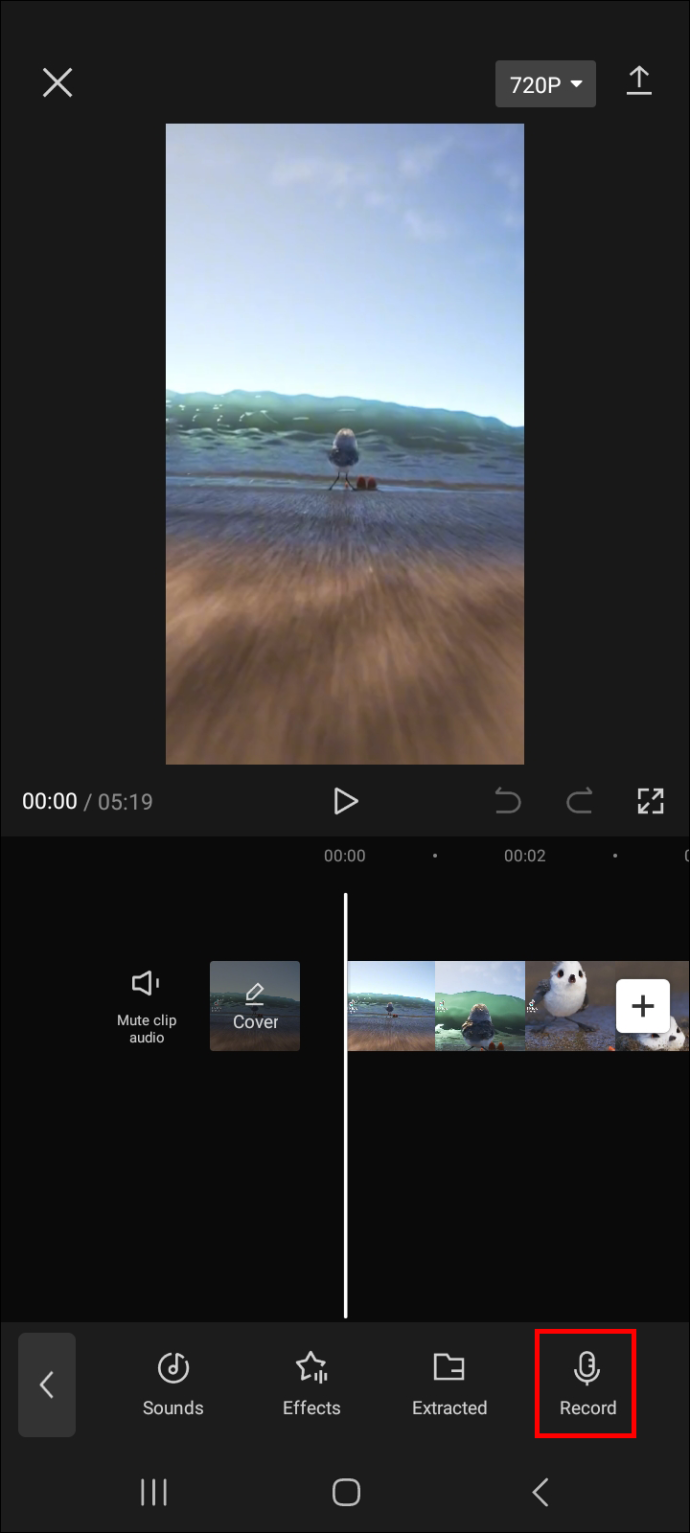
- Εγγράψτε τον ήχο και μόλις τελειώσετε, πατήστε το εικονίδιο με το σημάδι επιλογής στην κάτω δεξιά γωνία της οθόνης για να ολοκληρώσετε τη διαδικασία.
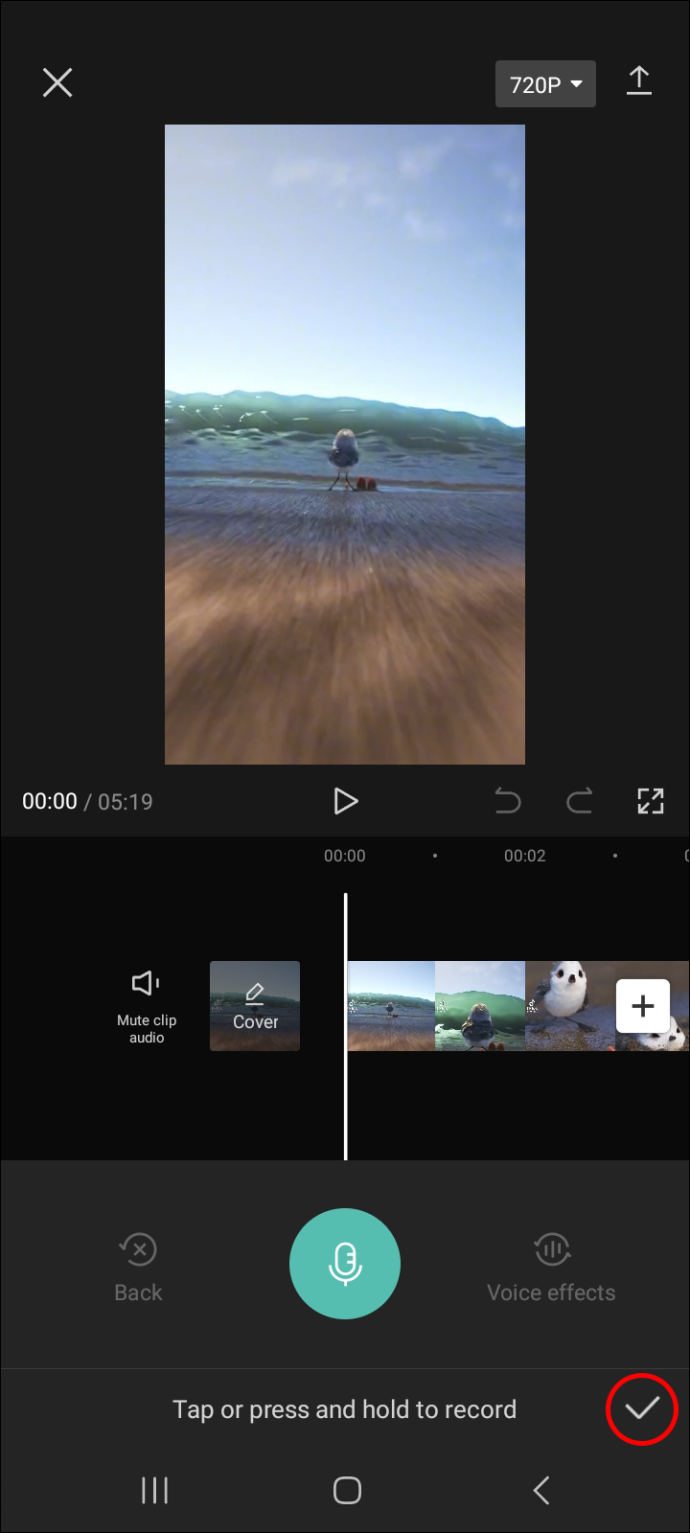
Τώρα που έχετε τον ήχο για το βίντεό σας, μεταβείτε στην επόμενη ενότητα για να ανακαλύψετε πώς μπορείτε να προσθέσετε ηχητικά εφέ.
Πώς να προσθέσετε ηχητικά εφέ σε ένα βίντεο χρησιμοποιώντας το CapCut
Για να προσθέσετε ηχητικά εφέ στο βίντεό σας χρησιμοποιώντας το CapCut, ακολουθήστε τα παρακάτω βήματα.
- Ανοίξτε το βίντεο στο οποίο θέλετε να προσθέσετε ηχητικά εφέ επιλέγοντάς το από την αρχική οθόνη της εφαρμογής. Εναλλακτικά, πατήστε «Νέο έργο» εάν δεν το έχετε τραβήξει ακόμα στην εφαρμογή.

- Πατήστε «Ήχος» και μετά «Εφέ».
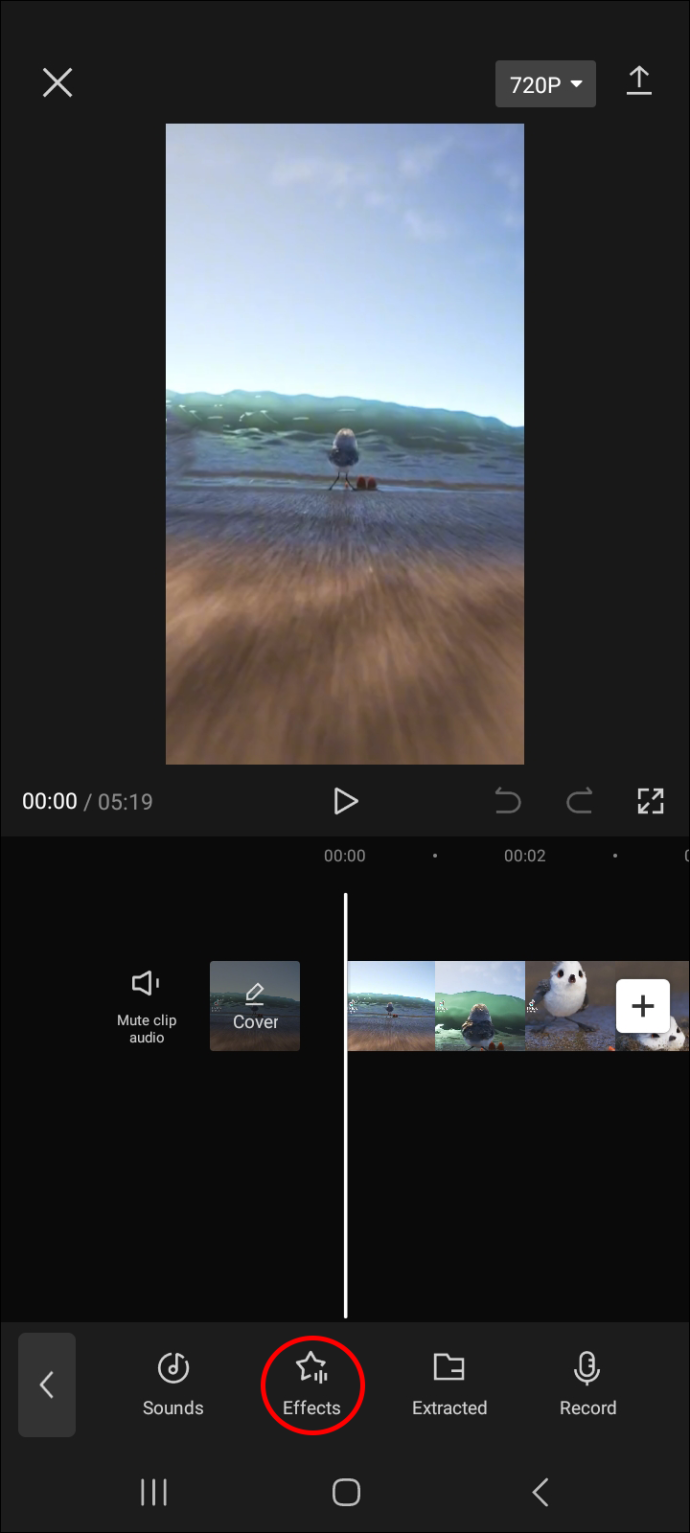
- Σύρετε πάνω στις ετικέτες ήχου για να βρείτε τα επιθυμητά ηχητικά εφέ. Μπορείτε επίσης να χρησιμοποιήσετε τη λειτουργία αναζήτησης εάν γνωρίζετε ακριβώς τι θέλετε.
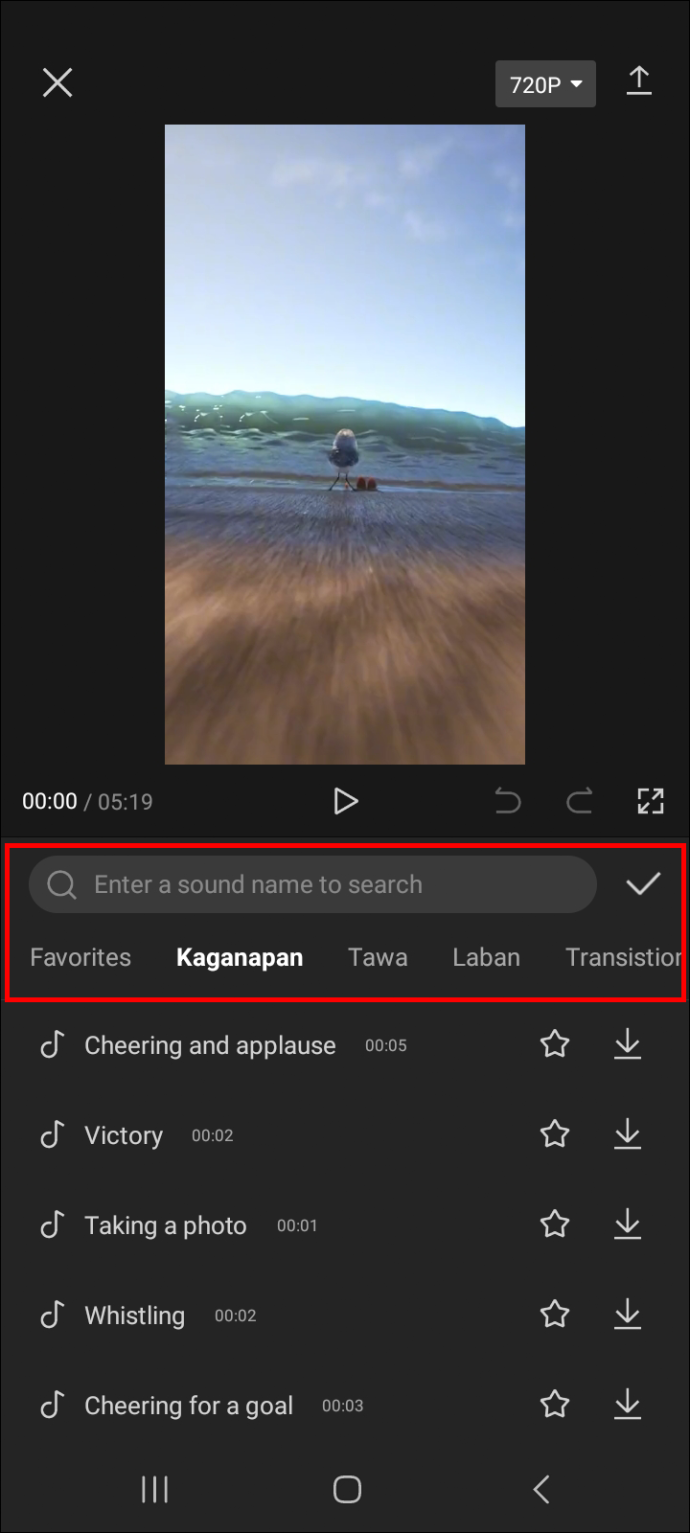
- Μόλις βρείτε το ηχητικό εφέ που προτιμάτε, πατήστε πάνω του για να ακούσετε πώς θα ακούγεται στο βίντεό σας.
Για να χρησιμοποιήσετε ένα ηχητικό εφέ στο βίντεό σας, πατήστε το εικονίδιο λήψης ακολουθούμενο από το εικονίδιο συν.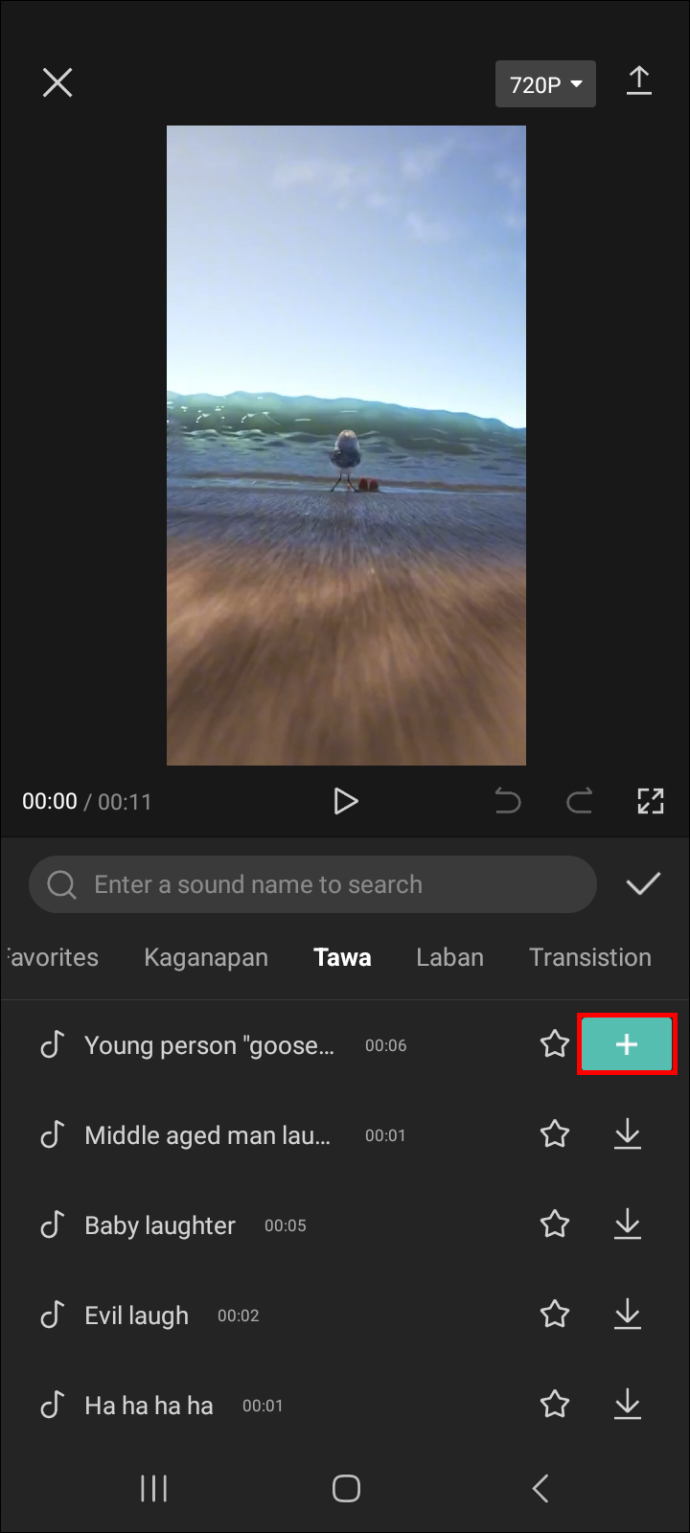
- Τώρα, πατήστε το κουμπί αναπαραγωγής και ακούστε πώς συνδυάζεται με τον ήχο του βίντεό σας. Εάν δεν σας αρέσει, μπορείτε να το επιλέξετε και στη συνέχεια να πατήσετε το εικονίδιο του κάδου για να το διαγράψετε.
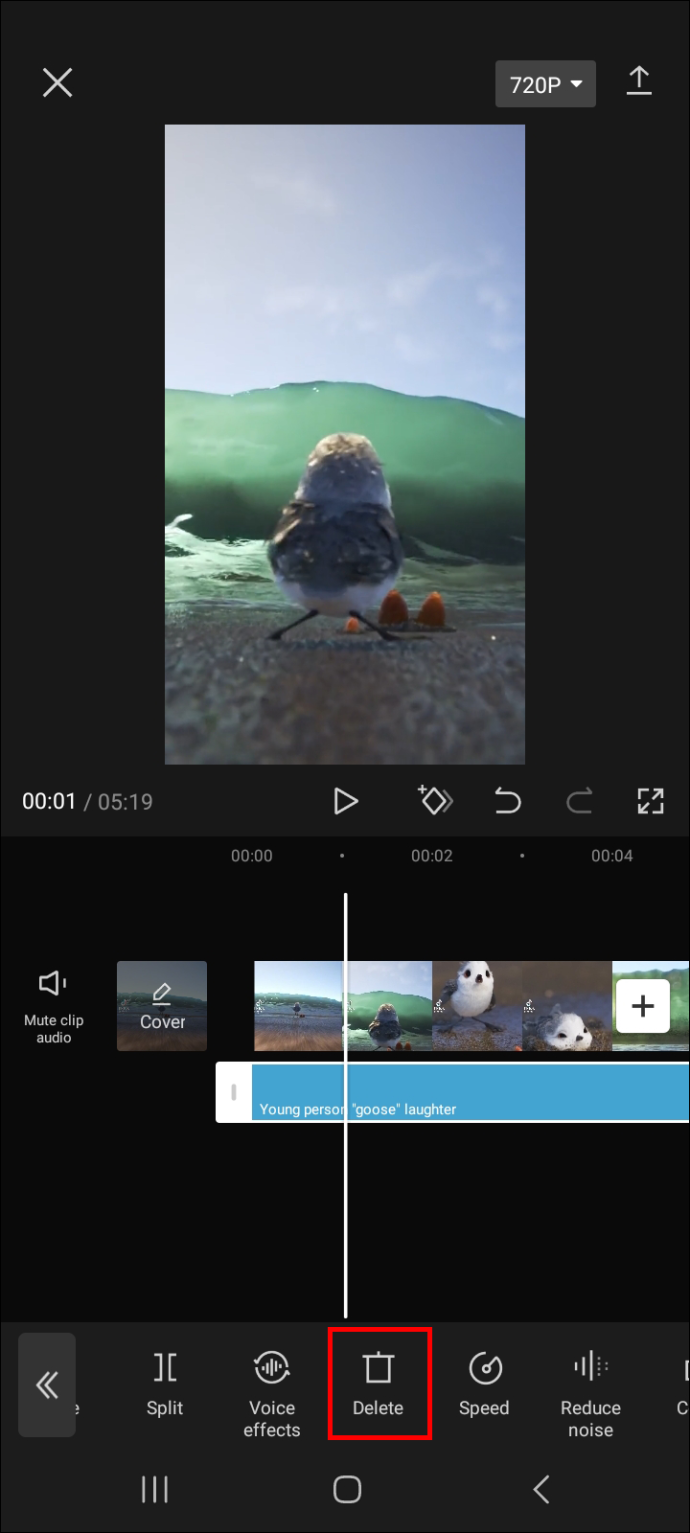
- Όταν έχετε το ηχητικό εφέ που ταιριάζει καλύτερα στο βίντεό σας, κάντε κλικ στο εικονίδιο με το βέλος στην επάνω δεξιά γωνία της οθόνης για να το εξαγάγετε σε διαδικτυακές πλατφόρμες ή να το αποθηκεύσετε στη συσκευή σας.
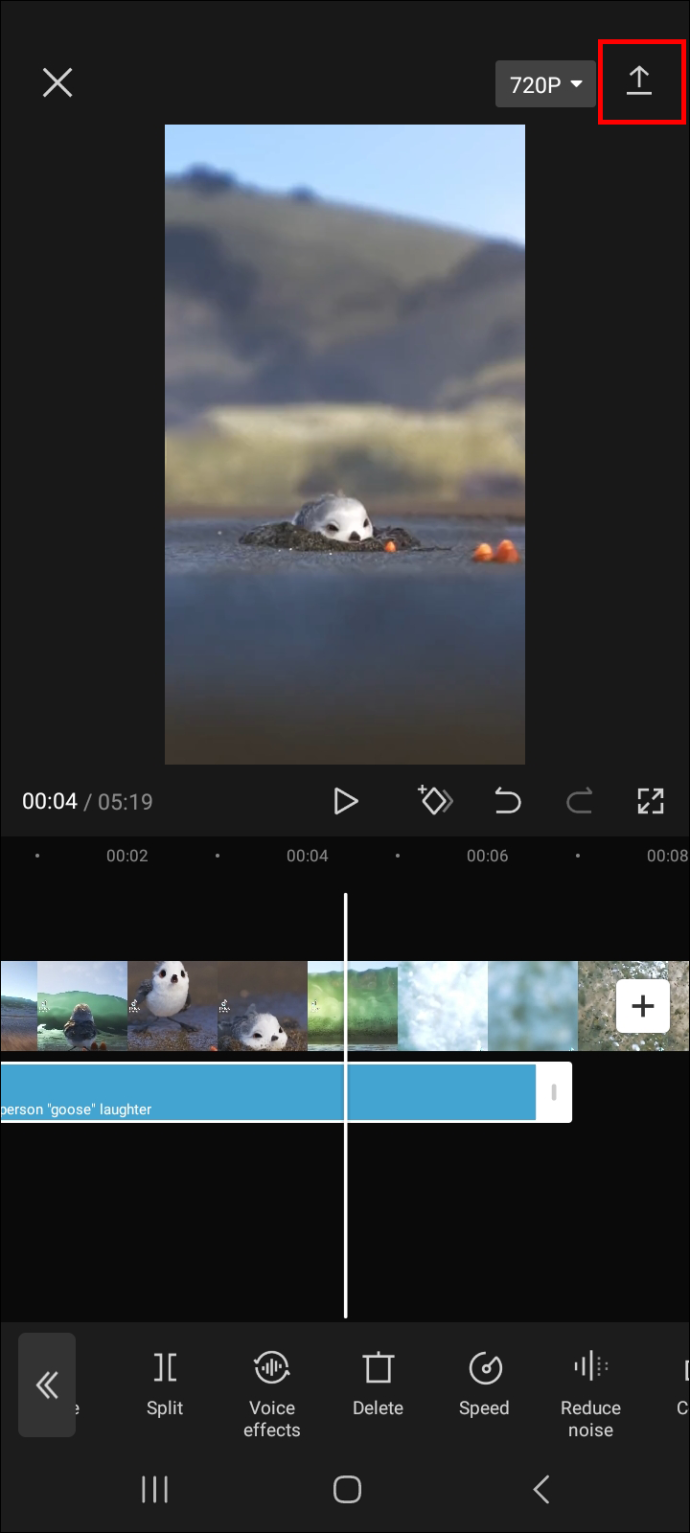
Πώς να προσθέσετε φωνητικά εφέ στο βίντεό σας
Μπορείτε επίσης να προσθέσετε φωνητικά εφέ στο βίντεό σας. Όπως υποδηλώνει το όνομα, τα φωνητικά εφέ αλλάζουν τη φωνή του ήχου στο βίντεό σας. Για παράδειγμα, θα μπορούσατε να κάνετε τον ήχο να ακούγεται σαν ρομπότ ή τσιπάκι.
Για να προσθέσετε φωνητικά εφέ στο βίντεό σας χρησιμοποιώντας το CapCut, ακολουθήστε τα παρακάτω βήματα.
- Ανοίξτε το βίντεο στο οποίο θέλετε να προσθέσετε φωνητικά εφέ και πατήστε «Επεξεργασία».
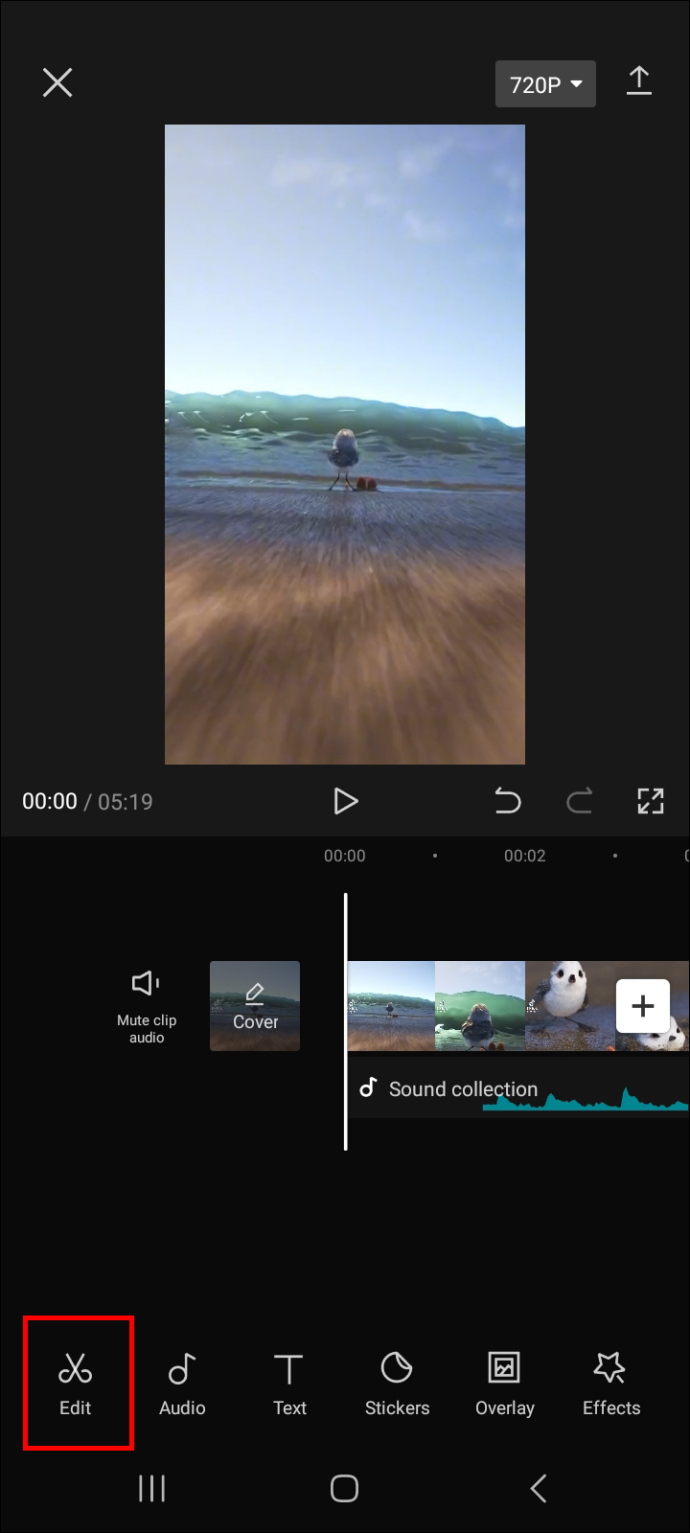
- Σύρετε προς τα δεξιά και επιλέξτε 'Φωνητικά εφέ'.
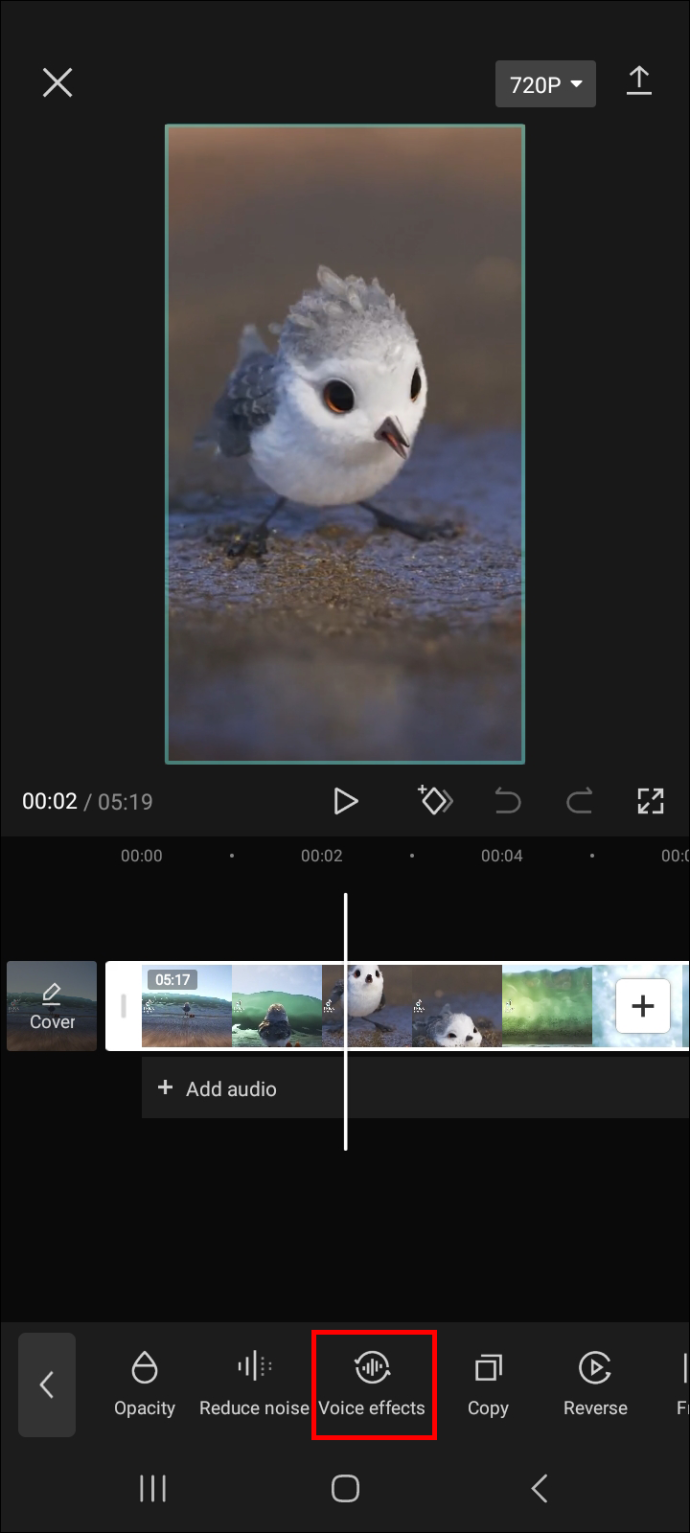
- Επιλέξτε το φωνητικό εφέ που προτιμάτε και πατήστε το εικονίδιο αναπαραγωγής για να δείτε αν ταιριάζει στο βίντεό σας.
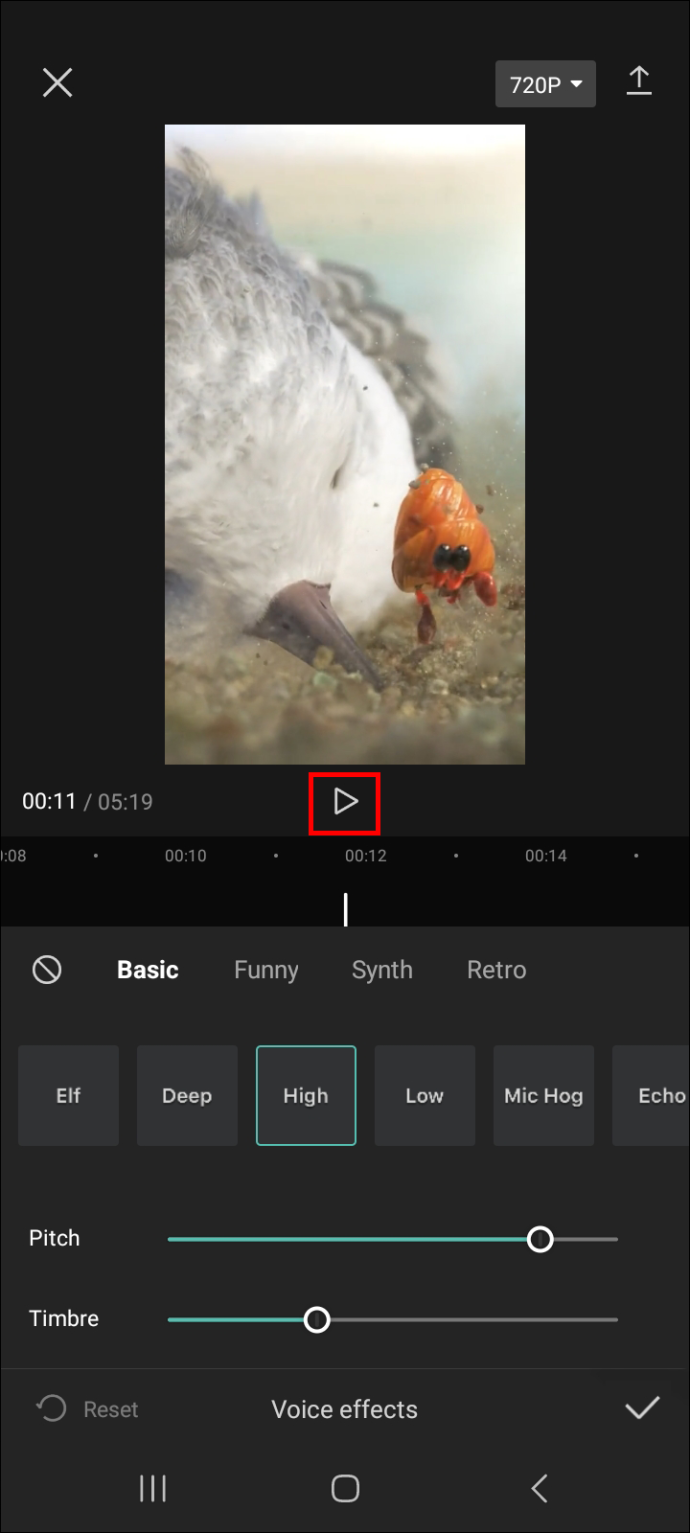
- Μόλις είστε ικανοποιημένοι με τα τελικά αποτελέσματα, κάντε κλικ στο εικονίδιο με το σημάδι επιλογής στην κάτω δεξιά γωνία της οθόνης για να προσθέσετε το εφέ στο βίντεό σας.
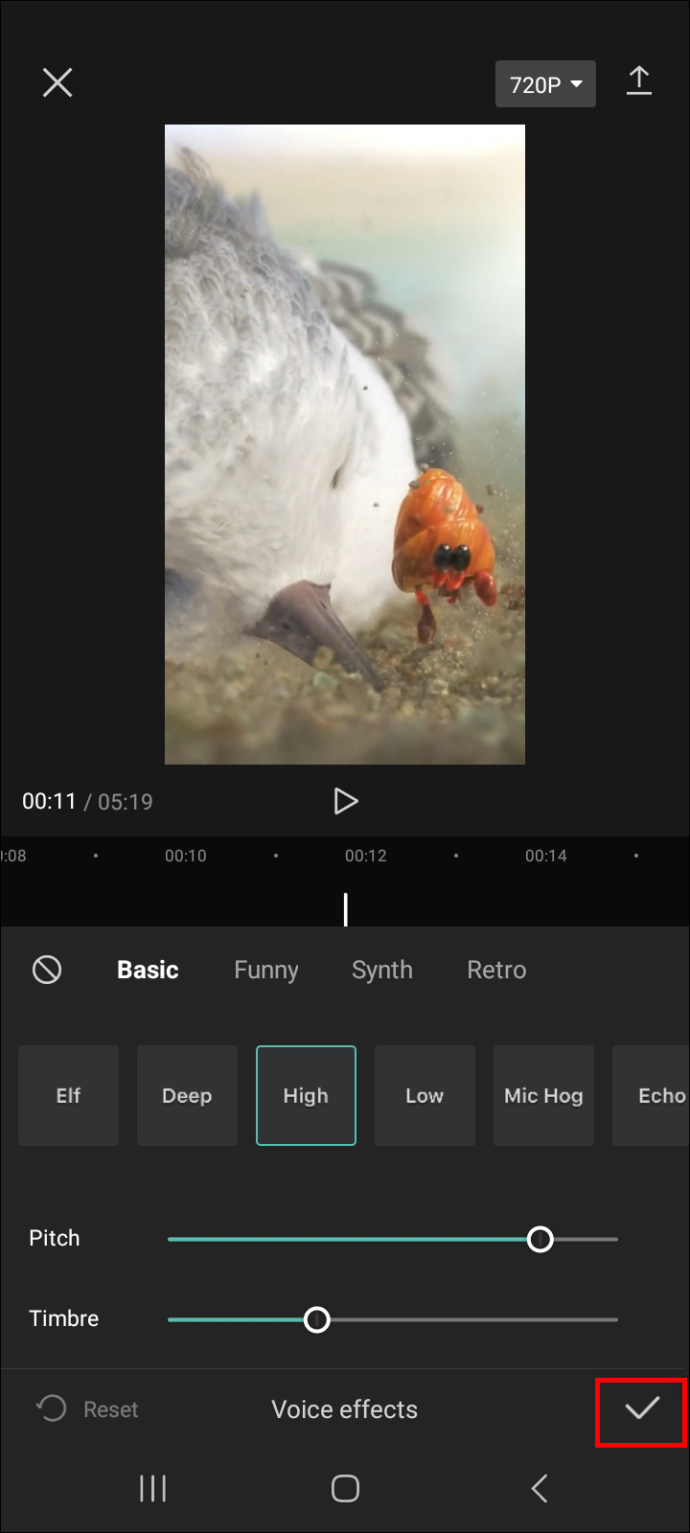
Σημείωση: Τα βήματα για την προσθήκη ηχητικών εφέ σε ένα βίντεο στο CapCut είναι παρόμοια για Android και iPhone. Επομένως, αυτά τα βήματα θα πρέπει να λειτουργούν σε όποιο τηλέφωνο χρησιμοποιείτε.
Πώς να προσθέσετε ένα ηχητικό εφέ στα αγαπημένα σας
Η προσθήκη ενός ηχητικού εφέ στα αγαπημένα σας σάς βοηθά να έχετε ταχύτερη πρόσβαση σε αυτά την επόμενη φορά που θέλετε να το χρησιμοποιήσετε. Δείτε πώς να προχωρήσετε στη διαδικασία.
- Στον πίνακα επεξεργασίας βίντεο, μεταβείτε στο 'Ήχος' και επιλέξτε 'Εφέ'.
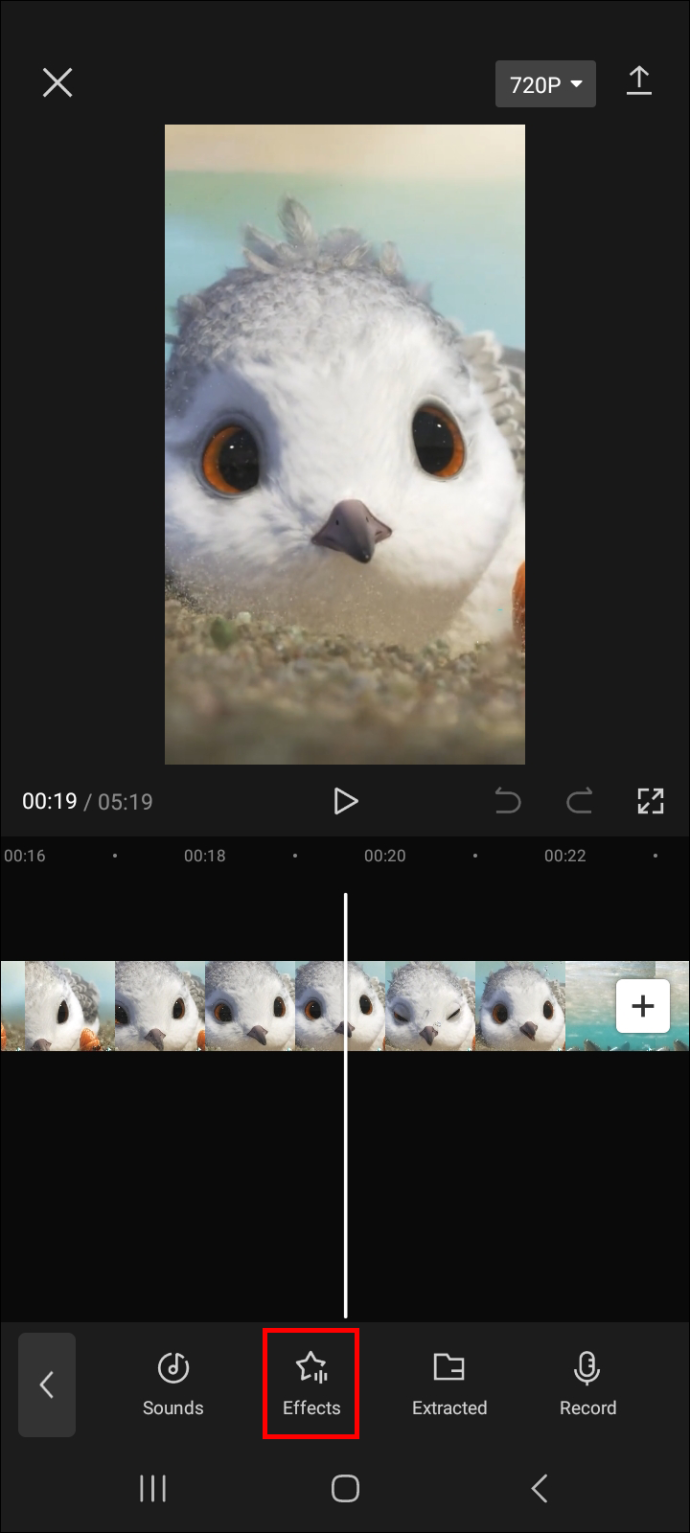
- Κάντε κλικ στο εικονίδιο αστεριού δίπλα στο ηχητικό εφέ που θέλετε να προσθέσετε στα αγαπημένα σας.
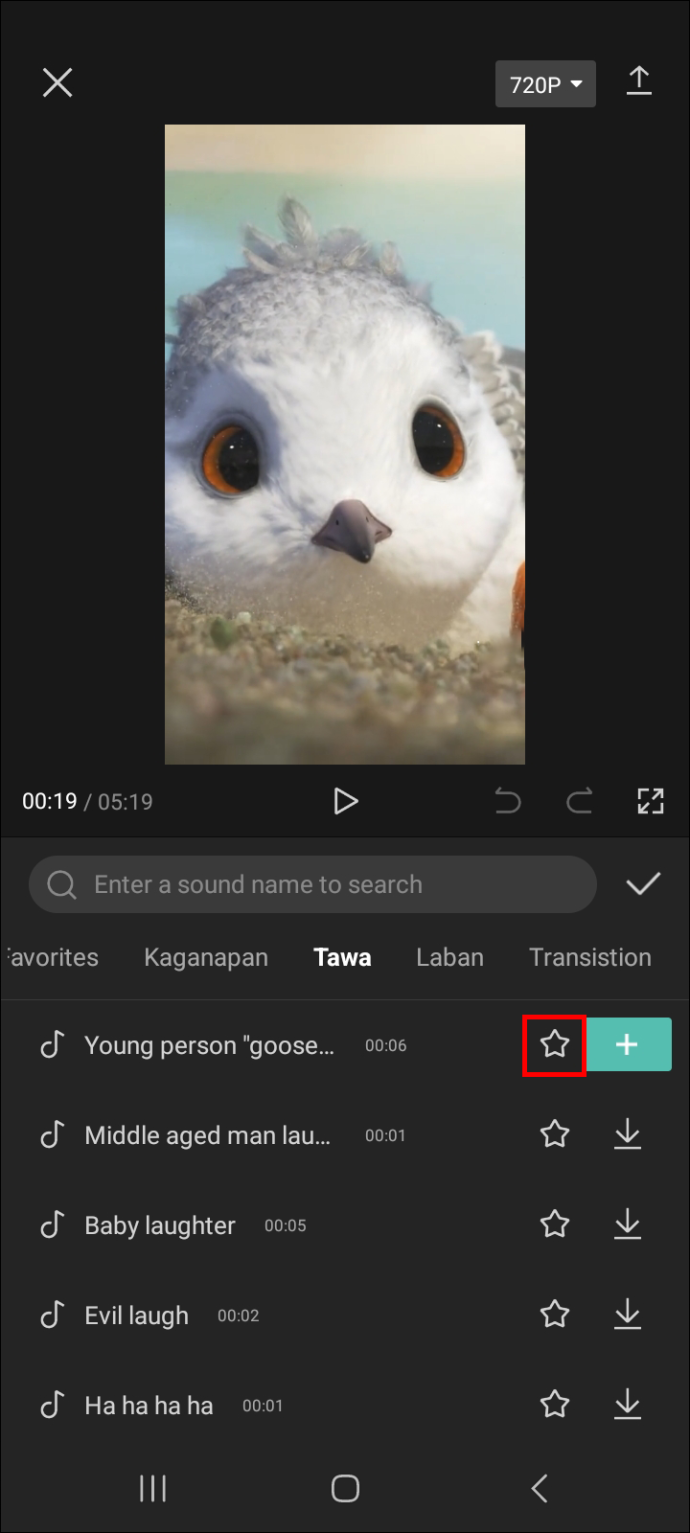
- Για να βρείτε τη λίστα με τα αγαπημένα σας ηχητικά εφέ την επόμενη φορά που θέλετε να επεξεργαστείτε ένα βίντεο, μεταβείτε στον πίνακα 'αγαπημένα'.
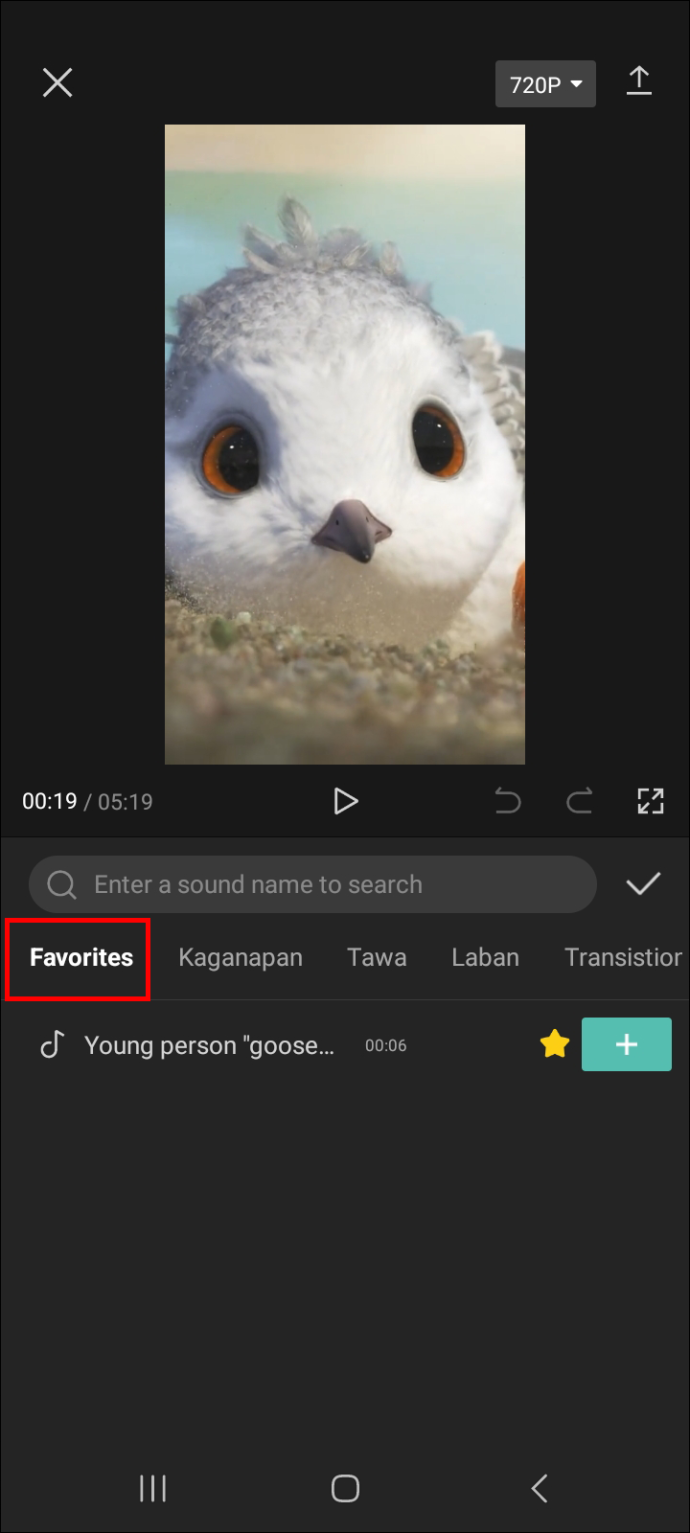
Πώς να αφαιρέσετε μια ενότητα που δεν θέλετε από ένα ηχητικό κλιπ
Μια από τις πιο ισχυρές πτυχές της επεξεργασίας βίντεο είναι η δυνατότητα να αφαιρέσετε τα μέρη που δεν θέλετε και να διατηρήσετε αυτά που κάνετε. Μερικές φορές τα αρχεία ήχου ή τα ηχητικά εφέ που ενσωματώνετε στο βίντεό σας μπορεί να είναι μεγαλύτερα από τη διάρκεια του ίδιου του βίντεο, καθιστώντας απαραίτητη την αποκοπή ενός τμήματος του κλιπ. Για να αφαιρέσετε τις ενότητες του ήχου που δεν θέλετε, ακολουθήστε τα παρακάτω βήματα.
- Επιλέξτε το βίντεο από την αρχική οθόνη για να ανοίξετε τον πίνακα επεξεργασίας.

- Επιλέξτε τον ήχο και καθορίστε το τμήμα που θέλετε να αφαιρέσετε σημειώνοντάς το με την παρεχόμενη οριζόντια γραμμή.
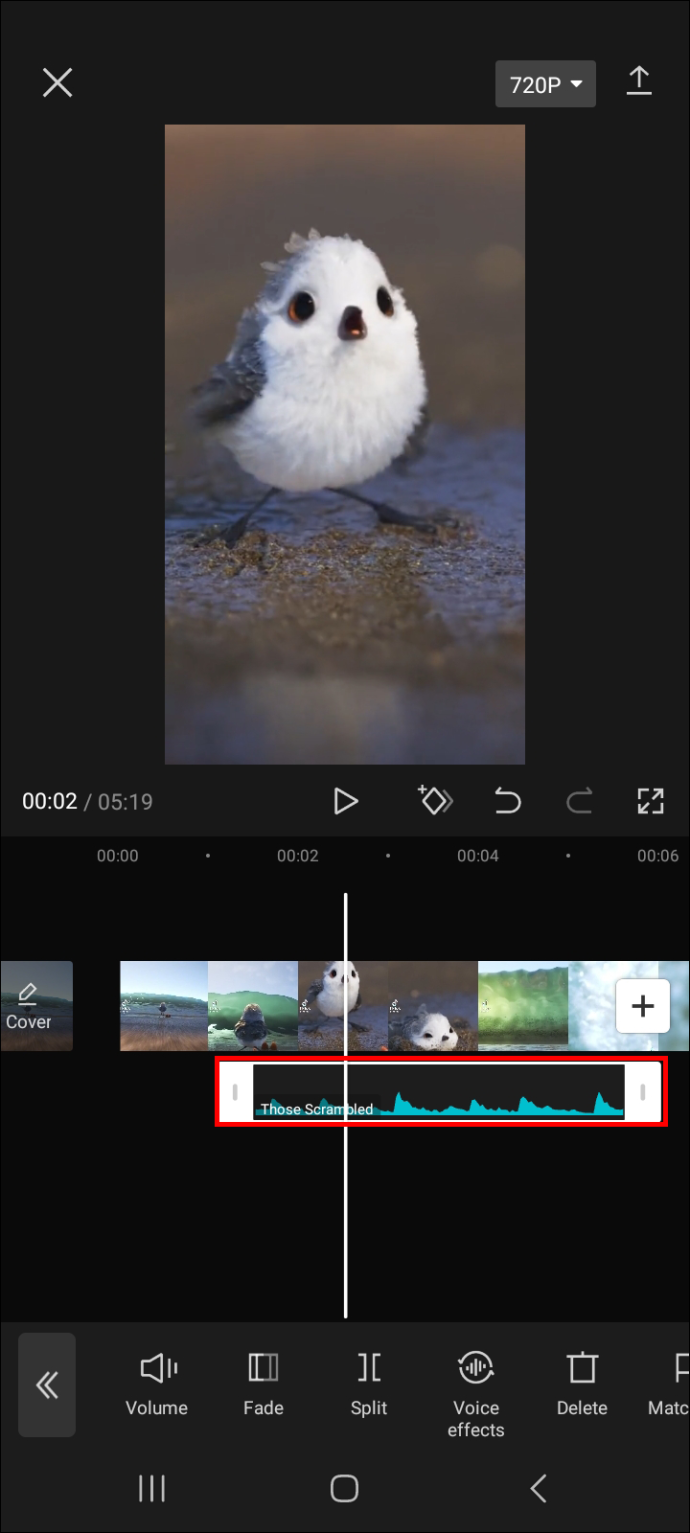
- Επιλέξτε 'Split' και κάντε κλικ στο εικονίδιο του κάδου απορριμμάτων από τις επιλογές που παρέχονται κάτω από τον πίνακα επεξεργασίας βίντεο.
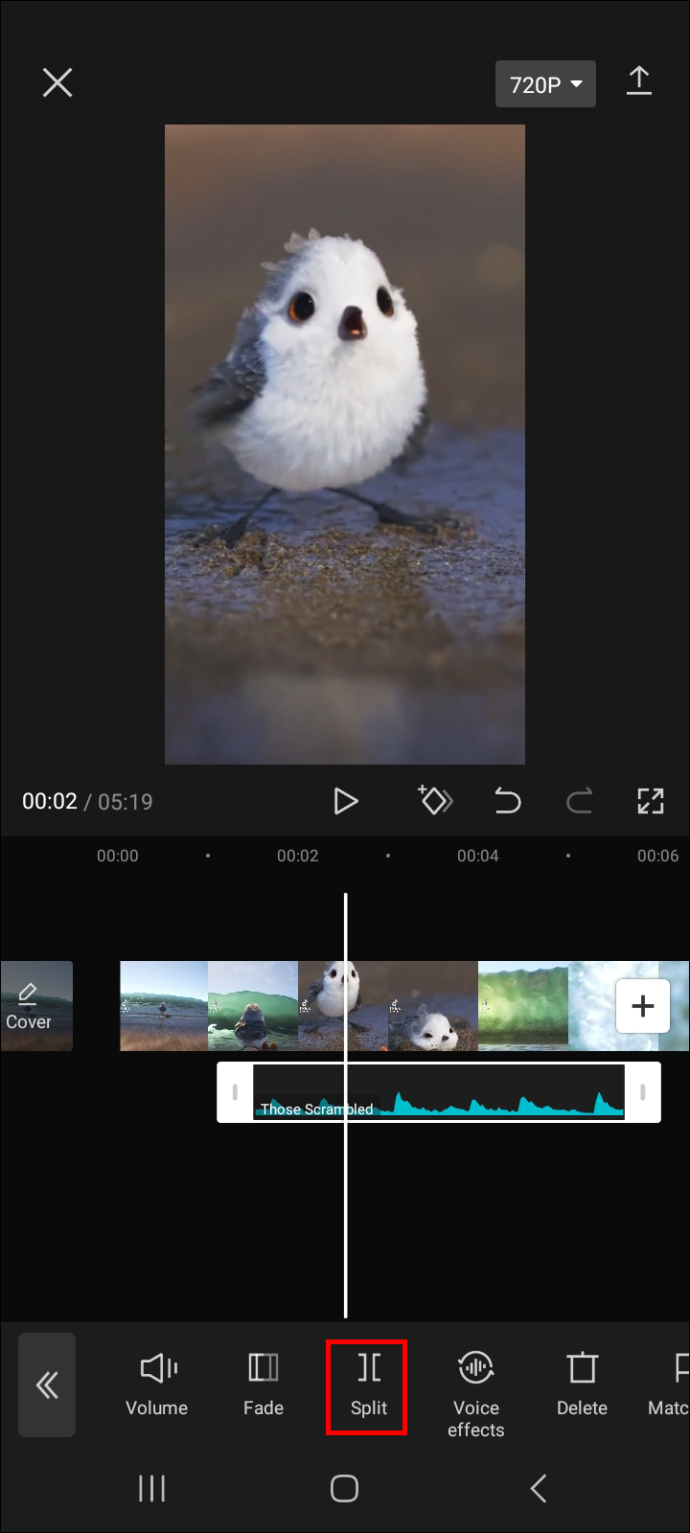
Πώς να αφαιρέσετε τον ήχο από ένα υπάρχον βίντεο
Για να αφαιρέσετε τον ήχο από ένα υπάρχον βίντεο, ακολουθήστε τα παρακάτω βήματα.
- Ανοίξτε το βίντεο στον πίνακα επεξεργασίας.

- Μόλις φορτωθεί ο πίνακας επεξεργασίας, πατήστε 'Ήχος'.
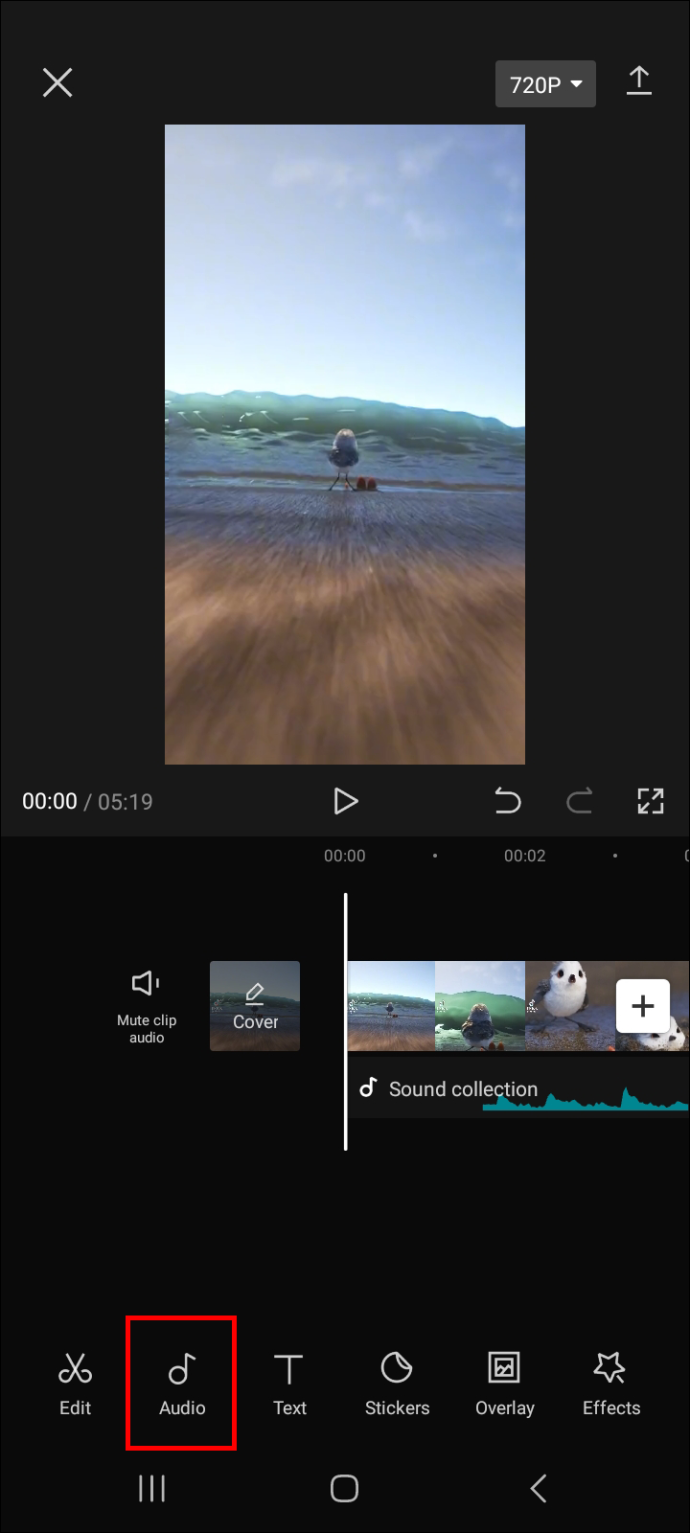
- Πατήστε «Σίγαση ήχου κλιπ» και μετά πατήστε το εικονίδιο βέλους στην επάνω δεξιά γωνία της οθόνης για να αποθηκεύσετε το αρχείο.
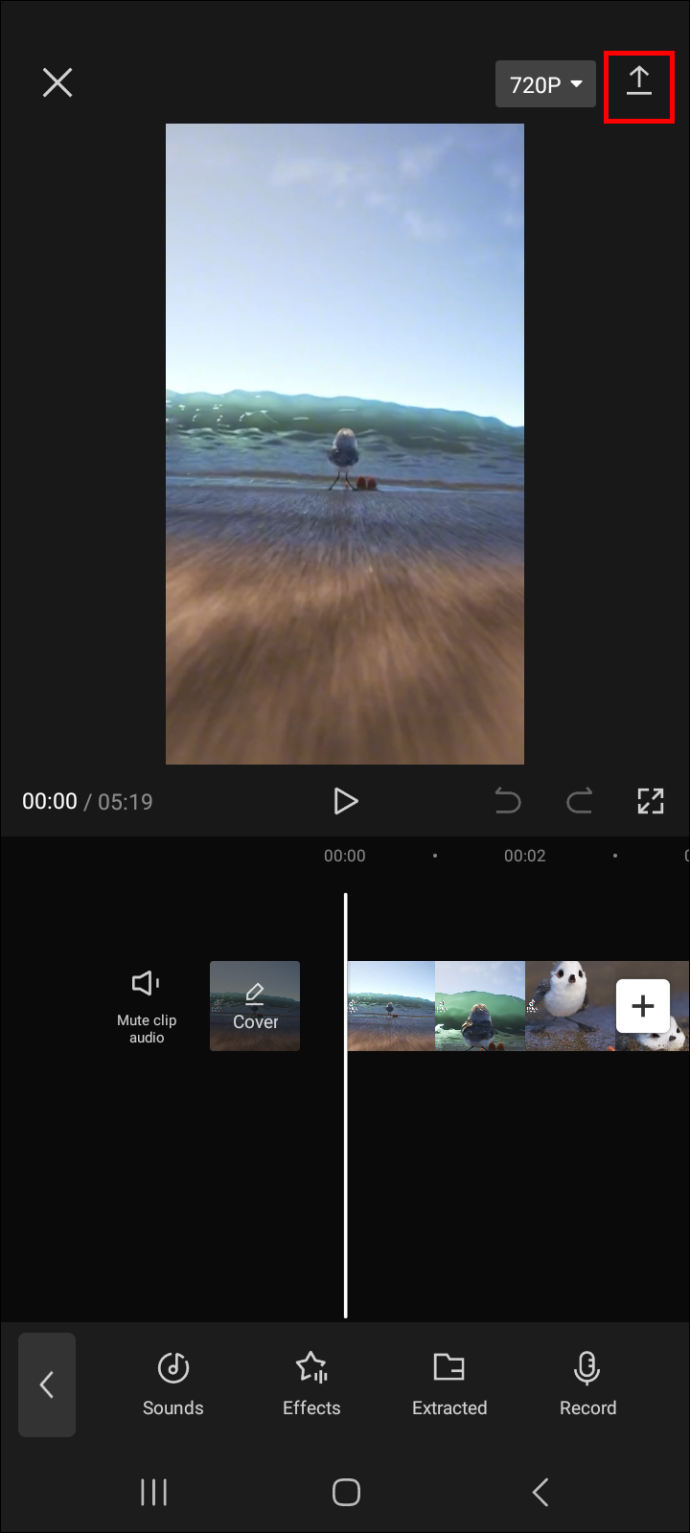
FAQ
Η μουσική στο CapCut προστατεύεται από πνευματικά δικαιώματα;
πώς να βάλετε έναν αριθμό σελίδας στα έγγραφα Google
Ναι, μέρος της μουσικής στη βιβλιοθήκη CapCut προστατεύεται από πνευματικά δικαιώματα. Είναι καλύτερο να είστε ιδιαίτερα προσεκτικοί πριν το δημοσιεύσετε σε πλατφόρμες που δεν επιτρέπουν υλικό που προστατεύεται από πνευματικά δικαιώματα. Για παράδειγμα, το YouTube δεν επιτρέπει τη χρήση υλικού που προστατεύεται από πνευματικά δικαιώματα, ειδικά για βίντεο που δημιουργούν έσοδα. Κάτι τέτοιο μπορεί να οδηγήσει σε τρομερές συνέπειες, όπως λήψη προειδοποιήσεων παραβίασης πνευματικών δικαιωμάτων ή μόνιμη απαγόρευση του λογαριασμού σας.
Μπορώ να χρησιμοποιήσω ηχητικά εφέ σε ένα βίντεο που δεν έχει ήχο;
Ναι, μπορείτε να προσθέσετε ηχητικά εφέ σε ένα βίντεο που δεν έχει ήχο. Ωστόσο, η προσθήκη ήχου στο βίντεό σας πριν από την ενσωμάτωση ηχητικών εφέ είναι συνήθως η καλύτερη.
Προσθέστε επιπλέον γοητεία στα βίντεό σας ενσωματώνοντας ηχητικά εφέ
Όπως μπορείτε να δείτε, η προσθήκη ηχητικών εφέ στο βίντεό σας χρησιμοποιώντας το CapCut είναι μια σχετικά απλή εργασία. Απλώς μεταβείτε στον πίνακα επεξεργασίας βίντεο και επιλέξτε «Ήχος» και μετά «Εφέ». Στη συνέχεια, περιηγηθείτε στα παρεχόμενα ηχητικά εφέ και επιλέξτε αυτό που ταιριάζει καλύτερα στο βίντεό σας. Μπορείτε επίσης να προσαρμόσετε τα ηχητικά εφέ ώστε να ταιριάζουν με τις προτιμήσεις σας. Για παράδειγμα, μπορείτε να αυξήσετε ή να μειώσετε την ένταση ή να προσθέσετε ένα αντίστοιχο εφέ φωνής.
Και φροντίστε να προσθέσετε τα ηχητικά εφέ που προτιμάτε στον πίνακα των αγαπημένων σας, ώστε να είναι ευκολότερη η πρόσβαση σε αυτά την επόμενη φορά που θέλετε να τα χρησιμοποιήσετε.
Ποια είναι τα αγαπημένα σας ηχητικά εφέ για χρήση στο CapCut; Χρησιμοποιήσατε τις μεθόδους που περιγράφονται σε αυτό το άρθρο; Πείτε μας την εμπειρία σας με την προσθήκη ηχητικών εφέ στο CapCut στην παρακάτω ενότητα σχολίων.