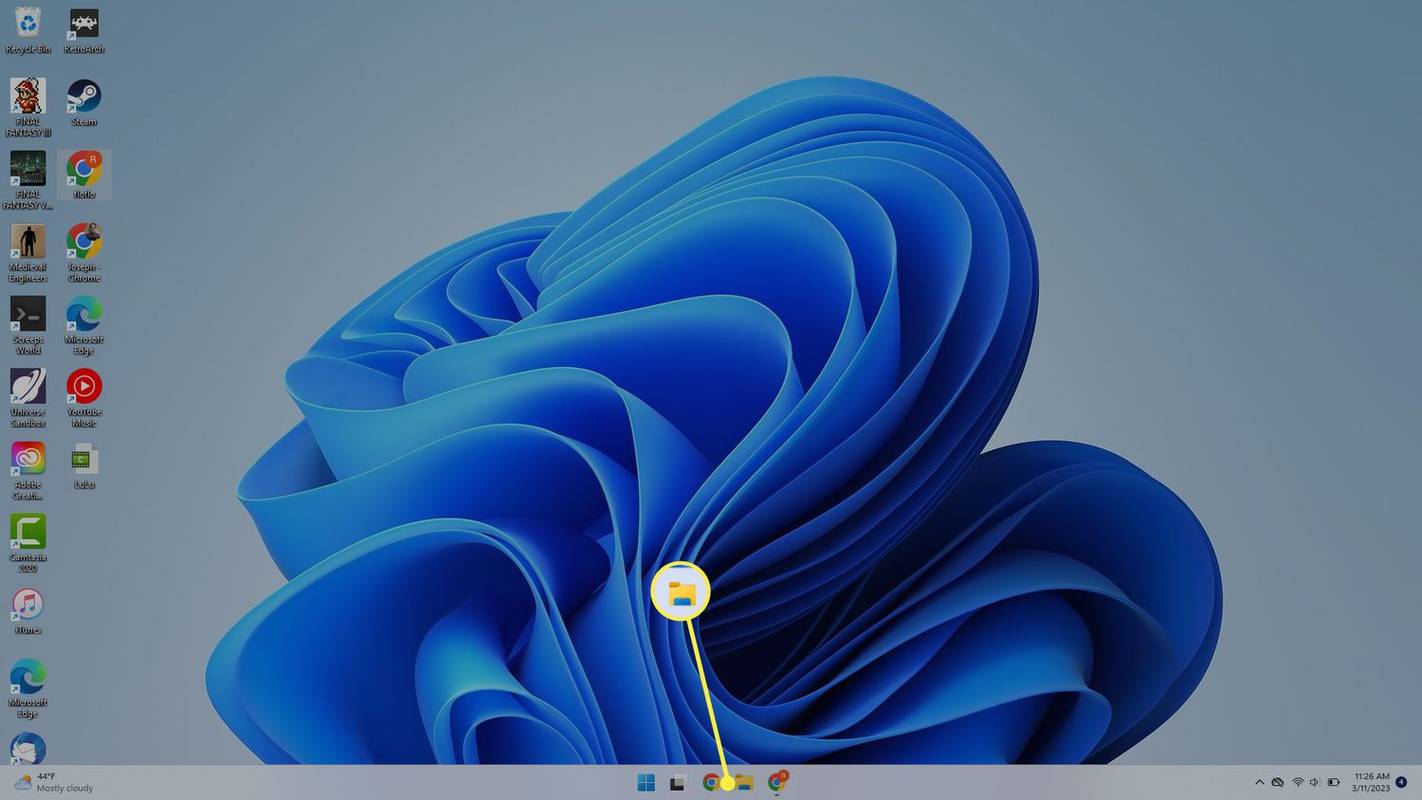Όταν παίζετε Minecraft, δεν υπάρχουν πολλές επιλογές για avatar. Έχετε τον Steve και τον Alex, τα προεπιλεγμένα skins στο Minecraft – και αυτό είναι όλο. Μερικοί άνθρωποι είναι ικανοποιημένοι με αυτά, αλλά άλλοι προτιμούν να αλλάξουν τα avatar τους σε κάτι άλλο. Αν ταιριάζετε στην τελευταία ομάδα, εδώ είναι μια έκπληξη για εσάς: προσαρμοσμένα δέρματα Minecraft. Αυτά τα skins είναι εντελώς ελεύθερης μορφής και εξατομικευμένα εάν το επιθυμούν οι παίκτες.

Ωστόσο, η απόκτηση του δέρματος από μόνη της δεν είναι αρκετή στο Minecraft Java. Πρέπει να το κατεβάσετε και να το αποθηκεύσετε στον λογαριασμό σας στο Minecraft. Με αυτόν τον τρόπο, μπορείτε να απολαύσετε τη νέα σας εμφάνιση αντί να μένετε με τον Steve ή τον Alex.
Εάν δεν είστε σίγουροι πώς λειτουργεί, συνεχίστε να διαβάζετε. Έχουμε προετοιμάσει όλα τα βήματα για να ξεφύγουμε από την 'προεπιλογή' σε ένα δέρμα που αντιπροσωπεύει καλύτερα την ατομικότητά σας.
Πώς να προσθέσετε ένα δέρμα στο Minecraft Java σε Mac
Το Minecraft Java είναι διαθέσιμο σε Mac και θα ξεκινήσουμε με την ακριβή διαδικασία λήψης custom skins σε οποιονδήποτε Mac. Η διαδικασία είναι σχεδόν η ίδια όπως και σε έναν υπολογιστή με Windows.
πού να πάτε για να εκτυπώσετε κάτι
Δείτε πώς θα αποκτήσετε skins για το Minecraft Java σε Mac:
- Κατεβάστε ένα δέρμα Minecraft.
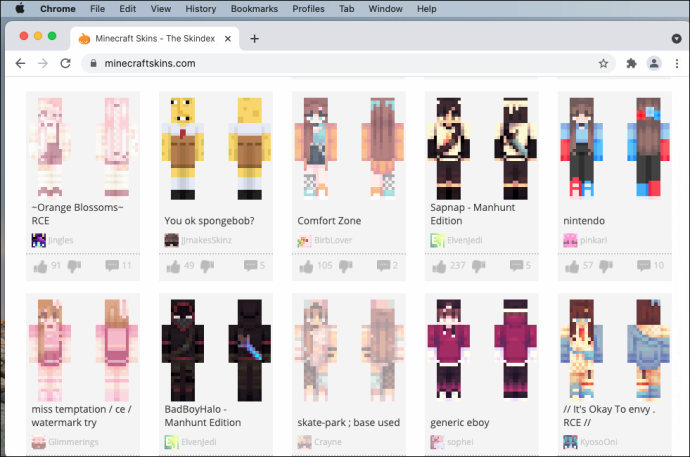
- Ανοιξε το Minecraft: Εκκίνηση Java Edition .
- Αντί να πατήσετε το κουμπί Αναπαραγωγή, μεταβείτε στα δεξιά.
- Στην ίδια σειρά, επιλέξτε Δέρματα .
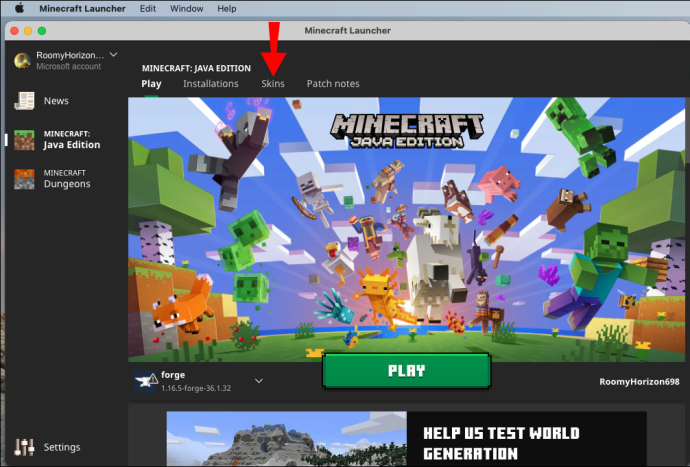
- Επίλεξε το + σημάδι για να προσθέσετε ένα νέο δέρμα.
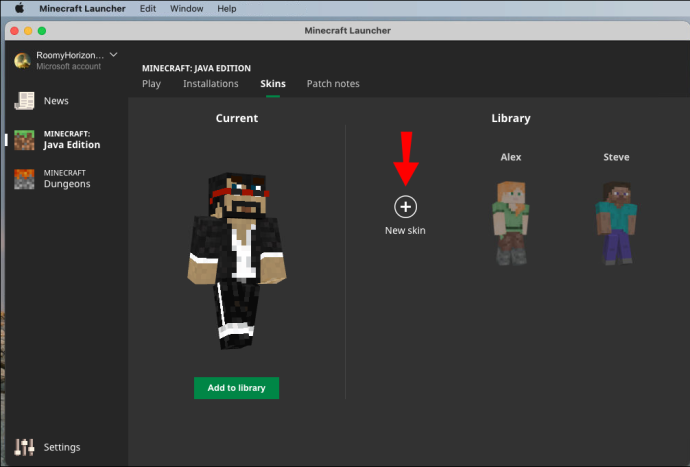
- Αναζητήστε το δέρμα σας στον υπολογιστή σας.
- Επιλέγω Ανοιξε για να το φορτώσετε στον εκτοξευτή.
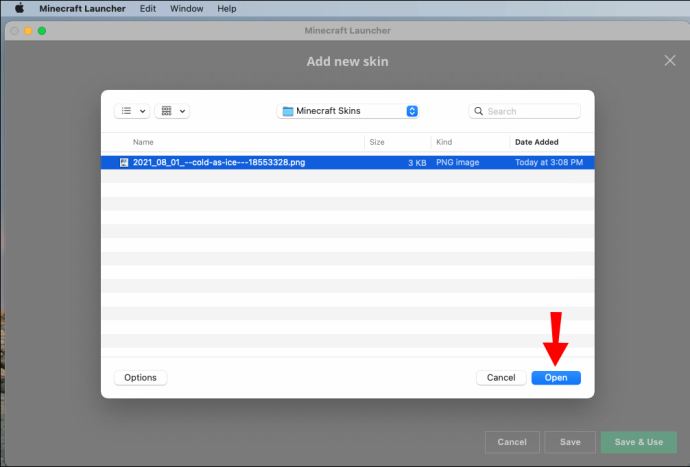
- Στη συνέχεια, μπορείτε να ονομάσετε το δέρμα σας εάν θέλετε και να επιλέξετε μεταξύ Κλασσικός και Λεπτός μεγέθη.
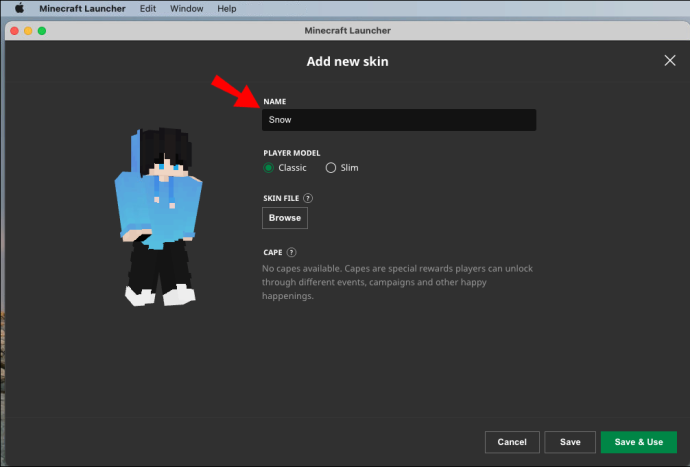
- Για να εφαρμόσετε τις ρυθμίσεις, επιλέξτε Αποθήκευση & Χρήση .

- Εκκινήστε το Minecraft: Java Edition και τώρα θα πρέπει να φοράτε το νέο skin που κατεβάσατε νωρίτερα.
Μπορείτε να κάνετε λήψη skins από οποιουσδήποτε ιστότοπους που τα προσφέρουν. Αυτά τα δέρματα είναι επίσης διαθέσιμα για επεξεργασία, αν πιστεύετε ότι μια προσωπική πινελιά θα τα έκανε καλύτερα. Δεν διατίθενται όλοι οι ιστότοποι με προγράμματα επεξεργασίας, αλλά αν έχετε ένα πρόγραμμα που μπορεί να επεξεργαστεί αρχεία PNG, τότε μπορείτε επίσης να τα επεξεργαστείτε στον υπολογιστή σας.
Βεβαιωθείτε ότι οι διαστάσεις και η μορφή του δέρματος συμμορφώνονται με τα πρότυπα του Minecraft. Στην Έκδοση Java, οι επιφάνειες μπορεί να είναι 64×64 pixel ή 64×32 pixel για μια εμφάνιση παλαιού τύπου. Οι βραχίονες μπορούν να έχουν πλάτος τρία ή τέσσερα pixel.
Χρήση του λογαριασμού σας Minecraft σε Mac
Εναλλακτικά, εάν δεν θέλετε να εκκινήσετε το Minecraft: Java Edition, μπορείτε επίσης να αλλάξετε το δέρμα σας μέσω του προφίλ σας. Δείτε πώς θα το κάνετε αυτό:
- Συνδεθείτε στον λογαριασμό σας στο minecraft.net .

- Επιλέξτε το μενού στην επάνω δεξιά γωνία.
- Από την αναπτυσσόμενη λίστα, επιλέξτε Προφίλ .
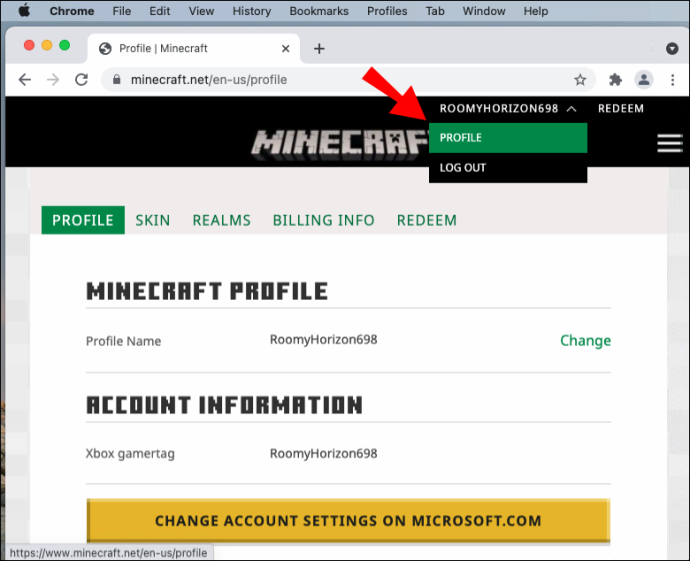
- Υπό Δέρμα , επίλεξε το Ξεφυλλίζω κουμπί.
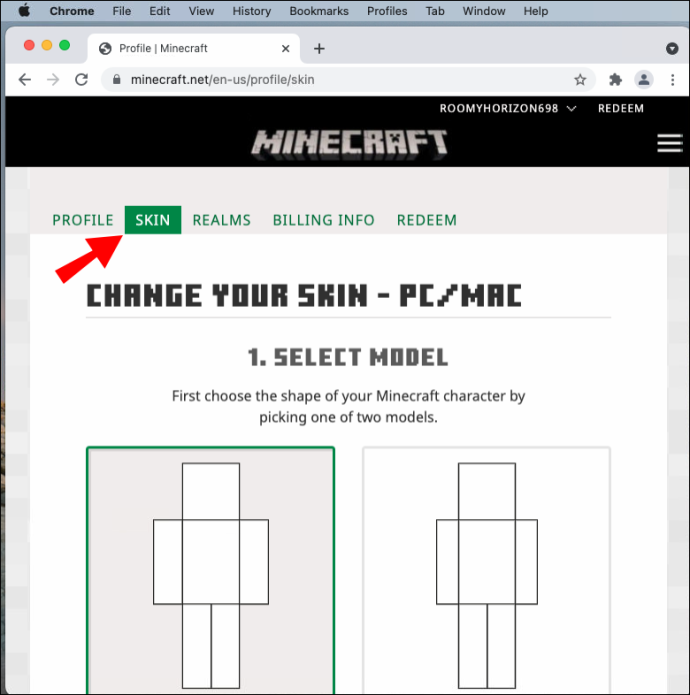
- Κάντε κλικ Επιλέξτε Ένα αρχείο .
- Μεταβείτε στο φάκελο όπου βρίσκονται τα δέρματά σας.
- Επιλέξτε το δέρμα που θέλετε να επιλέξετε.
- Επιλέγω Ανοιξε .
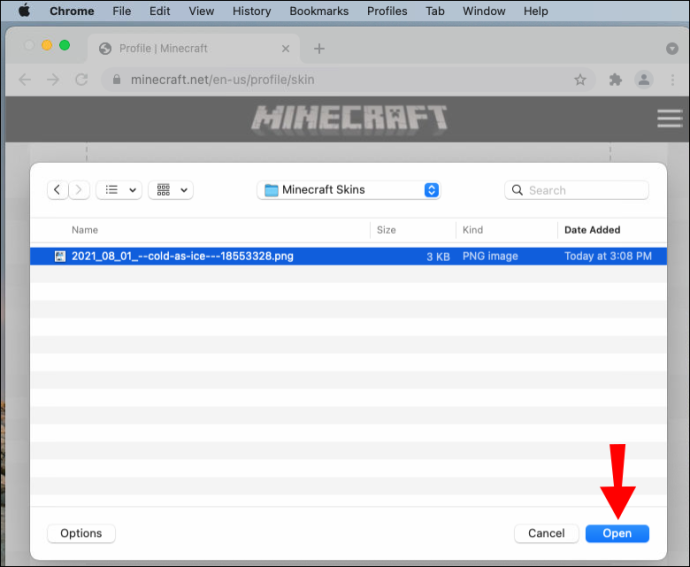
- Κάντε κλικ Αποθηκεύσετε να αλλάξεις το δέρμα σου.
- Την επόμενη φορά που θα παίξετε το παιχνίδι, το δέρμα σας θα αλλάξει στο νέο.
Η μέθοδος χρήσης του προφίλ σας στο Minecraft είναι βολική, καθώς μπορείτε να το κάνετε σε οποιονδήποτε υπολογιστή. Εάν ταξιδεύετε και βρείτε ένα δέρμα που θέλετε να χρησιμοποιήσετε, μπορείτε πάντα να αντικαταστήσετε το παλιό σας ενημερώνοντας το προφίλ σας.
Πώς να προσθέσετε ένα δέρμα στο Minecraft Java σε υπολογιστή με Windows
Η ακριβής διαδικασία στο Mac θα λειτουργήσει σε οποιονδήποτε υπολογιστή με Windows. Χρειάζονται μόνο λίγα λεπτά για να αλλάξετε το δέρμα σας, εφόσον είστε συνδεδεμένοι στον λογαριασμό σας στο πρόγραμμα εκκίνησης Minecraft: Java Edition ή στο διαδίκτυο.
Για να αλλάξετε το δέρμα σας σε έναν υπολογιστή με Windows, ακολουθήστε τα εξής βήματα:
- Κατεβάστε οποιοδήποτε συμβατό δέρμα Minecraft για Java Edition.
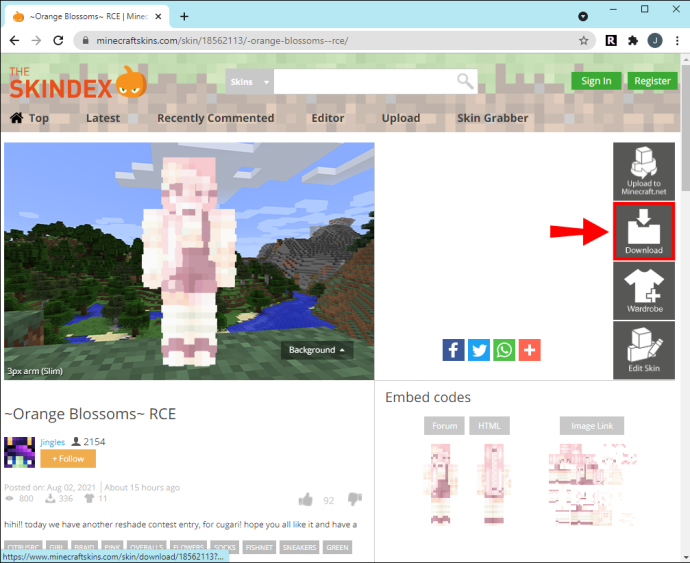
- Ανοιξε το Minecraft: Εκκίνηση Java Edition στον υπολογιστή σας με Windows.

- Μετακινήστε το ποντίκι σας στα δεξιά του Παίζω αυτί.
- Επιλέγω Δέρματα για να ανοίξετε ένα νέο μενού.

- Σε αυτό το μενού, κάντε κλικ στο μεγάλο + σημάδι.

- Όταν εμφανιστεί το παράθυρο περιήγησης, μεταβείτε στο δέρμα που θέλετε να χρησιμοποιήσετε.
- Κάντε κλικ Ανοιξε για να το ανοίξετε στον εκκινητή.
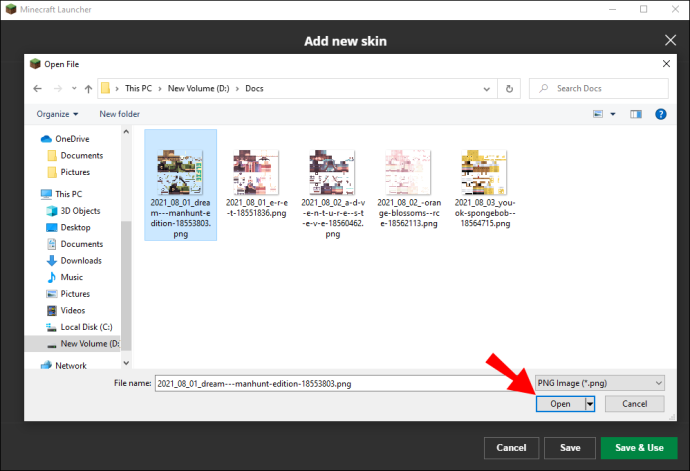
- Εδώ, μπορείτε να επιλέξετε μεγέθη Classic ή Slim και να ονομάσετε το δέρμα σας εάν θέλετε.
- Κάντε κλικ Αποθήκευση & Χρήση για να εφαρμόσετε αυτές τις ρυθμίσεις.
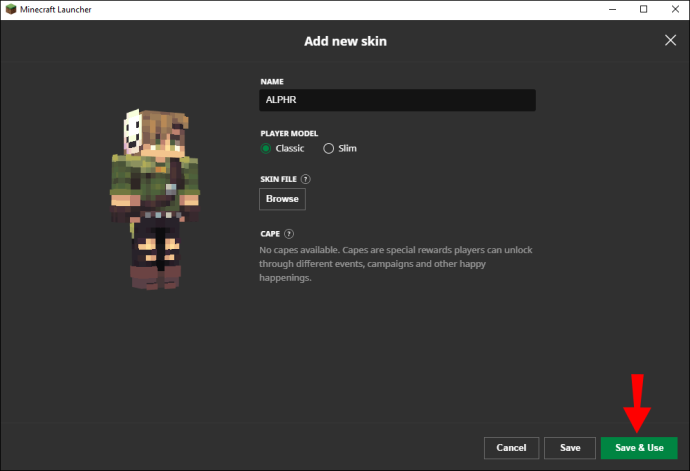
- Ξεκινήστε το παιχνίδι και θα βρείτε τον χαρακτήρα σας χρησιμοποιώντας το νέο δέρμα.
Όπως και στο Mac, εξακολουθούν να ισχύουν οι απαιτήσεις διάστασης δέρματος. Αν θέλετε να φτιάξετε το δικό σας δέρμα, ορισμένοι ιστότοποι σάς επιτρέπουν να δημιουργήσετε δέρματα και να τα κατεβάσετε. Αυτά περιλαμβάνουν:
Αυτοί οι ιστότοποι λειτουργούν για οποιαδήποτε έκδοση Minecraft που επιτρέπει τη χρήση προσαρμοσμένων επιφανειών.
Χρήση του λογαριασμού σας Minecraft στα Windows
Η διαδικασία μεταφόρτωσης των skins σας στον λογαριασμό σας στο Minecraft λειτουργεί επίσης στα Windows. Τα βήματα είναι τα εξής:
- Συνδεθείτε στον λογαριασμό σας στο minecraft.net από τον υπολογιστή σας με Windows.

- Κάντε κλικ στο μενού στην επάνω δεξιά γωνία, που αντιπροσωπεύεται από τρεις οριζόντιες ράβδους.
- Επιλέγω Προφίλ από το μενού που εμφανίζεται.
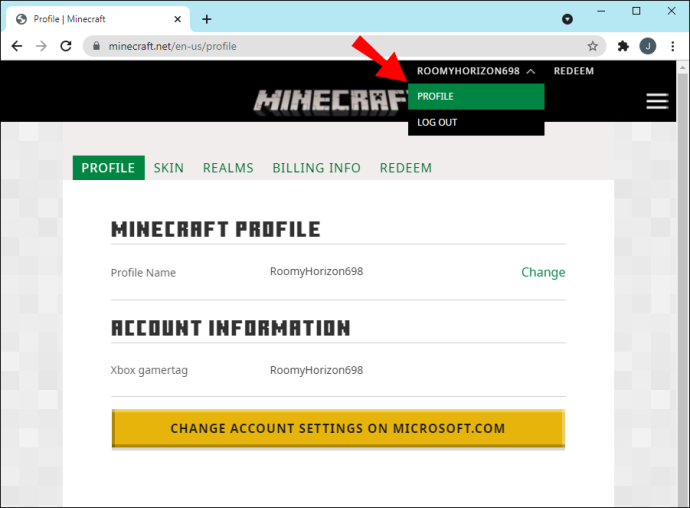
- Παω σε Δέρμα και κάντε κλικ στο Ξεφυλλίζω κουμπί.
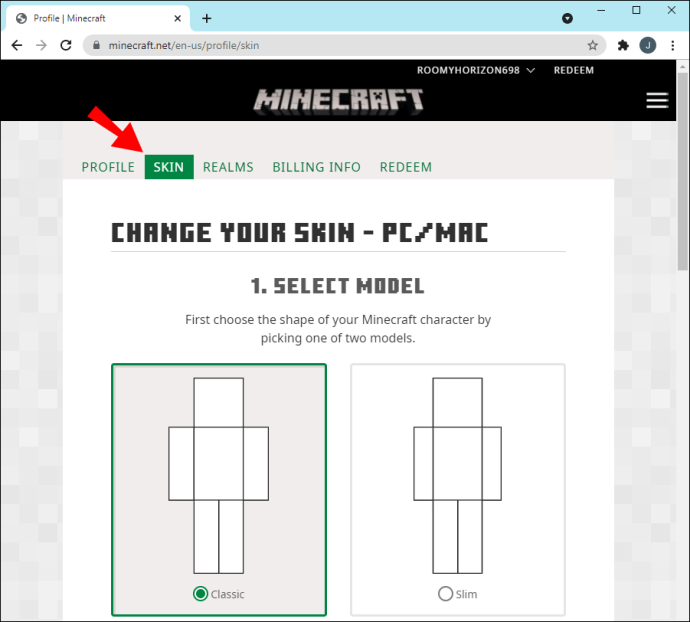
- Επιλέγω Επιλέξτε Ένα αρχείο να ανοίξει ένα μικρό παράθυρο.
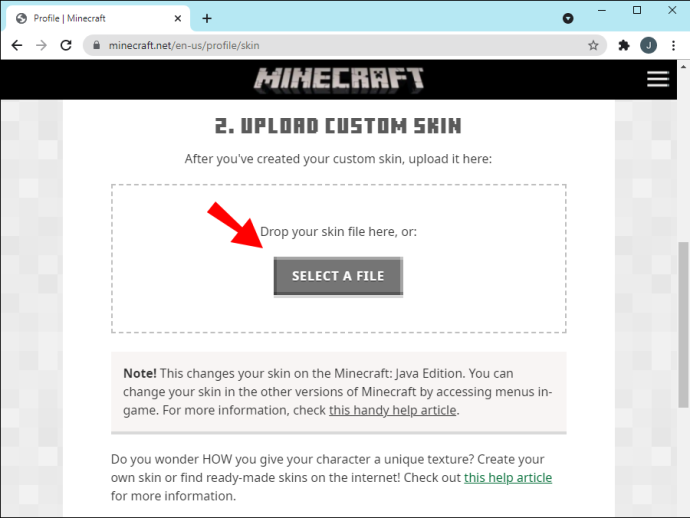
- Μεταβείτε στο φάκελο 'Λήψεις' ή όπου αποθηκεύετε τα δέρματα.
- Επιλέξτε το δέρμα που θέλετε να χρησιμοποιήσετε.
- Κάντε κλικ Ανοιξε για να ανεβάσετε το δέρμα στον λογαριασμό σας στο Minecraft.

- Κάντε κλικ Αποθηκεύσετε για να εφαρμόσετε τις ρυθμίσεις.
- Όταν συνδεθείτε στον λογαριασμό σας στο Minecraft: Java Edition, θα έχετε το νέο δέρμα εξοπλισμένο.
Από τις δύο μεθόδους, η μέθοδος του προγράμματος περιήγησης είναι πιο βολική. Δεν χρειάζεται να έχετε εγκαταστήσει το Minecraft: Java Edition. Το μόνο που χρειάζεστε είναι ένας υπολογιστής με πρόσβαση στο Διαδίκτυο.
πώς να ανταλλάξετε σειρές στο Excel
Πώς να αποκτήσετε ένα δέρμα στο Minecraft Java Lunar Client;
Σεληνιακός πελάτης είναι ένα εντελώς δωρεάν πακέτο mod για πολλές εκδόσεις του Minecraft, συμπεριλαμβανομένων παλαιότερων όπως η 1.16 και η 1.12. Προσφέρει μία μόνο εγκατάσταση για πολλά δημοφιλή διαθέσιμα mods και επίσης ενημερώνει τα mod αυτόματα. Εκτός από αυτή τη δυνατότητα, ενισχύει επίσης την απόδοση του παιχνιδιού σας, αυξάνοντας τα καρέ ανά δευτερόλεπτο.
Το πιο σημαντικό, μπορείτε επίσης να αλλάξετε το δέρμα σας ενώ χρησιμοποιείτε το Lunar Client. Αν και μπορείτε να χρησιμοποιήσετε μόνο τα mods που συνοδεύει το Lunar Client, τα skins και τα πακέτα υφής δεν υπόκεινται σε αυτόν τον περιορισμό. Επομένως, μπορείτε να εισάγετε τα αγαπημένα σας δέρματα και να τα χρησιμοποιήσετε με αυτό το πακέτο mod.
Δείτε πώς θα αλλάξετε τα δέρματα με το Lunar Client:
Λήψη σεληνιακού πελάτη
Εάν δεν το έχετε ήδη, ελέγξτε τα παρακάτω βήματα για να εγκαταστήσετε το Lunar Client:
- Εγκαθιστώ Σεληνιακός πελάτης .
- Εκκινήστε το Minecraft: Java Edition σε Lunar Client.
- Μπείτε σε ένα παιχνίδι.
- Θα παρατηρήσετε ότι το δέρμα του χαρακτήρα σας είναι το προεπιλεγμένο ή ένα δέρμα που εισαγάγατε προηγουμένως.
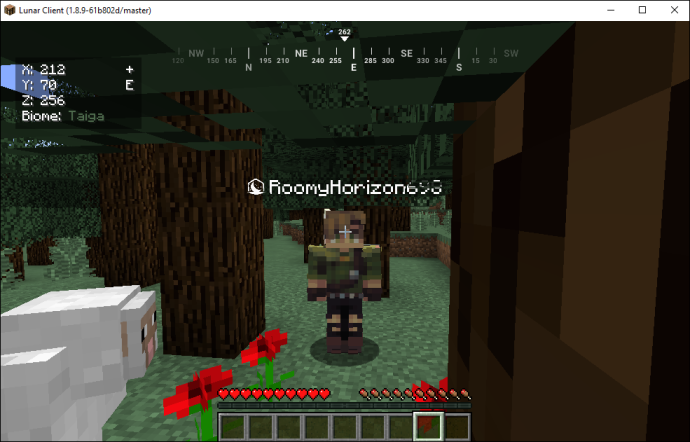
Εγκατάσταση του δέρματος
Η εγκατάσταση δερμάτων μέσω του Lunar Client είναι σχετικά παρόμοια με τη χρήση προκατασκευασμένων προσαρμοσμένων επιφανειών. Δείτε πώς μπορείτε να ξεκινήσετε:
- Ανοίξτε το πρωτότυπο Εκκίνηση Java Edition .

- μεταβείτε στο Δέρματα μενού.

- Επίλεξε το Ξεφυλλίζω κουμπί.

- Κάντε κλικ Επιλέξτε Ένα αρχείο για να ανοίξετε την Εξερεύνηση των Windows.
- Πηγαίνετε και βρείτε το δέρμα που θέλετε να χρησιμοποιήσετε.
- Επιλέγω Ανοιξε για να χρησιμοποιήσετε το δέρμα.

- Κάντε κλικ Αποθηκεύσετε για να εφαρμόσετε τις ρυθμίσεις.
- Κλείστε την αρχική εκκίνηση Java Edition.
- Επιστρέψτε στο Lunar Client.
- Τώρα, το δέρμα σας πρέπει να αλλάξει στο νέο που μόλις προσθέσατε.

Αλλαγή της επιδερμίδας σας για τον σεληνιακό πελάτη μέσω της ενημέρωσης του λογαριασμού σας
Εφόσον το Lunar Client είναι συνδεδεμένο με τον επίσημο λογαριασμό σας στο Minecraft, προκύπτει επίσης ότι η ενημέρωση του δέρματός σας μέσω του ιστότοπου Minecraft λειτουργεί επίσης. Το Lunar Client λειτουργεί σε Windows, Mac και Linux, επομένως οι μέθοδοι λειτουργούν σε όλα τα λειτουργικά συστήματα.
Ακολουθήστε αυτά τα βήματα για να αλλάξετε το δέρμα σας Lunar Client μέσω ενημέρωσης λογαριασμού Minecraft:
- Συνδεθείτε στον λογαριασμό σας στο minecraft.net μετά την εγκατάσταση του Lunar Client.
- Ανοίξτε το μενού στην επάνω δεξιά γωνία της οθόνης.
- Ανάμεσα στις επιλογές, επιλέξτε Μενού .
- Κατευθύνομαι προς Δέρμα και κάντε κλικ Ξεφυλλίζω .
- Επιλέγω Επιλέξτε Ένα αρχείο για να ανοίξετε την Εξερεύνηση των Windows.
- Μεταβείτε στο φάκελο όπου αποθηκεύετε τα δέρματα.
- Επιλέξτε το δέρμα που θέλετε να φορτώσετε στο Minecraft.
- Κάντε κλικ Ανοιξε για να αλλάξετε το τρέχον δέρμα σας.
- Κάντε κλικ Αποθηκεύσετε για να εφαρμόσετε τις ρυθμίσεις.
- Όταν εκκινήσετε το Lunar Client, ο χαρακτήρας σας θα έχει το νέο δέρμα στην οθόνη.

Πρόσθετες συχνές ερωτήσεις
Πώς μπορώ να φτιάξω το δικό μου δέρμα Minecraft;
Μπορείτε να δημιουργήσετε ένα δέρμα Minecraft μέσω οποιουδήποτε ιστότοπου που διαθέτει πρόγραμμα επεξεργασίας ή δημιουργού δέρματος. Εναλλακτικά, ένα πρόγραμμα που μπορεί να τροποποιήσει αρχεία PNG όπως το Paint ή το Photoshop λειτουργεί επίσης καλά. Και τα δύο θα δώσουν ένα αρχείο PNG που μπορείτε να ανεβάσετε σε ιστότοπους ευρετηρίου δέρματος ή στο παιχνίδι σας.
Οι ιστοσελίδες που αναφέραμε παραπάνω διευκολύνουν τη διαδικασία, καθώς έχουν ήδη καλυμμένες τις διαστάσεις και τη μορφή. Το Paint και το Photoshop είναι για προχωρημένους χρήστες που έχουν μεγαλύτερη εμπειρία.
Πώς προσθέτετε ένα δέρμα στο πρόγραμμα εκκίνησης του Minecraft;
Πηγαίνετε στα δεξιά του Παίζω κουμπί και κάντε κλικ Δέρματα αντι αυτου. Αυτή η καρτέλα θα σας επιτρέψει να ανοίξετε ένα μενού όπου μπορείτε να προσθέσετε οποιοδήποτε συμβατό δέρμα. Κάντε κλικ στο σύμβολο συν για να εισαγάγετε ένα δέρμα και να το αποθηκεύσετε στο πρόγραμμα εκκίνησης Minecraft: Java Edition.
πώς να ενεργοποιήσετε το μικρόφωνο σε Fortnite
Γιατί δεν εμφανίστηκε το Skin μου στο Minecraft μετά την εγκατάσταση;
Οι παλαιότερες εκδόσεις του Minecraft, ιδιαίτερα πριν από την έκδοση 1.7.8 και παλαιότερες, θα απαιτήσουν κάποιο χρόνο για να αντικατοπτρίσουν τις αλλαγές του δέρματος. Μπορεί να διαρκέσει έως και μία ώρα, επομένως θα πρέπει να περιμένετε για λίγο πριν τεθούν σε ισχύ οι αλλαγές.
Γιατί δεν βλέπω το νέο μου δέρμα στο Minecraft για πολλούς παίκτες;
Ο καλύτερος τρόπος για να εμφανιστούν οι αλλαγές είναι να αποσυνδεθείτε και να συνδεθείτε ξανά, κάτι που θα αναγκάσει την αλλαγή δέρματος να τεθεί σε ισχύ. Εάν όλοι φαίνεται να χρησιμοποιούν ένα προεπιλεγμένο δέρμα, ο διακομιστής σας μπορεί να εκτελείται σε λειτουργία εκτός σύνδεσης.
Όχι άλλα προεπιλεγμένα δέρματα
Υπάρχουν χιλιάδες δέρματα διαθέσιμα δωρεάν και μπορείτε πάντα να φτιάξετε μερικά με τη βοήθεια ιστοτόπων. Τα skins λειτουργούν τέλεια με το Minecraft: Java Edition, οπότε δεν χρειάζεται να ανησυχείτε για την αλλαγή των αρχείων του παιχνιδιού. Φυσικά, μπορείτε επίσης να αλλάξετε το δέρμα σας μέσω του προφίλ σας στο Mojang.
Τι δέρμα χρησιμοποιείτε στο Minecraft; Δοκίμασες να φτιάξεις το δικό σου δέρμα; Πείτε μας στην παρακάτω ενότητα σχολίων.