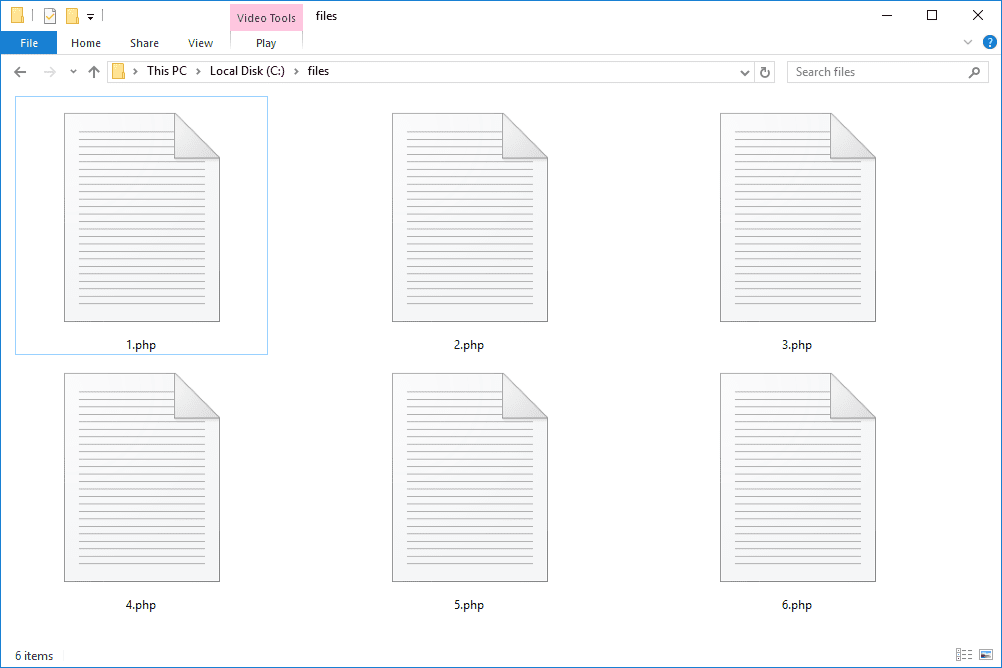Το Discord είναι η πλατφόρμα συνομιλίας φωνής και κειμένου που επιλέγεται μεταξύ των διαδικτυακών παικτών αυτές τις μέρες. Είναι εύκολο στη χρήση, εξαιρετικά προσαρμόσιμο και προσφέρει μια ποικιλία από χρήσιμες λειτουργίες συνομιλίας.
Αυτές οι δυνατότητες περιλαμβάνουν τη δυνατότητα ανάθεσης και διαχείρισης ρόλων για χρήστες στον διακομιστή συνομιλίας σας. Σε αυτό το άρθρο, θα μάθετε πώς να προσθέτετε, να διαχειρίζεστε και να διαγράφετε ρόλους στο Discord.
Τι είναι οι ρόλοι του Discord;
Στην ορολογία Discord, ένας ρόλος είναι ένα καθορισμένο σύνολο δικαιωμάτων με ένα όνομα. Για παράδειγμα, υπάρχει ένας προεπιλεγμένος ρόλος που ονομάζεται '@everyone', ο οποίος δίνει ένα ευρύ φάσμα βασικών δικαιωμάτων, όπως η ομιλία στον διακομιστή και η ανάγνωση των μηνυμάτων.
γιατί το χρώμιο χρειάζεται τόσο πολύ για να φορτωθεί
Ένας διαχειριστής διακομιστή μπορεί να δημιουργήσει έναν ρόλο 'Επόπτη', ο οποίος θα προσθέσει τη δυνατότητα σίγασης ή αποκλεισμού άλλων χρηστών. Οι χρήστες μπορούν επίσης να έχουν πολλαπλούς ρόλους, δηλαδή, κάποιος που έχει ρόλο @everyone και Moderator θα έχει όλες τις εξουσίες του @everyone συν τις εξουσίες ενός Moderator.
Δικαιώματα Discord
Υπάρχουν 29 άδειες στο Discord χωρισμένες σε άδειες Γενικές, Κείμενες και Φωνητικές άδειες. Για να αναθέσετε σωστά ρόλους, πρέπει να καταλάβετε τι κάνει ο καθένας. Παρακάτω θα βρείτε μια λίστα με κάθε άδεια για αναφορά.
Γενικές Άδειες
- Διαχειριστής – Η άδεια του διαχειριστή εκχωρεί όλα τα δικαιώματα που υπάρχουν στον διακομιστή. Η παραχώρηση αυτής της άδειας μπορεί να είναι επικίνδυνη καθώς δίνει μεγάλη δύναμη στον χρήστη.
- Προβολή αρχείου καταγραφής ελέγχου – Αυτή η άδεια επιτρέπει στον χρήστη να διαβάζει τα αρχεία καταγραφής ελέγχου του διακομιστή.
- Διαχείριση διακομιστή – Αυτή η άδεια επιτρέπει στο χρήστη να αλλάξει το όνομα διακομιστή ή να το μετακινήσει σε διαφορετική περιοχή.
- Διαχείριση ρόλων – αυτή η άδεια επιτρέπει στο χρήστη να δημιουργεί νέους ρόλους και να επεξεργάζεται ρόλους που δεν έχουν ενεργοποιημένη την άδεια διαχείρισης ρόλων.
- Διαχείριση καναλιών – αυτή η άδεια επιτρέπει στο χρήστη να δημιουργεί, να επεξεργάζεται και να διαγράφει κανάλια στο διακομιστή.
- Kick Members – Αυτή η άδεια επιτρέπει στο χρήστη να αποβάλει μέλη από τον διακομιστή.
- Απαγόρευση μελών – Αυτή η άδεια επιτρέπει στο χρήστη να αποκλείσει μέλη από τον διακομιστή.
- Δημιουργία Άμεσης Πρόσκλησης – αυτή η άδεια επιτρέπει στο χρήστη να προσκαλεί άλλους χρήστες στον διακομιστή.
- Αλλαγή ψευδωνύμου – αυτή η άδεια επιτρέπει στον χρήστη να αλλάξει το δικό του ψευδώνυμο.
- Διαχείριση ψευδωνύμων – αυτή η άδεια επιτρέπει στον χρήστη να αλλάξει τα ψευδώνυμα άλλων χρηστών.
- Διαχείριση Emojis – αυτή η άδεια επιτρέπει στον χρήστη να διαχειρίζεται emoji στον διακομιστή.
- Διαχείριση Webhooks – Αυτή η άδεια επιτρέπει στο χρήστη να δημιουργεί, να επεξεργάζεται και να διαγράφει webhooks.
- Διαβάστε τα κανάλια κειμένου και δείτε τα κανάλια φωνής – αυτή η άδεια επιτρέπει στο χρήστη να διαβάζει τα κανάλια μηνυμάτων.
Δικαιώματα κειμένου
- Στείλε μηνύματα – Αυτή η άδεια επιτρέπει στο χρήστη να στέλνει μηνύματα στη συνομιλία κειμένου.
- Αποστολή μηνυμάτων TTS – Αυτή η άδεια επιτρέπει στο χρήστη να στέλνει μηνύματα κειμένου σε ομιλία.
- Διαχείριση μηνυμάτων – Αυτή η άδεια επιτρέπει στο χρήστη να διαγράφει ή να καρφιτσώνει μηνύματα από άλλους χρήστες.
- Ενσωμάτωση συνδέσμων – Αυτή η άδεια επιτρέπει στο χρήστη να ενσωματώνει υπερσυνδέσμους στη συνομιλία.
- Επισύναψη αρχείων – Αυτή η άδεια επιτρέπει στο χρήστη να επισυνάψει αρχεία στη συνομιλία.
- Ανάγνωση ιστορικού μηνυμάτων – Αυτή η άδεια επιτρέπει στον χρήστη να κάνει κύλιση προς τα πίσω και να έχει πρόσβαση σε προηγούμενα μηνύματα.
- Αναφέρετε σε όλους – αυτή η άδεια επιτρέπει στο χρήστη να ενεργοποιεί ειδοποιήσεις push για τα μέλη του καναλιού.
- Χρησιμοποιήστε εξωτερικά emojis – αυτή η άδεια επιτρέπει στους χρήστες να χρησιμοποιούν emoji από άλλους διακομιστές.
- Προσθήκη αντιδράσεων – αυτή η άδεια επιτρέπει στο χρήστη να προσθέτει νέες αντιδράσεις σε ένα μήνυμα.
Φωνητικές άδειες
- Συνδέω-συωδεομαι – αυτή η άδεια επιτρέπει στο χρήστη να συνδεθεί (δηλαδή, να ακούσει) στο κανάλι φωνής.
- Μιλώ – αυτή η άδεια επιτρέπει στο χρήστη να μιλά στο κανάλι φωνής.
- Σίγαση μελών – Αυτή η άδεια επιτρέπει στο χρήστη να απενεργοποιήσει τη δυνατότητα ομιλίας άλλου χρήστη.
- Deafen Members – Αυτή η άδεια επιτρέπει στον χρήστη να απενεργοποιήσει τη δυνατότητα ενός άλλου χρήστη να ακούει στο κανάλι.
- Μετακίνηση μελών – Αυτή η άδεια επιτρέπει στον χρήστη να μετακινεί άλλα μέλη από το ένα κανάλι στο άλλο.
- Χρήση φωνητικής δραστηριότητας – Αυτή η άδεια επιτρέπει στο χρήστη να μιλάει χωρίς τη χρήση Push-to-Talk.
- Ομιλητής προτεραιότητας – αυτή η άδεια επιτρέπει στο χρήστη να μειώσει την ένταση των άλλων χρηστών όταν μιλάει, έτσι ώστε τα λόγια τους να είναι πιο δυνατά στο κανάλι.

Πώς να δημιουργήσετε ρόλους στο Discord
Η σωστή ρύθμιση των ρόλων σας είναι το κλειδί για τη διαχείριση των χρηστών σας σε έναν διακομιστή Discord. Είναι καλή ιδέα να δημιουργήσετε τους βασικούς ρόλους προτού καν αρχίσετε να προσκαλείτε άτομα στον διακομιστή. Μπορείτε πάντα να επιστρέψετε και να προσθέσετε νέους ρόλους ή να διαμορφώσετε εκ νέου τους υπάρχοντες όταν είστε στην επιχείρηση.
- Συνδεθείτε στο Discord και αποκτήστε πρόσβαση στον διακομιστή σας.

- Επιλέξτε το μικρό αναπτυσσόμενο βέλος στα δεξιά του ονόματος διακομιστή και κάντε κλικ στο «Ρυθμίσεις διακομιστή».

- Κάντε κλικ στο 'Ρόλοι' στο αριστερό παράθυρο.

- Κάντε κλικ στο Δημιουργία ρόλου .

- Θα δείτε τον νέο σας ρόλο να αναφέρεται ως Νέος Ρόλος .

- Ονομάστε τον ρόλο με κάτι περιγραφικό και δώστε του ένα χρώμα (τα χρώματα διευκρινίζουν και ενημερώνουν τους χρήστες για τους ρόλους του άλλου).

- Ελέγξτε και τα 32 δικαιώματα, εναλλάσσοντας μόνο αυτά που θέλετε να συσχετιστούν με αυτόν τον ρόλο.

Επιλέξτε ' Αποθήκευσε τις αλλαγές ' στον πάτο. Εάν ξεχάσετε να αποθηκεύσετε τις αλλαγές σας, θα εμφανιστεί ένα πλαίσιο διαλόγου για να σας υπενθυμίσει να το κάνετε πριν συνεχίσετε.
Επαναλάβετε για κάθε νέο ρόλο που θέλετε να δημιουργήσετε.
Η εκχώρηση των διαφορετικών επιπέδων δικαιωμάτων σε διαφορετικούς ρόλους σάς επιτρέπει να δημιουργήσετε μια ιεραρχία σύμφωνα με την εμπιστοσύνη. Μπορείτε να εκχωρήσετε χαμηλότερους ρόλους σε αρχάριους και υψηλότερους ρόλους με περισσότερα δικαιώματα σε όσους γνωρίζετε καλά.
Πώς να εκχωρήσετε ρόλους στο Discord
Αφού δημιουργήσετε ρόλους για τον διακομιστή σας, πρέπει να τους εκχωρήσετε στους χρήστες στη συνομιλία σας.
Για να εκχωρήσετε πολλά μέλη ταυτόχρονα, κατευθυνθείτε στο Ρυθμίσεις διακομιστή και πατήστε επάνω Ρόλοι . Στη συνέχεια, κάντε αυτό:
- Κάντε κλικ στον ρόλο που θέλετε να έχουν τα μέλη σας.

- Κάντε κλικ στο Διαχείριση μελών .

- Κάντε κλικ στο Προσθήκη μελών .

- Κάντε κλικ στα πλαίσια ελέγχου δίπλα σε κάθε μέλος που πρέπει να έχει αυτόν τον ρόλο και κάντε κλικ Προσθήκη .

Εάν χρειάζεται να προσθέσετε μόνο ένα ή δύο μέλη, αυτή η μέθοδος είναι πιο γρήγορη:
πώς να φτιάξετε ένα αρχείο cfg windows 10
- Επιλέξτε τον χρήστη στον οποίο θέλετε να εκχωρήσετε έναν ρόλο από το δεξί παράθυρο.

- Επιλέξτε το μικρό «+» κάτω από το όνομα χρήστη και επιλέξτε τον ρόλο από το μενού.

Επαναλάβετε για κάθε χρήστη στον διακομιστή σας.
Μπορείτε επίσης να προσθέσετε γρήγορα ρόλους κάνοντας δεξί κλικ στον χρήστη, επιλέγοντας Ρόλοι και, στη συνέχεια, κάνοντας κλικ στον(τους) ρόλο(ους) που θέλετε να προσθέσετε στο αναδυόμενο μενού.

Θυμηθείτε, μπορείτε να προσθέσετε όσους ρόλους θέλετε για κάθε χρήστη.
Εκχώρηση ρόλων στο Discord Mobile
Για να δημιουργήσετε έναν νέο ρόλο και να τον αναθέσετε εν κινήσει, κατευθυνθείτε στην εφαρμογή Discord στο δικό σας κινητό τηλέφωνο . Οι οδηγίες είναι παρόμοιες με την εφαρμογή επιφάνειας εργασίας.
- Ανοίξτε την εφαρμογή Discord και επιλέξτε τον διακομιστή σας. Πατήστε στις τρεις κάθετες κουκκίδες στο επάνω μέρος δίπλα στο όνομα του διακομιστή σας.

- Πατήστε 'Ρυθμίσεις' και κάντε κύλιση προς τα κάτω στην επιλογή 'Μέλη'.

- Κάντε κλικ στα ονόματα χρήστη των ατόμων που θέλετε να εκχωρήσετε έναν υπάρχοντα ρόλο.

- Πατήστε «Επεξεργασία ρόλων».

- Πατήστε στο πλαίσιο ελέγχου δίπλα στο όνομα κάθε μέλους για τον ρόλο που αναθέτετε.

Επεξεργασία ρόλων στο Discord Mobile
Μεταβείτε στις ρυθμίσεις του διακομιστή και πατήστε 'Ρόλοι' όπως κάνατε παραπάνω και, στη συνέχεια, ακολουθήστε τα εξής βήματα:
- Πατήστε στον ρόλο που θέλετε να επεξεργαστείτε.

- Κάντε κύλιση στη λίστα, κάνοντας όποιες αλλαγές θεωρείτε απαραίτητες.

Ακολουθώντας τα παραπάνω βήματα θα διατηρήσετε τον διακομιστή σας Discord οργανωμένο και παραγωγικό ακόμη και εν κινήσει.
Πώς να διαχειριστείτε ρόλους στο Discord
Η διαχείριση ρόλων στο Discord είναι παρόμοια με τη δημιουργία τους. Μπορείτε να προσθέσετε περισσότερους ρόλους εάν χρειαστεί και να τροποποιήσετε τα δικαιώματα. Ανάλογα με τον τρόπο λειτουργίας του διακομιστή σας, θα μπορούσατε να ξεφύγετε δημιουργώντας μόνο δύο ρόλους, τον διαχειριστή και τον @everyone.
Για να προσθέσετε/αφαιρέσετε γρήγορα μέλη ή να τροποποιήσετε τα δικαιώματα, το μόνο που χρειάζεται να κάνετε είναι να επιστρέψετε στο Ρυθμίσεις διακομιστή και κάντε κλικ Ρόλοι, όπως κάναμε παραπάνω. Στη συνέχεια, ακολουθήστε αυτά τα βήματα:
- Κάντε κλικ στον ρόλο που θέλετε να αλλάξετε.

- Επιλέγω Άδειες για να ελέγξετε τι μπορούν να κάνουν τα μέλη στον διακομιστή σας.

- Επιλέγω Διαχείριση μελών για να προσθέσετε ή να αφαιρέσετε μέλη.

Καθώς η κοινότητά σας μεγαλώνει, μπορείτε να προσθέσετε άλλες. Επειδή οι ρόλοι πρέπει να προστεθούν ξεχωριστά σε κάθε χρήστη, η πιο αποτελεσματική χρήση του χρόνου σας είναι να τοποθετήσετε όσο το δυνατόν περισσότερες αποφάσεις πολιτικής του διακομιστή σας στον ρόλο @everyone.
Ίσως έχετε παρατηρήσει την αριστερή στήλη στη σελίδα Ρόλοι, η οποία εμφανίζει τα ονόματα όλων των ρόλων που έχετε δημιουργήσει. Τα ονόματα χρήστη στον διακομιστή θα εμφανίζουν το χρώμα του υψηλότερου ρόλου που έχει εκχωρηθεί σε έναν χρήστη. Οι χρήστες μπορούν εύκολα να αναγνωρίσουν τους συντονιστές, τους διαχειριστές κ.λπ., στον διακομιστή.
Πώς να διαγράψετε ρόλους στο Discord
Σπάνια θα χρειαστεί να διαγράψετε έναν ρόλο στο Discord, καθώς θα μπορούσατε απλά να μην τον αναθέσετε. Ωστόσο, εάν ο λογαριασμός σας γεμίζει με αχρησιμοποίητους ρόλους, δείτε πώς μπορείτε να τους διαγράψετε.
ποια είναι η εντολή για τη διατήρηση του αποθέματος στο minecraft
- Επιλέξτε το μικρό αναπτυσσόμενο βέλος δίπλα στον διακομιστή σας και επιλέξτε 'Ρυθμίσεις διακομιστή'.

- Επιλέξτε «Ρόλοι» στο αριστερό παράθυρο και επιλέξτε τον ρόλο που θέλετε να διαγράψετε.

- Κάντε κύλιση προς τα κάτω και κάντε κλικ στο κουμπί 'Διαγραφή [όνομα ρόλου]'.

- Επιβεβαιώστε κάνοντας κλικ στο 'Εντάξει'.
Χρήση ρομπότ για εκχώρηση ρόλων Discord
Οι χρήστες μπορούν να προσθέσουν bots για μια πιο απλή προσέγγιση στη διαχείριση ρόλων στο Discord. Bots όπως το Mee6 και το Dyno Bot είναι δημοφιλείς επιλογές για την εποπτεία ρόλων. Εχουμε ένα πλήρες σεμινάριο για το θέμα εδώ . Αλλά, αν σας ενδιαφέρει να χαλαρώσετε λίγο, μπορείτε να το κάνετε αυτό:
- Προσθέστε το bot στον διακομιστή που διαχειρίζεστε.
- Μεταβείτε στον ιστότοπο του ρομπότ και κάντε κλικ στο 'Πίνακας ελέγχου'.
- Επιλέξτε την επιλογή «Εποπτεία».
- Στη συνέχεια, προσαρμόστε τις επιλογές 'Αυτόματη εποπτεία' για να καλύψετε τις ανάγκες σας.
Τώρα, όταν ένα νέο μέλος εγγραφεί στον διακομιστή σας, μπορεί να κατευθυνθεί αυτόματα σε έναν ρόλο 'Καλωσόρισμα'. Ή, τα μέλη που πληρούν ορισμένα κριτήρια μπορούν να πάνε σε έναν ειδικό ρόλο για μόνιμους χρήστες.
Συχνές Ερωτήσεις
Υπάρχει πάντα κάτι νέο να μάθετε στο Discord. Έχουμε συμπεριλάβει περισσότερες πληροφορίες σχετικά με τους ρόλους σε αυτήν την ενότητα.
Μπορώ να εκχωρήσω αυτόματα ρόλους στο Discord;
Απολύτως! Ωστόσο, μπορεί να χρειαστείτε ένα bot για να το κάνετε. Η διαχείριση ενός διακομιστή Discord μπορεί να είναι μια κουραστική και συντριπτική εργασία. Ευτυχώς, μπορείτε να προσθέσετε άλλους Διαχειριστές για να σας βοηθήσουν ή να εξετάσετε τη χρήση ρομπότ.
Είμαι Διαχειριστής, αλλά ακόμα δεν μπορώ να διαχειριστώ τον διακομιστή. Τι συμβαίνει?
Εάν ο κάτοχος του διακομιστή δημιούργησε έναν ρόλο διαχειριστή για εσάς, αλλά δεν μπορείτε να κάνετε ορισμένες αλλαγές, είναι πιθανό ότι δεν ενεργοποίησε ποτέ όλα τα δικαιώματα στο πλαίσιο του ρόλου σας. Επικοινωνήστε με τον κάτοχο του διακομιστή και βεβαιωθείτε ότι έχετε άδεια.
Τελικές σκέψεις
Η διαχείριση ρόλων είναι ένα κρίσιμο μέρος της οργάνωσης ενός διακομιστή Discord, ιδιαίτερα καθώς κερδίζει χρήστες.
Λάβετε υπόψη ότι υπάρχει όριο 250 διαφορετικών ρόλων σε έναν συγκεκριμένο διακομιστή. Αυτό δεν θα πρέπει να είναι περιορισμός από πρακτικούς όρους, αλλά μην αρχίσετε να ορίζετε κάθε πιθανό συνδυασμό αδειών που μπορεί να θέλετε να χρησιμοποιήσετε - θα ξεμείνετε από ρόλους γρήγορα αν το κάνετε.