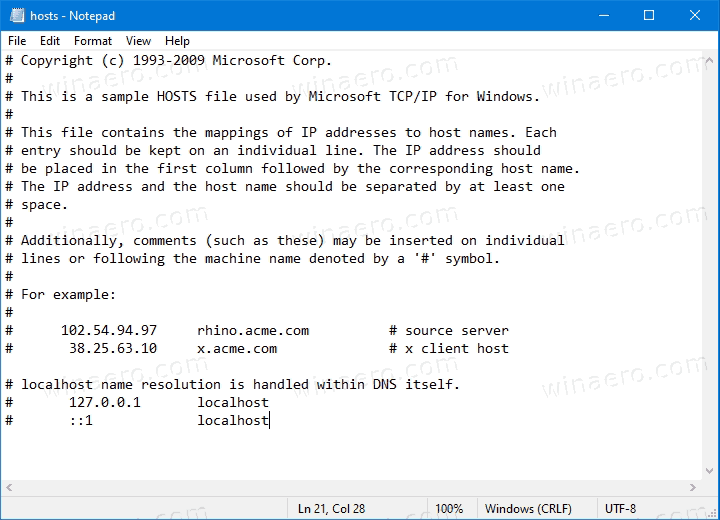Τα Windows 8 και τα Windows 10 διαθέτουν μια νέα εφαρμογή Task Manager. Φαίνεται εντελώς διαφορετικό σε σύγκριση με το Task Manager των Windows 7 και έχει διαφορετικές δυνατότητες. Μια νέα δυνατότητα της εφαρμογής Task Manager είναι η δυνατότητα διαχείρισης εφαρμογών εκκίνησης. Σε αυτό το άρθρο, θα δούμε πώς να αφαιρέσουμε νεκρές καταχωρήσεις από την καρτέλα Εκκίνηση του Task Manager στα Windows 10 και Windows 8.
Διαφήμιση
Η Διαχείριση εργασιών των Windows 10 έχει μερικές ωραίες δυνατότητες, όπως γράφημα απόδοσης και υπολογισμός επιπτώσεων εκκίνησης . Είναι σε θέση να ελέγχει ποιες εφαρμογές ξεκινούν κατά την εκκίνηση. Υπάρχει μια ειδική καρτέλα «Εκκίνηση» που έχει σχεδιαστεί για διαχείριση εφαρμογών εκκίνησης .
Συμβουλή: Μπορείτε να εξοικονομήσετε χρόνο δημιουργώντας μια ειδική συντόμευση στο ανοίξτε την καρτέλα Εκκίνηση απευθείας από τη Διαχείριση εργασιών .
Χρησιμοποιώντας την καρτέλα Εκκίνηση του Task Manager, μπορείτε εύκολα να αποτρέψετε μια εφαρμογή να ξεκινήσει με το λειτουργικό σας σύστημα. Είναι πολύ εύκολο - απλώς κάντε δεξί κλικ στην επιθυμητή εφαρμογή και επιλέξτε 'Απενεργοποίηση' από το μενού περιβάλλοντος.
Για να ενεργοποιήσετε ξανά την απενεργοποιημένη εφαρμογή, απλά πρέπει να κάνετε δεξί κλικ ξανά και να επιλέξετε την εντολή «Ενεργοποίηση» από το μενού περιβάλλοντος.
μπορείτε να χρησιμοποιήσετε το Chromecast χωρίς Wi-Fi
Ωστόσο, η Διαχείριση εργασιών δεν συνοδεύεται από την επιλογή διαγραφής μιας καταχώρισης. Μπορείτε να απενεργοποιήσετε ή να ενεργοποιήσετε την εφαρμογή, αλλά δεν μπορείτε να τη διαγράψετε από τη λίστα εκκίνησης.
Η λίστα μεγαλώνει με την πάροδο του χρόνου και η κατάσταση επιδεινώνεται αν απεγκαταστήσετε ή διαγράψετε μια εφαρμογή, αλλά παραμένει στην καρτέλα Εκκίνηση του Task Manager. Ευτυχώς, μπορείτε να καθαρίσετε αυτήν τη λίστα.
Κατάργηση νεκρών καταχωρίσεων από την καρτέλα εκκίνησης στη Διαχείριση εργασιών
Μπορείτε να εξοικονομήσετε χρόνο και να αφαιρέσετε γρήγορα νεκρές καταχωρήσεις χρησιμοποιώντας την εφαρμογή Autoruns. Δεν αποτελεί μέρος των Windows, αλλά περιλαμβάνεται στη σουίτα εργαλείων της Microsoft SysInternals.
Εδώ πρέπει να κάνετε.
- Λήψη Autoruns
- Αποσυμπιέστε την εφαρμογή και εκτελέστε το αρχείο autoruns.exe. Αν είστε εκτελεί 64-bit Windows 10 ή Windows 8 και, στη συνέχεια, εκτελέστε το αρχείο autoruns64.exe. Φαίνεται ως εξής:

- Οι καταχωρήσεις που λείπουν επισημαίνονται με το κίτρινο χρώμα. Επιθεωρήστε τις προσεκτικά και διαγράψτε αυτές που δεν χρειάζεστε. Ακριβώς δεξιά στην καταχώρηση και επιλέξτε «Διαγραφή» από το μενού περιβάλλοντος.

Εάν δεν είναι δυνατή η χρήση Autoruns για εσάς ή είστε περίεργοι πού αποθηκεύονται τα στοιχεία εκκίνησης, μπορείτε να ελέγξετε τους ακόλουθους φακέλους και τις θέσεις μητρώου.
Κλειδιά μητρώου:
πώς να αποθηκεύσετε κλιπ twitch στον υπολογιστή
HKEY_LOCAL_MACHINE Λογισμικό Microsoft Windows CurrentVersion Εκτέλεση HKEY_LOCAL_MACHINE Λογισμικό Microsoft Windows CurrentVersion RunOnce HKEY_LOCAL_MACHINE Λογισμικό Microsoft Windows CurrentVersion RunServices HKEY_LOCAL_MACHINE Software Microsoft Windows NN Windows Software Windows NT CurrentVersion Winlogon Userinit HKEY_CURRENT_USER Λογισμικό Microsoft Windows CurrentVersion Εκτέλεση HKEY_CURRENT_USER Λογισμικό Microsoft Windows CurrentVersion RunOnce HKEY_CURRENT_USER Λογισμικό Microsoft Windows CurrentVersion RunServices HKE WindowsServices HKE RunServicesΌταν HKEY_CURRENT_USER Λογισμικό Microsoft Windows NT CurrentVersion Windows
Φάκελοι:
% Appdata% Microsoft Windows Start Menu Programs Startup
Συμβουλή: Μπορείτε να ανοίξετε γρήγορα το φάκελο Startup. Πατήστε τα πλήκτρα συντόμευσης Win + R στο πληκτρολόγιο για να ανοίξετε το παράθυρο διαλόγου Εκτέλεση. Πληκτρολογήστε ή επικολλήστε τα ακόλουθα στο πλαίσιο Εκτέλεση:
shell: Εκκίνηση
Το παραπάνω κείμενο είναι α ειδική εντολή κελύφους το οποίο κάνει το File Explorer να ανοίγει το φάκελο Startup απευθείας.
Τα πιο συχνά χρησιμοποιούμενα κλειδιά μητρώου όπου οι εφαρμογές αποθηκεύουν τις καταχωρήσεις εκκίνησης είναι HKEY_LOCAL_MACHINE Software Microsoft Windows CurrentVersion Run και HKEY_CURRENT_USER Software Microsoft Windows CurrentVersion Run. Μπορείτε να κάνετε εναλλαγή μεταξύ τους γρήγορα για να εξοικονομήσετε χρόνο όπως περιγράφεται εδώ: Εναλλαγή μεταξύ HKCU και HKLM στον Επεξεργαστή μητρώου στα Windows 10 .
Για να ελέγξετε τις τιμές τους, κάντε τα εξής.
- Ανοιξε Επεξεργαστής μητρώου .
- Μεταβείτε στο επιθυμητό κλειδί μητρώου από την παραπάνω λίστα, για παράδειγμα:
HKEY_CURRENT_USER Λογισμικό Microsoft Windows CurrentVersion Run
Συμβουλή: Βλέπετε πώς να μεταβείτε στο επιθυμητό κλειδί μητρώου με ένα κλικ .

- Δείτε τις τιμές στα δεξιά. Διαγράψτε τις τιμές που οδηγούν σε μη υπάρχοντα αρχεία.
- Επαναλάβετε τα παραπάνω βήματα για άλλα πλήκτρα, εάν απαιτείται.
Το ισχυρό και χρήσιμο εργαλείο, το Autoruns είναι σίγουρα ο πιο γρήγορος τρόπος για να καθαρίσετε τις εφαρμογές εκκίνησης και να διαγράψετε μη έγκυρες καταχωρίσεις.
Αυτό είναι.