Κλείστε το Outlook από τη Διαχείριση εργασιών (όπως φαίνεται στην πρώτη μέθοδο) και επανεκκινήστε την εφαρμογή.
Το Outlook δεν ανοίγει στα Windows 10
Εάν εξακολουθείτε να μην έχετε ενημερώσει στα Windows 11, θα ήταν καλύτερο να το κάνετε. Με αυτόν τον τρόπο, μπορείτε να διασφαλίσετε ότι όλα τα προγράμματά σας έχουν τις πιο πρόσφατες ενημερώσεις και ότι είναι σωστά ενσωματωμένα στο λειτουργικό σύστημα. Τα Windows 10 εξακολουθούν να λαμβάνουν όλες τις σχετικές ενημερώσεις, αλλά το Outlook μπορεί να παρουσιάζει σφάλματα κατά καιρούς.
Όταν συμβεί αυτό, μπορείτε να χρησιμοποιήσετε τις ίδιες μεθόδους για τη διόρθωσή του όπως θα κάνατε στα Windows 11, επομένως όλα τα βήματα που είδατε παραπάνω ισχύουν εδώ.
Η κύρια διαφορά είναι ότι ορισμένες εντολές ή μενού μπορεί να έχουν ελαφρώς διαφορετικά ονόματα. Για παράδειγμα, κατά την επιδιόρθωση του Outlook στα Windows 10, θα μεταβείτε στο Πίνακας Ελέγχου > Προγράμματα και χαρακτηριστικά αντί Εφαρμογές > Εφαρμογές και δυνατότητες όπως θα κάνατε στα Windows 11.
Ένα πράγμα που μπορείτε να δοκιμάσετε εάν οι παραπάνω μέθοδοι δεν λειτουργούν είναι να απενεργοποιήσετε τη λειτουργία συμβατότητας, ειδικά εάν ενημερώσατε πρόσφατα στα Windows 10. Να τι πρέπει να κάνετε.
- Κάντε δεξί κλικ στο εικονίδιο του Outlook και μεταβείτε στο Ιδιότητες .

- μεταβείτε στο Συμβατότητα αυτί.
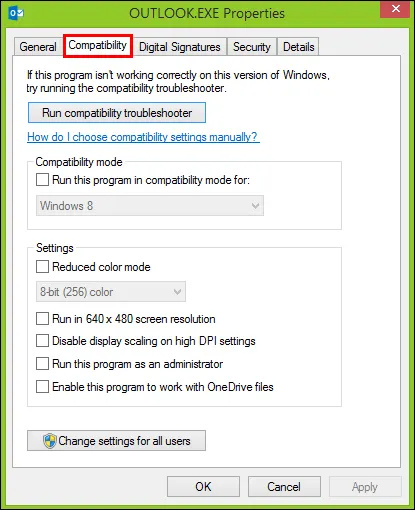
- Καταργήστε την επιλογή του πλαισίου δίπλα Εκτελέστε αυτό το πρόγραμμα σε λειτουργία συμβατότητας για:
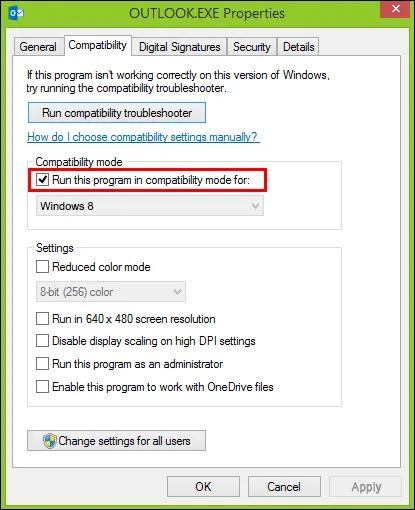
- Κάντε κλικ Ισχύουν , και μετά Εντάξει .
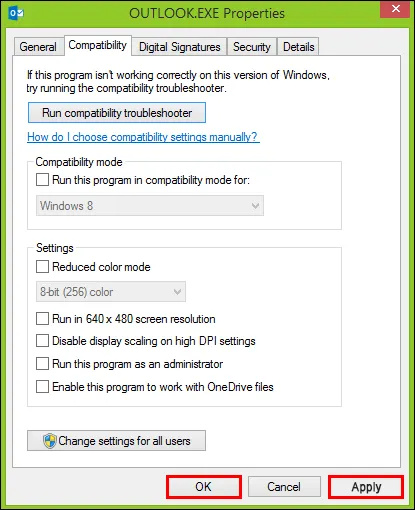
Το Outlook δεν ανοίγει σε iPhone
Εάν η εφαρμογή σας iOS Outlook δεν λειτουργεί, μπορεί να οφείλεται σε σφάλμα με την ίδια την εφαρμογή ή σε πρόβλημα λειτουργικού συστήματος. Ας δούμε μερικές επιλογές για την αντιμετώπιση αυτού, ξεκινώντας πάλι με την απλούστερη.
1. Επανεγκαταστήστε το Outlook
Η επανεγκατάσταση της εφαρμογής της επιτρέπει να ανανεώσει όλα τα δεδομένα και να διορθώσει τυχόν προσωρινά σφάλματα. Δείτε πώς να το κάνετε.
- Στην αρχική οθόνη, πατήστε παρατεταμένα την εφαρμογή Outlook μέχρι να εμφανιστεί ένα αναδυόμενο μενού.
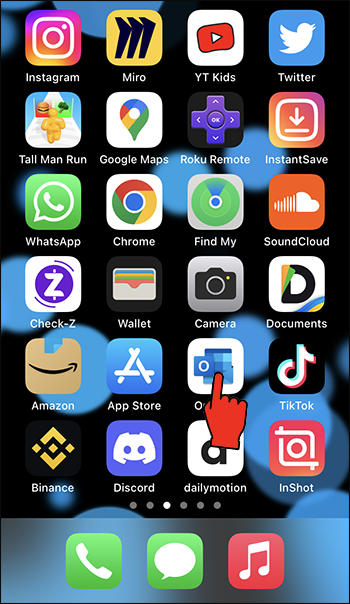
- Πατήστε Κατάργηση εφαρμογής.
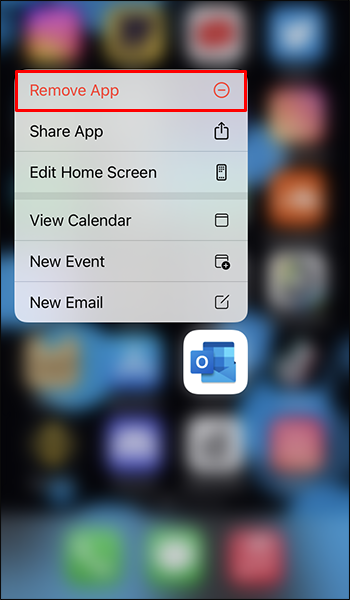
- Θα σας ζητηθεί είτε να διαγράψετε την εφαρμογή είτε απλώς να την αφαιρέσετε από την αρχική οθόνη. Παρακέντηση Διαγραφή εφαρμογής .
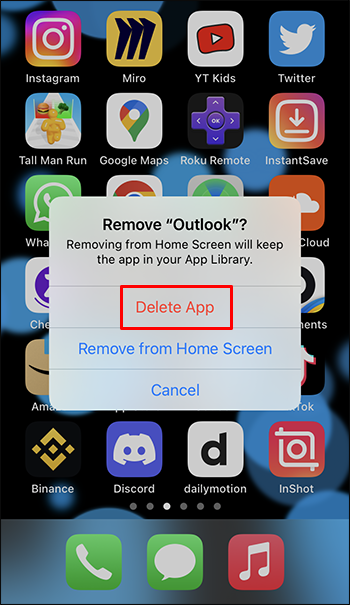
- Μεταβείτε στο 'App Store', αναζητήστε το Outlook και πατήστε το εικονίδιο του cloud για να το εγκαταστήσετε.
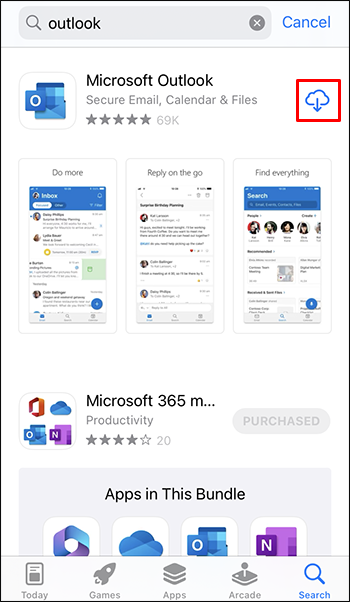
- Όταν ολοκληρωθεί η λήψη, ανοίξτε το Outlook και συνδεθείτε.
Σε παλαιότερες εκδόσεις iOS, ενδέχεται να μην εμφανίζεται ένα αναδυόμενο παράθυρο όταν κρατάτε ένα εικονίδιο. Αντίθετα, οι εφαρμογές θα αρχίσουν να κουνούν και θα λάβουν ένα εικονίδιο «–» στην επάνω δεξιά γωνία. Το ίδιο θα συμβεί και στο πιο πρόσφατο iOS εάν κρατήσετε για περισσότερο χρόνο. Εάν το δείτε, πατήστε το εικονίδιο «–» και μετά αγγίξτε Διαγραφή εφαρμογής .
2. Ενημέρωση σε νεότερη έκδοση iOS
Όπως αναφέρθηκε, τα προβλήματα του Outlook ενδέχεται να μην προέρχονται απαραίτητα από πρόβλημα με την εφαρμογή. Ίσως χρησιμοποιείτε μια παλαιότερη έκδοση του iOS, οπότε ορισμένες εφαρμογές ενδέχεται να μην λειτουργούν όπως θα έπρεπε.
πώς να λαμβάνετε μηνύματα στο instagram
Υπάρχει μια εύκολη λύση για αυτό.
- Ανοιξε το Ρυθμίσεις μενού.
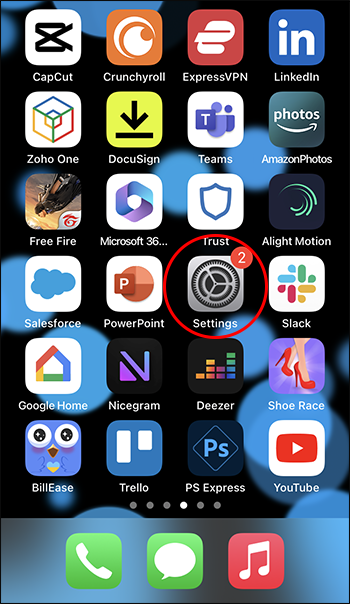
- Μεταβείτε στα Γενικά > Ενημέρωση λογισμικού.
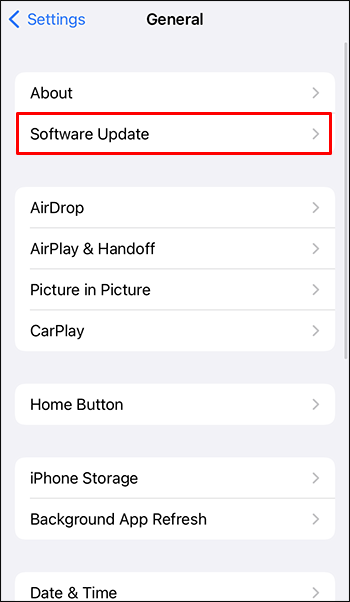
- Το iPhone σας θα ελέγξει αυτόματα για νέα έκδοση. Εάν υπάρχει, πατήστε Λήψη και εγκατάσταση .
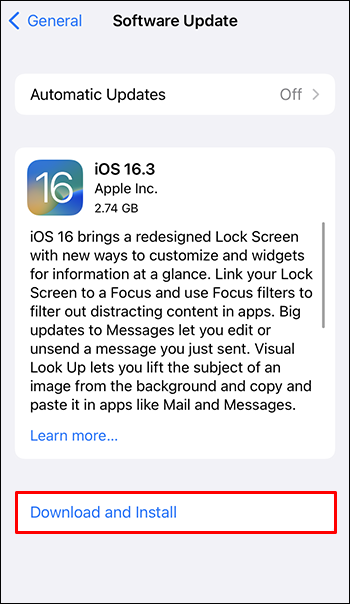
Το iPhone σας θα ξεκινήσει να ενημερώνεται και ενδέχεται να απενεργοποιηθεί μερικές φορές κατά τη διάρκεια της διαδικασίας. Αυτό είναι φυσιολογικό, οπότε απλώς περιμένετε και το iPhone σας θα ενεργοποιηθεί σύντομα. Όταν συμβεί αυτό, ελέγξτε εάν η εφαρμογή Outlook λειτουργεί.
3. Εκτελέστε μια αποκατάσταση συστήματος
Εάν άλλες εφαρμογές στο iPhone σας αντιμετωπίζουν προβλήματα κατά την εκκίνηση, ίσως το υλικολογισμικό σας χρειάζεται ενημέρωση. Για αυτό, θα χρειαστείτε λογισμικό τρίτων όπως Fixppo . Δείτε πώς να το χρησιμοποιήσετε.
- Εκκινήστε το πρόγραμμα και μεταβείτε στο Τυπική λειτουργία .
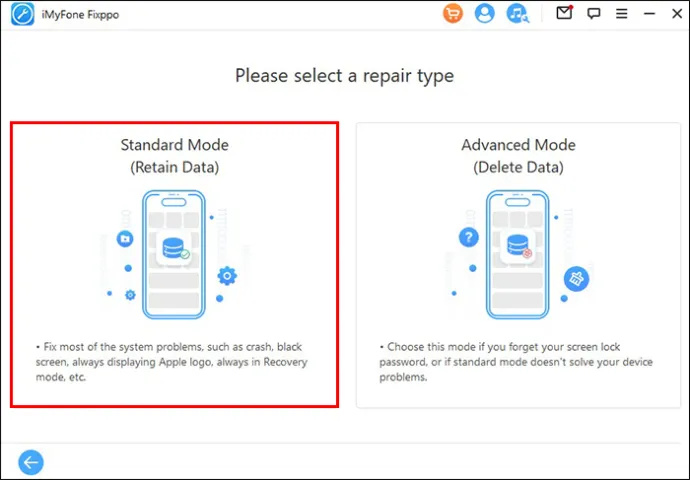
- Συνδέστε το iPhone σας και βάλτε το σε λειτουργία ανάκτησης κρατώντας ταυτόχρονα τα κουμπιά μείωσης της έντασης και λειτουργίας. Εάν το iPhone σας έχει κουμπί αρχικής οθόνης, κρατήστε το μαζί με το κουμπί λειτουργίας.
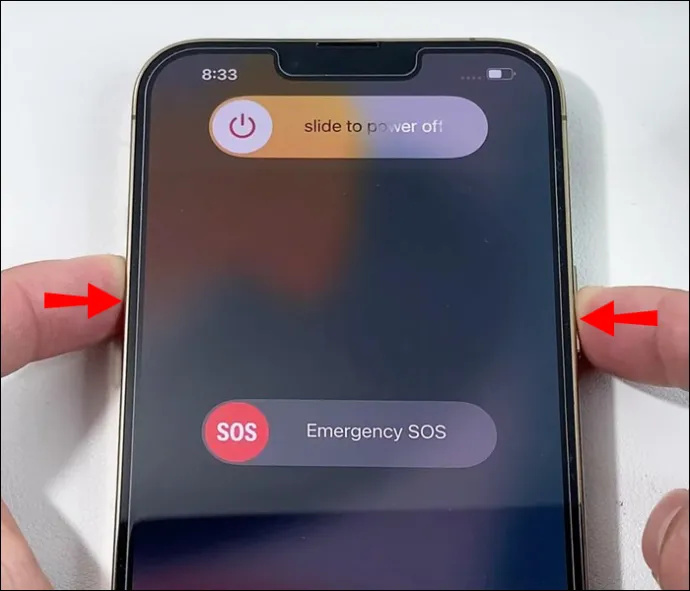
- Θα δείτε την έκδοση υλικολογισμικού του iPhone σας. Κάντε κλικ Κατεβάστε για να το εγκαταστήσετε.
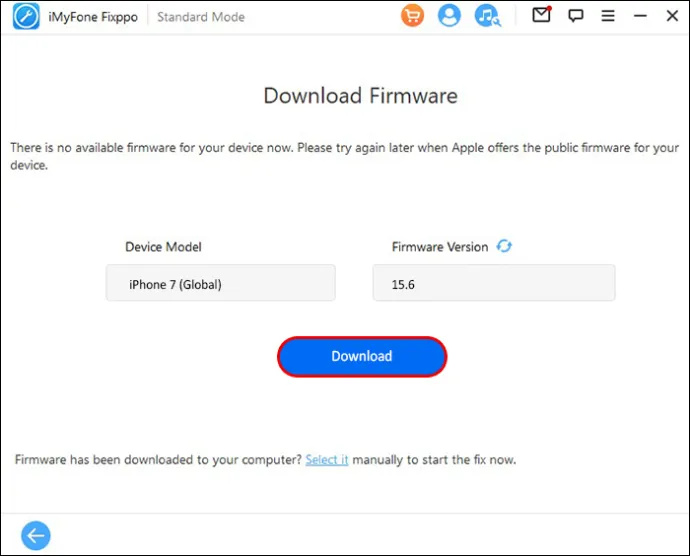
- Μόλις ολοκληρωθεί η διαδικασία, κάντε κλικ Εγινε και αποσυνδέστε το iPhone σας.
Το Outlook δεν ανοίγει σε Mac
Ενώ ασχολούμαστε με το θέμα των συσκευών Apple, τι γίνεται αν το Outlook δεν λειτουργεί στο Mac σας; Οι επιλογές σας είναι ελαφρώς πιο περιορισμένες από ό,τι εάν χρησιμοποιείτε συσκευή Windows, καθώς το Outlook είναι το εγγενές πρόγραμμα-πελάτη ηλεκτρονικού ταχυδρομείου της Microsoft. Ωστόσο, υπάρχουν ορισμένα πράγματα που μπορείτε να κάνετε για να κάνετε το Outlook να λειτουργεί στο Mac σας.
θέμα windows xp για windows 10
1. Αναγκαστική έξοδος Outlook
Η αναγκαστική έξοδος είναι μια έκδοση macOS για τον τερματισμό μιας εργασίας στα Windows. Κλείνει εντελώς την εφαρμογή, επιτρέποντάς της να της κάνετε μια νέα επανεκκίνηση. Εδώ είναι τα βήματα που πρέπει να ακολουθήσετε.
- Κάντε κλικ στο εικονίδιο Apple στην επάνω αριστερή γωνία και μεταβείτε στο Αναγκαστική διακοπή .
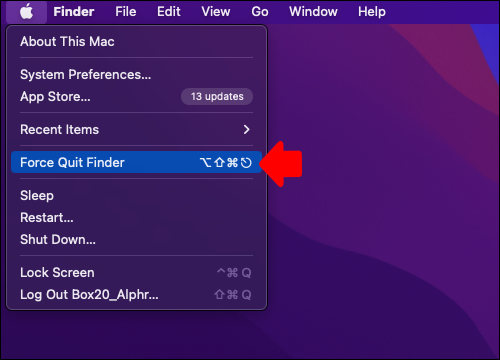
- Μεταβείτε στις Εφαρμογές και βρείτε το Microsoft Outlook.
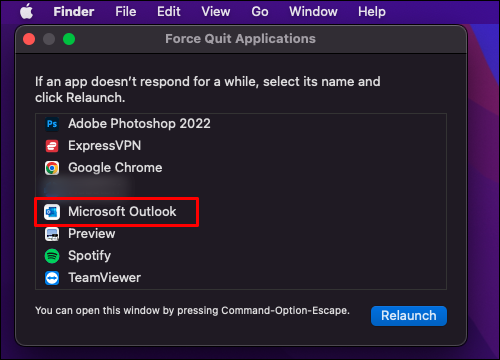
- Κάντε κλικ στο Force Quit.
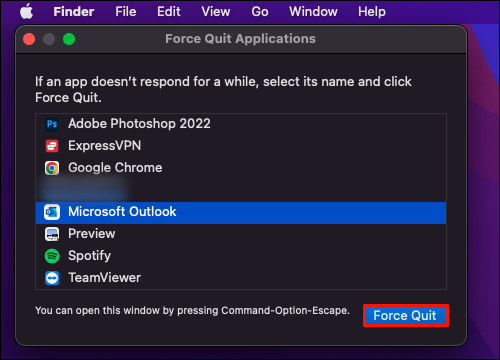
Όλες οι διαδικασίες του Outlook θα σταματήσουν, ώστε να μπορείτε να το επανεκκινήσετε για να δείτε εάν το πρόβλημα έχει λυθεί.
2. Ενημερώστε το Outlook
Όπως αναφέρθηκε, η ενημέρωση του Outlook μπορεί να διορθώσει προσωρινά σφάλματα λογισμικού και το ζήτημα του μη ανοίγματος του Outlook. Δείτε πώς να το κάνετε σε Mac.
- Ανοιξε το App Store . Μπορείτε να το βρείτε ανάμεσα στις εφαρμογές σας ή να πατήσετε Εντολή + κενό και πληκτρολογήστε App Store στην Αναζήτηση Spotlight.
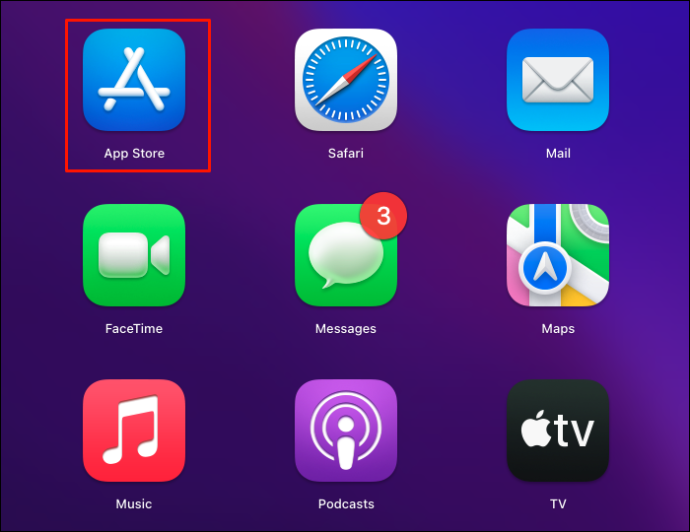
- Κάντε κλικ στο Ενημερώσεις στην αριστερή πλευρά του μενού.
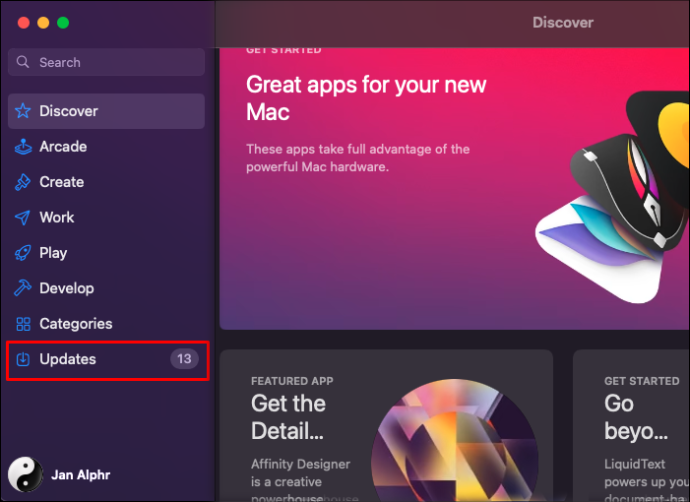
- Εάν υπάρχει διαθέσιμη ενημέρωση, θα δείτε το Εκσυγχρονίζω κουμπί δίπλα στο εικονίδιο, οπότε κάντε κλικ σε αυτό.
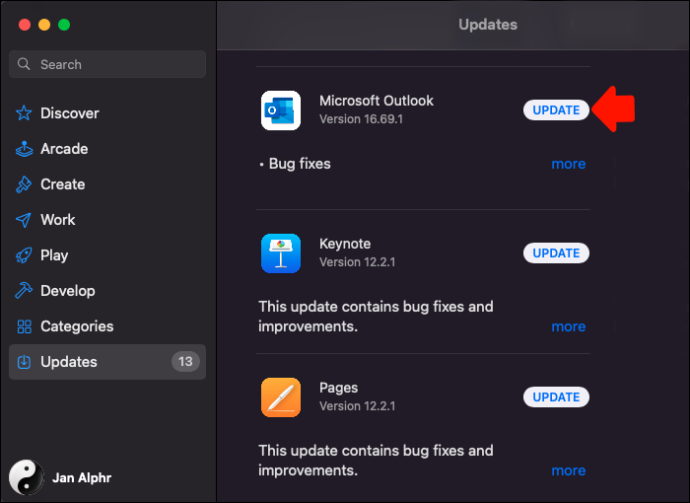
- Εγκαταστήστε την ενημέρωση και ανοίξτε το Outlook.
3. Εκτελέστε Πρώτες Βοήθειες
Οι Πρώτες Βοήθειες είναι μια επιλογή στο βοηθητικό πρόγραμμα δίσκου του Mac. Ελέγχει και επιδιορθώνει τυχόν προβλήματα αποθήκευσης που μπορεί να προκαλέσουν δυσλειτουργία μιας εφαρμογής. Δείτε πώς να το εκτελέσετε.
- Πατήστε Command + space και πληκτρολογήστε Βοηθητικό πρόγραμμα δίσκου.
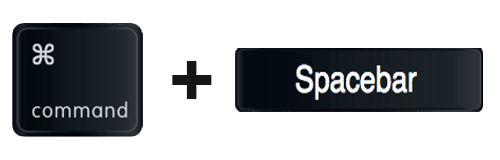
- Κάντε κλικ Πρώτες βοήθειες στο επάνω μενού.
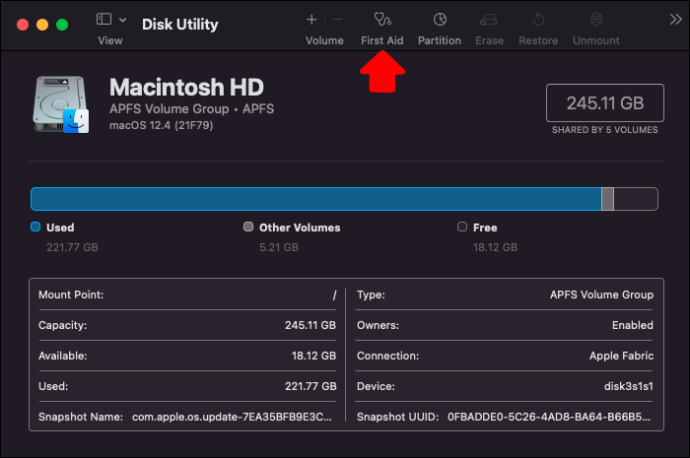
- Κάντε κλικ Τρέξιμο , και μετά Να συνεχίσει για να επιβεβαιώσετε την ενέργεια.
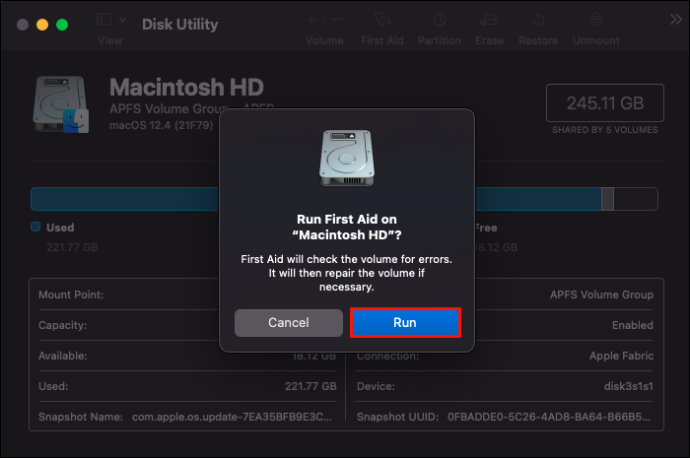
Μόλις επισκευαστεί ο δίσκος σας, ανοίξτε το Outlook για να δείτε εάν το πρόβλημα έχει λυθεί.
Το Outlook δεν ανοίγει σε συσκευή Android
Εάν η εφαρμογή Outlook στο τηλέφωνό σας Android δεν λειτουργεί, υπάρχουν τρεις κύριοι τρόποι για να το διορθώσετε.
1. Εκκαθαρίστε την προσωρινή μνήμη του Outlook
Τα αρχεία προσωρινής μνήμης δεν γεμίζουν απλώς το κατάστημά σας, αλλά μπορεί επίσης να είναι ο λόγος που μια εφαρμογή δεν θα λειτουργεί. Δείτε πώς μπορείτε να τα διαγράψετε.
- Ανοιξε το Ρυθμίσεις μενού.
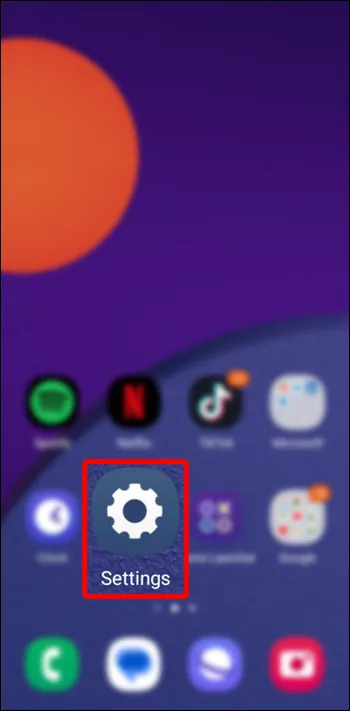
- Παω σε Εφαρμογές και βρείτε το Outlook.
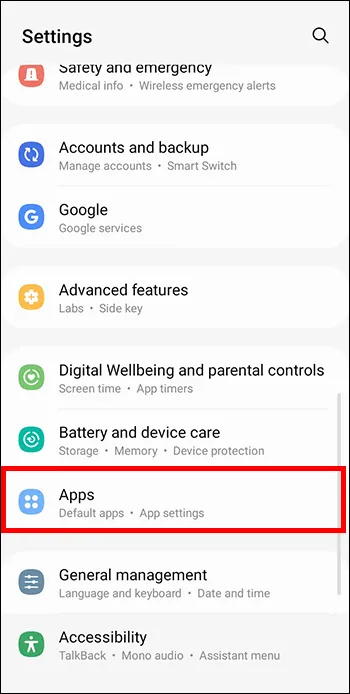
- Στο μενού της εφαρμογής, μεταβείτε στο Αποθήκευση και προσωρινή μνήμη > Εκκαθάριση προσωρινής μνήμης .
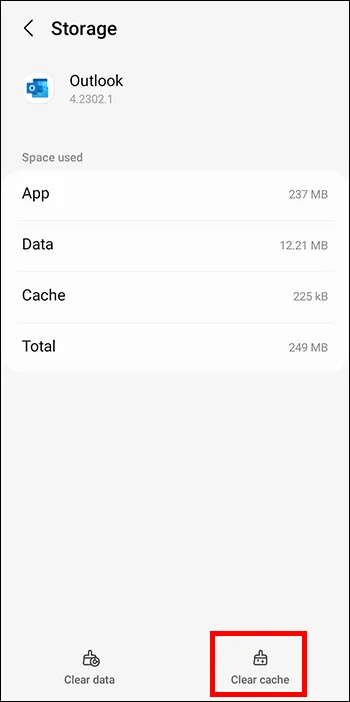
Η εκκαθάριση της προσωρινής μνήμης δεν θα καταργήσει προσωπικά δεδομένα από το Outlook, γι' αυτό μη διστάσετε να τα διαγράψετε όποτε δεν έχετε αποθηκευτικό χώρο ή θέλετε να διορθώσετε το Outlook.
2. Αναγκαστικό κλείσιμο του Outlook
Εάν το Outlook είναι παγωμένο ή δεν ανοίγει, το αναγκαστικό κλείσιμο μπορεί να είναι μια καλή επιλογή. Δείτε πώς.
- Βρείτε το Outlook στο Εφαρμογές (ακολουθώντας τη διαδικασία από την παραπάνω μέθοδο).
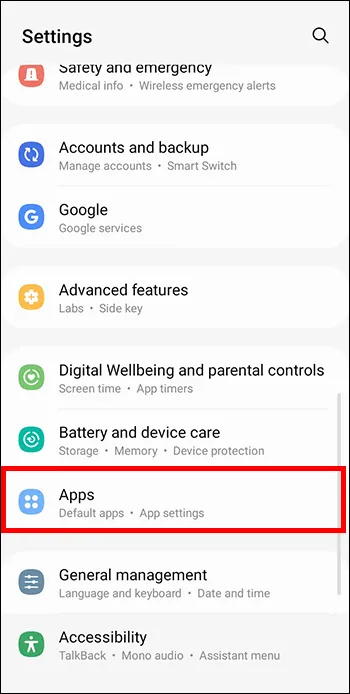
- Στο μενού, πατήστε Force Stop .
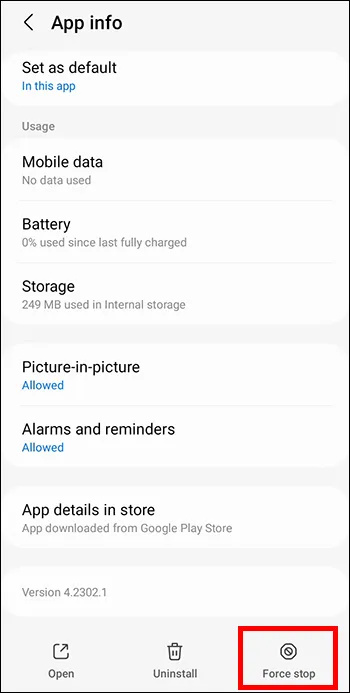
Επιστρέψτε στην αρχική οθόνη ή στο συρτάρι εφαρμογών και δοκιμάστε να επανεκκινήσετε το Outlook.
3. Επανεγκαταστήστε το Outlook
Όπως και η εκκαθάριση της προσωρινής μνήμης, η επανεγκατάσταση μιας εφαρμογής δεν θα αφαιρέσει δεδομένα από αυτήν, επομένως δεν υπάρχει κίνδυνος. Είναι μια συνηθισμένη λύση στο ζήτημα του μη ανοίγματος του Outlook, επομένως απλώς ακολουθήστε αυτά τα βήματα.
- Κρατήστε πατημένο το εικονίδιο του Outlook στην αρχική οθόνη και στο συρτάρι εφαρμογών σας.
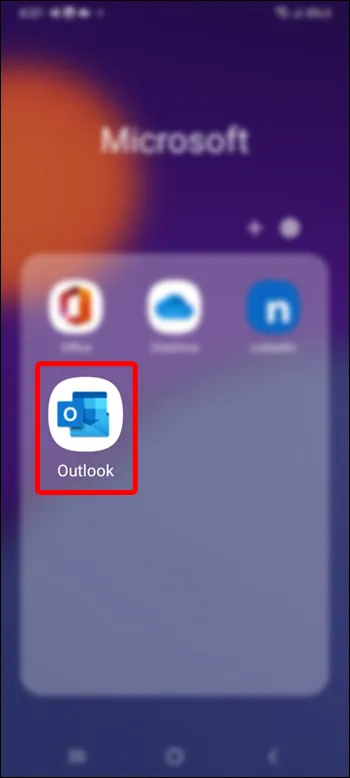
- Πατήστε Απεγκατάσταση.
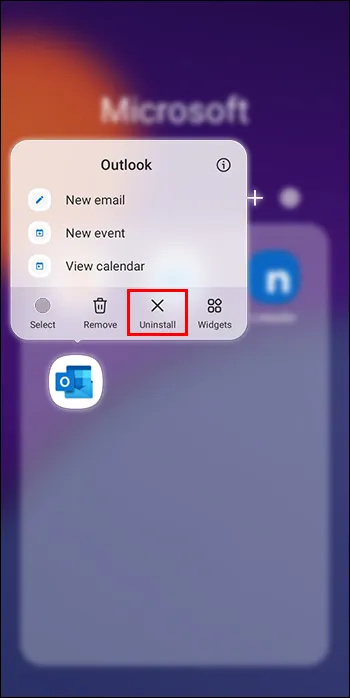
- μεταβείτε στο Play Store και αναζητήστε το Outlook.
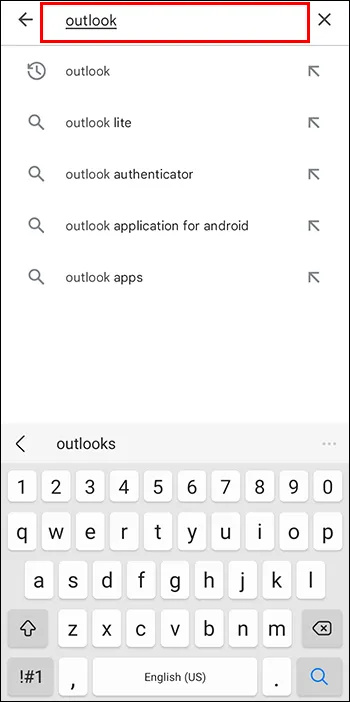
- Πατήστε το Εγκαθιστώ κουμπί και μετά Ανοιξε μόλις εγκατασταθεί.
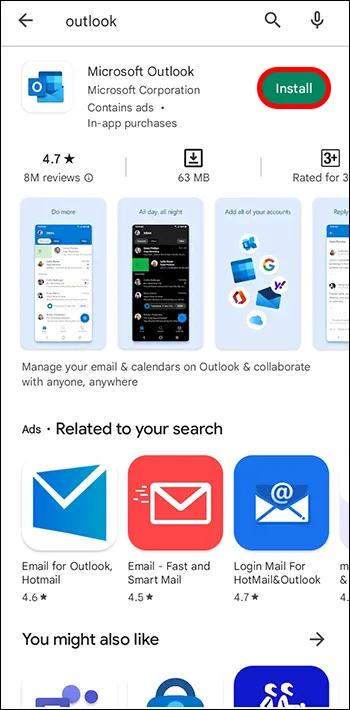
Το Outlook δεν ανοίγει σε ασφαλή λειτουργία
Αν και συμβαίνει σπάνια, είναι πιθανό ένα πρόγραμμα να μην ανοίξει ακόμη και σε ασφαλή λειτουργία. Η Microsoft δεν έχει προσφέρει καμία εξήγηση σχετικά με τον τρόπο επίλυσης αυτού του ζητήματος, επομένως μπορείτε να δοκιμάσετε μερικές από τις άλλες επιλογές που είδατε εδώ στις ενότητες των Windows 10 και 11.
Ορισμένοι χρήστες διαπίστωσαν ότι η απενεργοποίηση του υπολογιστή ή του φορητού υπολογιστή τους κατά τη διάρκεια της νύχτας διόρθωνε το πρόβλημα, επομένως μπορείτε επίσης να το δοκιμάσετε.
Το Outlook δεν ανοίγει Χωρίς μήνυμα σφάλματος
Εάν χρησιμοποιείτε επιτραπέζιο ή φορητό υπολογιστή και το Outlook δεν ανοίγει χωρίς συγκεκριμένο μήνυμα σφάλματος, μπορεί να είναι δύσκολο να κατανοήσετε τη βασική αιτία του προβλήματος.
Σε αυτήν την περίπτωση, οι καλύτερες μέθοδοι για να δοκιμάσετε είναι η επιδιόρθωση του Office ή η διαγραφή αρχείων δεδομένων. Όταν όλα τα άλλα αποτύχουν, ίσως θελήσετε να σκεφτείτε την επανεγκατάσταση των Windows/macOS.
Λάβετε πίσω τα email σας
Όπως μπορείτε να δείτε, υπάρχουν πολλά που μπορείτε να κάνετε εάν το Outlook δεν ανοίξει, ανεξάρτητα από τη συσκευή σας. Είναι πάντα καλύτερο να ξεκινάτε με τις πιο απλές επιλογές, όπως το αναγκαστικό κλείσιμο της εφαρμογής ή την επανεγκατάστασή της. Αυτό θα πρέπει να λειτουργεί σε πολλές περιπτώσεις, αλλά αν δεν λειτουργεί, μπορείτε να χρησιμοποιήσετε τις πιο εμπλεκόμενες μεθόδους.
Σας έχει συμβεί ποτέ αυτό το θέμα; Εάν ναι, πώς κάνατε το Outlook να ανοίξει ξανά; Μοιραστείτε τις σκέψεις και τις μεθόδους σας στην παρακάτω ενότητα σχολίων.
πώς να απενεργοποιήσετε τα παράθυρα επιτάχυνσης υλικού 10









