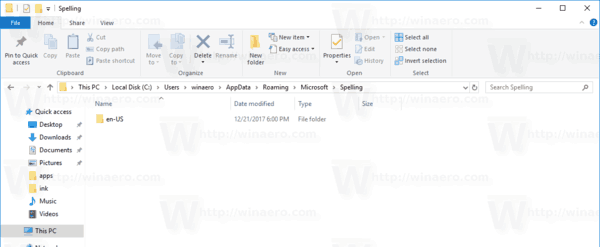Το Discord είναι μια εξαιρετική πλατφόρμα που φέρνει κοντά ανθρώπους από διάφορες κοινότητες, προσφέροντας ατελείωτα εργαλεία επικοινωνίας. Το μειονέκτημα είναι ότι το μεγαλύτερο μέρος της δράσης συμβαίνει σε πραγματικό χρόνο. Δεν μπορείτε να εγγράψετε και να αποθηκεύσετε τον ήχο Discord για μελλοντική χρήση. Εδώ είναι χρήσιμο το OBS (Open Broadcaster Software).

Δημιουργήσαμε αυτόν τον οδηγό για να σας βοηθήσουμε να αποθηκεύσετε ήχο από ροές Discord. Παρακάτω, θα βρείτε οδηγίες για την εγγραφή ήχου Discord χρησιμοποιώντας OBS σε διαφορετικές συσκευές. Επιπλέον, θα εξηγήσουμε πώς να βελτιώσετε την ποιότητα ήχου κατά τη ροή και θα απαντήσουμε σε μερικές από τις πιο δημοφιλείς ερωτήσεις σχετικά με το θέμα.
Γιατί το Discord είναι εξαιρετικό για ροές;
Σε αντίθεση με άλλες υπηρεσίες VoIP, όπως το Skype, το Discord μπορεί να εκτελεστεί στο πρόγραμμα περιήγησής σας και όχι σε μια ξεχωριστή εφαρμογή. Επιτρέπει την προσαρμογή των ρυθμίσεων ήχου για κάθε άτομο στη ροή σας ξεχωριστά. Επιπλέον, με το Discord, μπορείτε να δημιουργήσετε έναν παγκόσμιο διακομιστή με διαφορετικά κανάλια και να διαχειριστείτε τα επίπεδα αδειών για όλους τους χρήστες ή τις ομάδες ξεχωριστά.
Τα ρομπότ Discord βοηθούν να παρακολουθείτε προσεκτικά τις παραβιάσεις κανόνων χωρίς την ανάγκη για ανθρώπινους διαχειριστές ή επόπτες. Τελευταίο αλλά εξίσου σημαντικό, το Discord μπορεί να συνδεθεί στον λογαριασμό σας στο YouTube ή στο Twitch για να μοιράζεστε περιεχόμενο απευθείας και να ρυθμίζετε κανάλια μόνο για συνδρομητές.
Ας βουτήξουμε αμέσως - βρείτε οδηγίες για την εγγραφή ήχου Discord για τη συσκευή σας παρακάτω. Το OBS είναι ένα λογισμικό εκπομπής διαθέσιμο μόνο για συσκευές Linux, macOS και Windows.
Εγγραφή Discord Audio με OBS σε Linux
Για εγγραφή ήχου Discord σε υπολογιστή Linux, ακολουθήστε τα παρακάτω βήματα:
- Εγκαθιστώ OBS στον υπολογιστή σας και εγγραφείτε.

- Στο OBS, κάντε κλικ στο εικονίδιο συν (+) που βρίσκεται στο Πηγές ενότητα στο κάτω μέρος της οθόνης σας.

- Από το αναπτυσσόμενο μενού, επιλέξτε Λήψη εξόδου ήχου .

- Ονομάστε την πηγή ήχου και κάντε κλικ Εντάξει . Βεβαιωθείτε ότι το Κάντε ορατή την πηγή η επιλογή είναι ενεργοποιημένη.

- Αναπτύξτε το αναπτυσσόμενο μενού δίπλα στο Συσκευή , επιλέξτε τη συσκευή εξόδου ήχου, τα ακουστικά ή τα ηχεία για παράδειγμα και κάντε κλικ Εντάξει .

- Κάντε κλικ στο Ξεκινήστε την εγγραφή κουμπί που βρίσκεται στο Έλεγχοι ενότητα στην κάτω δεξιά γωνία της οθόνης σας.

- Από προεπιλογή, ο ήχος εγγράφεται ως κενό βίντεο σε μορφή .MKV. Για να επιλέξετε διαφορετική μορφή, κάντε κλικ Παραγωγή , στη συνέχεια επιλέξτε μια εναλλακτική από το μενού δίπλα Μορφή εγγραφής .

- Για να ενεργοποιήσετε ή να απενεργοποιήσετε την εγγραφή μικροφώνου, κάντε κλικ στο εικονίδιο μεγάφωνο που βρίσκεται στο ΜΙΚΤΗΣ ΗΧΟΥ Ενότητα.

- Δίπλα στο εικονίδιο του μεγαφώνου, θα πρέπει να δείτε ένα μπλε ρυθμιστικό. Μετακινήστε το για να ρυθμίσετε την ένταση της εγγραφής.

- Για να βρείτε τις ηχογραφήσεις σας, κάντε κλικ Αρχείο , έπειτα Εμφάνιση ηχογραφήσεων .

Εγγραφή Discord Audio με OBS σε Mac
Εάν είστε κάτοχος Mac, ακολουθήστε τις παρακάτω οδηγίες για να εγγράψετε ήχο Discord χρησιμοποιώντας OBS:
- Εγκαθιστώ OBS στον υπολογιστή σας και εγγραφείτε.
- Στο OBS, κάντε κλικ στο εικονίδιο συν (+) βρίσκεται στο κάτω μέρος της οθόνης σας στο Πηγές Ενότητα.

- Από το αναπτυσσόμενο μενού, επιλέξτε Λήψη εξόδου ήχου .

- Ονομάστε την πηγή ήχου και κάντε κλικ Εντάξει , και βεβαιωθείτε ότι το Κάντε ορατή την πηγή η επιλογή είναι επιλεγμένη.

- Αναπτύξτε το αναπτυσσόμενο μενού δίπλα στο Συσκευή , επιλέξτε τη συσκευή εξόδου ήχου και κάντε κλικ Εντάξει .

- Κάντε κλικ στο Ξεκινήστε την εγγραφή κουμπί που βρίσκεται στο Έλεγχοι ενότητα στην κάτω δεξιά γωνία της οθόνης σας.

- Από προεπιλογή, ο ήχος εγγράφεται ως κενό βίντεο σε μορφή .MKV. Για να επιλέξετε διαφορετική μορφή, κάντε κλικ Παραγωγή , στη συνέχεια επιλέξτε μια εναλλακτική από το μενού δίπλα Μορφή εγγραφής .

- Για να ενεργοποιήσετε ή να απενεργοποιήσετε την εγγραφή μικροφώνου, κάντε κλικ στο εικονίδιο μεγάφωνο που βρίσκεται στο ΜΙΚΤΗΣ ΗΧΟΥ Ενότητα.

- Δίπλα στο εικονίδιο του μεγαφώνου, θα πρέπει να δείτε ένα μπλε ρυθμιστικό. Μετακινήστε το για να ρυθμίσετε την ένταση της εγγραφής.

- Για να βρείτε τις ηχογραφήσεις σας, κάντε κλικ Αρχείο , έπειτα Εμφάνιση ηχογραφήσεων .

Σημείωση: Η Apple έχει απενεργοποιήσει τις δυνατότητες λήψης ήχου, επομένως για να μπορεί το OBS να καταγράφει τον ήχο του υπολογιστή σας, θα πρέπει να κάνετε λήψη λογισμικού τρίτων κατασκευαστών. Μαύρη τρύπα είναι μια καλή, δωρεάν επιλογή που λειτουργεί καλά με το OBS και δεν είναι πολύ δύσκολο να ρυθμιστεί. Υπάρχουν πολλά βίντεο στο YouTube σχετικά με τον τρόπο εφαρμογής του.
Χρήση του OBS για την εγγραφή ήχου Discord στα Windows 10
Το OBS για συσκευές Windows 10 δεν διαφέρει από το Mac ή το Linux. Ακολουθήστε τα παρακάτω βήματα για να εγγράψετε ήχο Discord χρησιμοποιώντας OBS:
- Εγκαθιστώ OBS στον υπολογιστή σας και εγγραφείτε.
- Στο OBS, κάντε κλικ στο εικονίδιο συν (+) που βρίσκεται στο κάτω μέρος της οθόνης σας, στο Πηγές Ενότητα.

- Από το αναπτυσσόμενο μενού, επιλέξτε Λήψη εξόδου ήχου .

- Ονομάστε την πηγή ήχου και κάντε κλικ Εντάξει , βεβαιωθείτε ότι το Κάντε ορατή την πηγή η επιλογή είναι επιλεγμένη.

- Αναπτύξτε το αναπτυσσόμενο μενού δίπλα στο Συσκευή και επιλέξτε τη συσκευή εξόδου ήχου σας, για παράδειγμα, ακουστικά ή ηχεία. Κάντε κλικ Εντάξει .

- Κάντε κλικ στο Ξεκινήστε την εγγραφή κουμπί που βρίσκεται στο Έλεγχοι ενότητα στην κάτω δεξιά γωνία της οθόνης σας.

- Από προεπιλογή, ο ήχος εγγράφεται ως κενό βίντεο σε μορφή .MKV. Για να επιλέξετε διαφορετική μορφή, κάντε κλικ Παραγωγή , στη συνέχεια επιλέξτε μια εναλλακτική από το μενού δίπλα Μορφή εγγραφής .

- Για να ενεργοποιήσετε ή να απενεργοποιήσετε την εγγραφή μικροφώνου, κάντε κλικ στο εικονίδιο μεγάφωνο που βρίσκεται στο ΜΙΚΤΗΣ ΗΧΟΥ Ενότητα.

- Δίπλα στο εικονίδιο του μεγαφώνου, θα πρέπει να δείτε ένα μπλε ρυθμιστικό. Μετακινήστε το για να ρυθμίσετε την ένταση της εγγραφής.

- Για να βρείτε τις ηχογραφήσεις σας, κάντε κλικ Αρχείο , έπειτα Εμφάνιση ηχογραφήσεων .

iPhone
Το OBS δεν είναι διαθέσιμο για κινητές συσκευές. Ωστόσο, μπορείτε να εγγράψετε ήχο Discord στο iPhone σας χρησιμοποιώντας την εγγενή εφαρμογή Voice Memos ή οποιοδήποτε άλλο εργαλείο εγγραφής φωνής. Δείτε πώς να το κάνετε:
- Ανοιξε Διχόνοια στο iPhone σας και ξεκινήστε τη ροή που θέλετε να εγγράψετε.

- Κλείστε το Discord στο κύριο μενού και ανοίξτε το Φωνητικά σημειώματα εφαρμογή – ένα κόκκινο και άσπρο εικονίδιο ηχητικών κυμάτων.

- Πατήστε το κόκκινο κουμπί στο κάτω μέρος της οθόνης σας για να ξεκινήσετε την εγγραφή.

- Επιστρέψτε στο Διχόνοια και παίξτε τον ήχο. Βεβαιωθείτε ότι χρησιμοποιείτε ηχεία αντί για ακουστικά.
- Παύση, συνέχιση και επανεγγραφή ήχου εάν χρειάζεται.
- Μόλις ολοκληρωθεί η εγγραφή, ανοίξτε την εφαρμογή Voice Memos και πατήστε Εγινε .
- Ονομάστε την εγγραφή σας και πατήστε Εγινε πάλι.

Android
Δεν μπορείτε να χρησιμοποιήσετε το OBS σε κινητές συσκευές Android. Για να εγγράψετε ήχο Discord, θα πρέπει να χρησιμοποιήσετε μια εφαρμογή εγγραφής φωνής στο τηλέφωνό σας. Καθώς διαφορετικές εταιρείες κατασκευάζουν συσκευές Android, δεν υπάρχει καθολική εφαρμογή εγγραφής φωνής και οι οδηγίες ποικίλλουν. Το απαραίτητο εργαλείο μπορεί να είναι ήδη εγκατεστημένο στη συσκευή σας ή ίσως χρειαστεί να το κατεβάσετε από Google Play Store .
Πώς να βελτιώσετε τον ήχο Discord σας;
Η ποιότητα εισόδου και εξόδου ήχου στο Discord εξαρτάται από διάφορους παράγοντες. Η αγορά καλού υλικού είναι μια αρκετά προφανής συμβουλή για τη βελτίωση της ποιότητας του ήχου. Εκτός από αυτό, μπορείτε να αλλάξετε συγκεκριμένες ρυθμίσεις στο Discord για να έχετε καλύτερα αποτελέσματα. Για να καταστείλετε τον θόρυβο του περιβάλλοντος από το μικρόφωνό σας και να απαλλαγείτε από την ηχώ, ακολουθήστε τα παρακάτω βήματα:
- Ανοιξε Διχόνοια και επιλέξτε Φωνή & Βίντεο από την αριστερή πλαϊνή μπάρα.

- Κάντε κύλιση προς τα κάτω μέχρι να φτάσετε στο Προχωρημένος Ενότητα.

- Μετακινήστε την εναλλαγή δίπλα στο Καταστολή θορύβου .

- Μετακινήστε την εναλλαγή δίπλα στο ΑΚΥΡΩΣΗ ΗΧΟΥΣ .

Για να προσαρμόσετε την ευαισθησία του μικροφώνου σας, ακολουθήστε τα παρακάτω βήματα:
- Ανοιξε Διχόνοια και επιλέξτε Φωνή & Βίντεο από την αριστερή πλαϊνή μπάρα.

- επιτρέπω Φωνητική δραστηριότητα .

- Μετακινήστε το ρυθμιστικό κάτω Ευαισθησία εισόδου .

Συχνές Ερωτήσεις
Σε αυτήν την ενότητα, θα απαντήσουμε σε περισσότερες ερωτήσεις σχετικά με τον ήχο στο Discord.
Πώς βγάζω ήχο OBS στο Discord;
Το OBS προσφέρει σημαντικά περισσότερες ρυθμίσεις ήχου από το Discord. Επομένως, ορισμένοι streamers επιλέγουν να εγγράψουν ήχο χρησιμοποιώντας OBS και να τον εξάγουν στο Discord. Δείτε πώς να το κάνετε:
1. Συνδεθείτε στο OBS και πλοηγηθείτε στο Ήχος ρυθμίσεις που βρίσκονται στην αριστερή πλαϊνή γραμμή.

2. Κάντε κύλιση προς τα κάτω στο Προχωρημένος Ενότητα.

3. Κάτω από το Συσκευή παρακολούθησης επιλέξτε τη συσκευή λήψης ήχου (μικρόφωνο, ακουστικά κ.λπ.).

4. Επιστρέψτε και πλοηγηθείτε στο ΜΙΚΤΗΣ ΗΧΟΥ Ενότητα.

5. Επιλέξτε Προηγμένες ιδιότητες ήχου , στη συνέχεια αναπτύξτε το αναπτυσσόμενο μενού δίπλα στο Παρακολούθηση ήχου .

6. Επιλέξτε Μόνο οθόνη ή Οθόνη και έξοδος .

7. Μεταβείτε στην κύρια σελίδα OBS και κάντε κλικ στο εικονίδιο συν που βρίσκεται κάτω δεξιά στην οθόνη σας για να αναπτύξετε τις γενικές ρυθμίσεις.
8. Επιλέξτε Λήψη εισόδου ήχου .
τι είναι η προσωρινή μνήμη του σκληρού δίσκου

9. Προσθέστε το Discord ως προορισμό για ένα από τα κανάλια εισόδου ήχου (Desktop Audio ή Mic/Auxiliary Audio). Κάντε κλικ Εντάξει .
10. Για να συνδέσετε το OBS στη ροή Discord, μεταβείτε στο Ρυθμίσεις , έπειτα Ρεύμα .

11. Επικολλήστε το Κλειδί ροής και κάντε κλικ Εντάξει .

Πώς μπορώ να ηχογραφήσω μια κλήση Discord;
Μπορείτε να ηχογραφήσετε κλήσεις Discord χρησιμοποιώντας το bot Craig. Εγκαθιστώ το στο Discord σας και, στη συνέχεια, ακολουθήστε τα παρακάτω βήματα:
1. Συνδεθείτε στο Discord στη συσκευή σας.
2. Επιλέξτε διακομιστή ή συνομιλία.
3. Πατήστε το Συμμετοχή επιλογή, ένα εικονίδιο δύο ατόμων που βρίσκεται στην επάνω δεξιά γωνία της οθόνης σας.
4. Βρείτε το Craig bot στη λίστα επαφών και επιλέξτε το. Θα εμφανιστεί ένα μενού.
5. Από το μενού, επιλέξτε Να στείλετε μήνυμα .
6. Πληκτρολογήστε :Craig:, εγγραφείτε . Το bot θα ξεκινήσει την εγγραφή αμέσως.
7. Πραγματοποιήστε την κλήση. Μόλις τελειώσετε, πληκτρολογήστε :Craig:, φύγε στη συνομιλία. Το bot θα σταματήσει να καταγράφει την κλήση σας.
8. Μπορείτε να βρείτε τις ηχογραφήσεις στην προσωπική σας συνομιλία με το bot Craig.
Εγγραφή και κοινή χρήση
Τώρα που ξέρετε πώς να εγγράφετε τον ήχο του Discord, θα πρέπει να έχετε πρόσβαση και να μοιράζεστε τα καλύτερα τμήματα ροής ανά πάσα στιγμή. Το OBS είναι ένα από τα καλύτερα εργαλεία μετάδοσης με προηγμένες ρυθμίσεις ήχου που έχουν πολύ λίγες εναλλακτικές στην αγορά. Ας ελπίσουμε ότι κάποια στιγμή θα γίνει διαθέσιμο και για κινητές συσκευές.
Γνωρίζετε κάποιες καλές εναλλακτικές λύσεις OBS για κινητές συσκευές; Μοιραστείτε τις εμπειρίες σας στην παρακάτω ενότητα σχολίων.