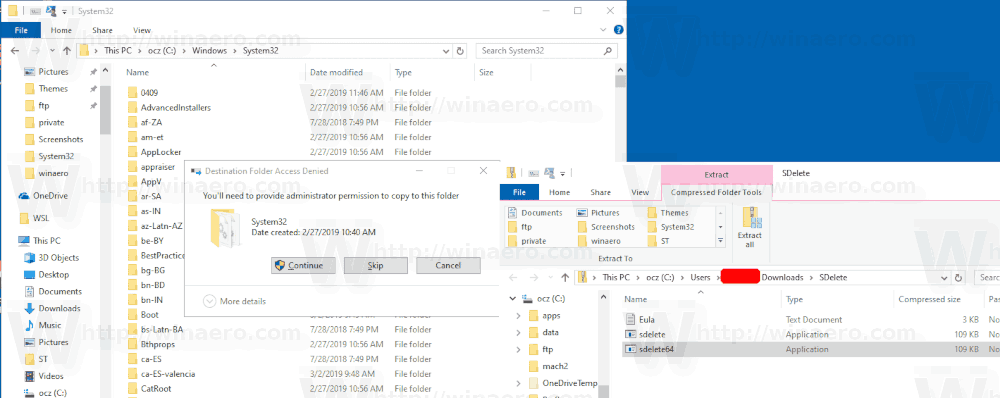Όταν διαγράφετε αρχεία στα Windows, μπορούν εύκολα να ανακτηθούν. Τα Windows επισημαίνουν μόνο το αρχείο ως διαγραμμένο, αλλά φυσικά τα αρχεία παραμένουν στον σκληρό δίσκο έως ότου αντικατασταθούν από νέα δεδομένα. Αν και σε SSD, είναι πιο δύσκολο να ανακτηθούν από τους σκληρούς δίσκους, λόγω του TRIM και της συλλογής απορριμμάτων από τον ελεγκτή SSD, όλα τα διαγραμμένα δεδομένα δεν διαγράφονται με ασφάλεια από προεπιλογή. Εάν διαγράψατε ορισμένα ευαίσθητα δεδομένα και θέλετε να είστε σίγουροι ότι δεν μπορούν να ανακτηθούν προτού δώσετε προσωρινά τον υπολογιστή σας για οποιονδήποτε λόγο, δείτε πώς μπορείτε να προσθέσετε μια ειδική καταχώρηση μενού περιβάλλοντος «Ασφαλής διαγραφή».
Διαφήμιση
Δυστυχώς, τα Windows 10 δεν περιλαμβάνουν ενσωματωμένα εργαλεία για την ασφαλή κατάργηση ενός αρχείου ή φακέλου. Για το σκοπό αυτό, θα χρησιμοποιήσουμε ένα εξωτερικό εργαλείο,Διαγραφή. Δημιουργήθηκε από τον Mark Russinovich της Microsoft και είναι διαθέσιμο για λήψη στον ιστότοπο της Microsoft Sysinternals.
πώς να ξεκινήσετε έναν διακομιστή σε απροσδιόριστο
Ο μόνος τρόπος για να διασφαλιστεί ότι τα διαγραμμένα αρχεία, καθώς και τα αρχεία που κρυπτογραφείτε με EFS, είναι ασφαλή από την ανάκτηση είναι να χρησιμοποιήσετε μια εφαρμογή ασφαλούς διαγραφής. Το SDelete (Secure Delete) είναι μια τέτοια εφαρμογή. Αντικαθιστά τα δεδομένα ενός διαγραμμένου αρχείου στο δίσκο χρησιμοποιώντας τεχνικές που αποδεικνύεται ότι κάνουν τα δεδομένα δίσκου μη ανακτήσιμα, ακόμη και χρησιμοποιώντας τεχνολογία ανάκτησης που μπορεί να διαβάσει μοτίβα σε μαγνητικά μέσα που αποκαλύπτουν αδύναμα διαγραμμένα αρχεία. Μπορείτε να χρησιμοποιήσετε το SDelete και για να διαγράψετε με ασφάλεια τα υπάρχοντα αρχεία, καθώς και για να διαγράψετε με ασφάλεια τυχόν δεδομένα αρχείων που υπάρχουν στα μη κατανεμημένα τμήματα ενός δίσκου (συμπεριλαμβανομένων των αρχείων που έχετε ήδη διαγράψει ή κρυπτογραφηθεί). Το SDelete εφαρμόζει το πρότυπο εκκαθάρισης και απολύμανσης του Υπουργείου Άμυνας DOD 5220.22-M, για να σας δώσει εμπιστοσύνη ότι μόλις διαγραφεί με το SDelete, τα δεδομένα του αρχείου σας θα εξαφανιστούν για πάντα.
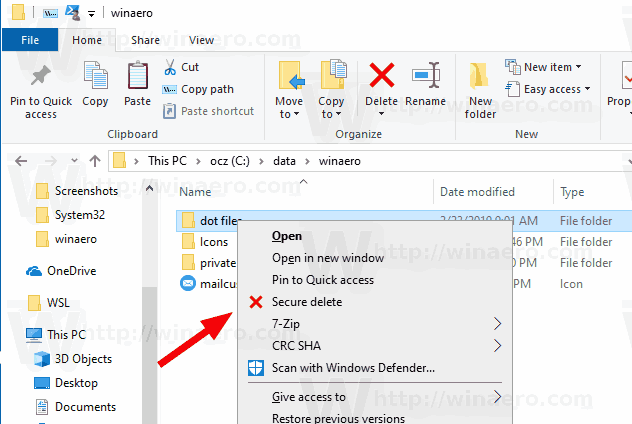
Για να προσθέσετε το μενού ασφαλούς διαγραφής περιβάλλοντος στα Windows 10,
- Κατεβάστε την τελευταία έκδοση του SDelete από τον ιστότοπο της Microsoft: Λήψη SDelete .
- Ξεβουλώνω οSDelete.zipαρχείο.
- Κάντε διπλό κλικ στοSDelete.zipαρχείο για να το ανοίξετε ως φάκελο ZIP.
- Αν είστε εκτελεί Windows 64-bit , εξαγάγετε το αρχείο
sdelete64.exeστο φάκελο C: Windows System32. Μπορείτε να κάνετε απλή μεταφορά και απόθεση του αρχείου από το φάκελο ZIP στο φάκελο System32 που ανοίγει σε ένα ξεχωριστό παράθυρο της Εξερεύνησης αρχείων . - Θα σας ζητηθεί να επιβεβαιώσετε τη λειτουργία. Κάνε κλικ στοΝα συνεχίσεικουμπί για έγκριση.
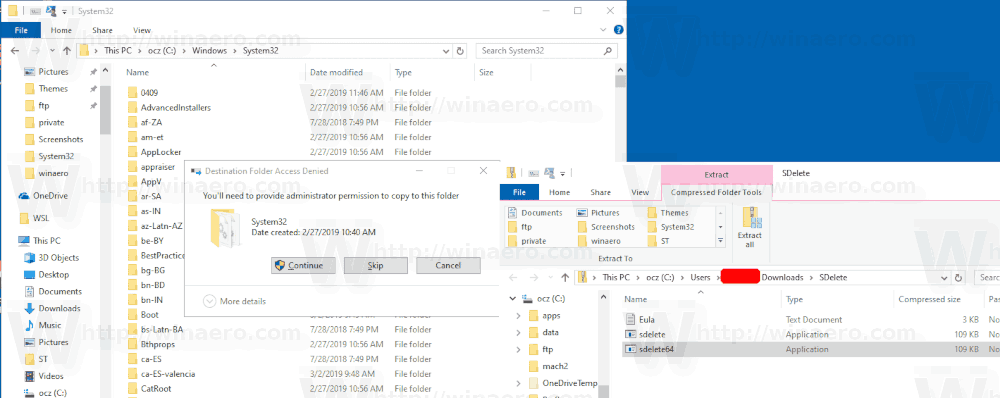
- Εάν εκτελείτε μια έκδοση Windows 10 32-bit, εξαγάγετε τοsdelete.exeαρχείο στοC: Windows System32ντοσιέ.
- Κατεβάστε τα ακόλουθα αρχεία μητρώου: Λήψη αρχείων μητρώου .
- Κάντε διπλό κλικ στο αρχείοWindows 64-bit Add Secure Delete Context Menu.regγια την έκδοση 64-bit των Windows, διαφορετικά χρησιμοποιήστε το αρχείοWindows 32-bit Add Secure Delete Context Menu.reg.
- Τώρα, κάντε δεξί κλικ σε οποιοδήποτε αρχείο. Χρησιμοποιήστε τοΑσφαλής διαγραφήκαταχώρηση μενού περιβάλλοντος για να το διαγράψετε με ασφάλεια.
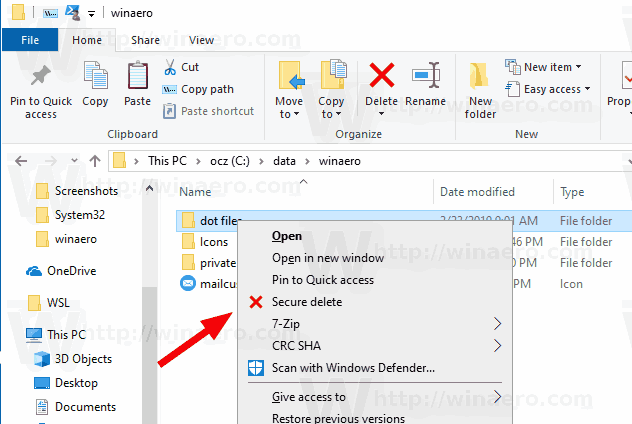
Τελείωσες.
Πως δουλεύει
Το SDelete θα εκτελέσει 3 περάσματα μηδενικής πλήρωσης για να διαγράψετε με ασφάλεια το αρχείο ή το φάκελό σας. Η καταχώριση μενού περιβάλλοντος καλεί το SDelete ως εξής:
Για αρχεία:
sdelete.exe -p 3
Για καταλόγους:
sdelete.exe -p 3 -r
Επιχειρήματα:
- -p - pass Καθορίζει τον αριθμό των overwrite pass, στην περίπτωσή μας είναι 3.
- -r - επαναλάβετε τους υποκαταλόγους κατά τη διαγραφή ενός φακέλου.
Σημειώστε ότι στα SSD, αυτό προκαλεί κάποιες επιπλέον εγγραφές που θα μειώσουν μακροπρόθεσμα ελαφρώς τη διάρκεια ζωής του. Αλλά οι ευαίσθητες πληροφορίες σας θα διαγραφούν με ασφάλεια, οπότε κανείς δεν θα μπορεί να ανακτήσει τα αρχεία σας ή να γνωρίζει ποιες δραστηριότητες έχετε κάνει στον υπολογιστή ανακτώντας τα μερικώς διαγραμμένα δεδομένα. Σε σκληρούς δίσκους,sdelete.exeείναι ένας εξαιρετικός τρόπος για να καθαρίσετε με ασφάλεια τον ελεύθερο χώρο.
Συμβουλή: Για να διαγράψετε με ασφάλεια όλα τα αρχεία και τους φακέλους που έχετε ήδη διαγράψει, δηλαδή να διαγράψετε με ασφάλεια τον ελεύθερο χώρο στο δίσκο, μπορείτε να χρησιμοποιήσετε το ενσωματωμένο εργαλείο κονσόλαςcipher.exe. Εκτελέστε το ως εξής:
δείτε πώς μπορείτε να διαγράψετε όλα τα email
cipher / w: Γ
Αντικαταστήστε το 'C' με το γράμμα της μονάδας δίσκου στο οποίο θέλετε να σκουπίσετε τον ελεύθερο χώρο. Για αναφορά, δείτε την ανάρτηση
Διαγράψτε τον ελεύθερο χώρο με ασφάλεια στα Windows χωρίς εργαλεία τρίτων
Αυτό είναι.