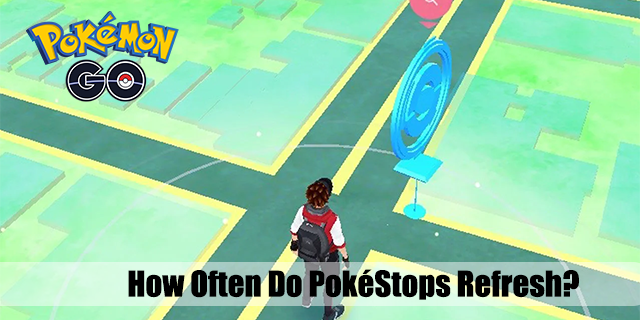Τι να ξέρετε
- Ανοίξτε το πλαίσιο διαλόγου Εκτέλεση, εισάγετε κέλυφος: εκκίνηση , μετά κάντε δεξί κλικ μέσα στο φάκελο Startup και επιλέξτε Νέος > Συντομότερος τρόπος για να προσθέσετε ένα πρόγραμμα.
- Εάν δεν μπορείτε να βρείτε την εφαρμογή, μπείτε shell:appsfolder στο παράθυρο διαλόγου Εκτέλεση και, στη συνέχεια, σύρετε εφαρμογές από αυτόν τον φάκελο στον φάκελο Εκκίνησης.
- Ορισμένες εφαρμογές προσφέρουν μια επιλογή 'εκτέλεση κατά την εκκίνηση', η οποία είναι ένας ευκολότερος τρόπος για να προσθέσετε ένα πρόγραμμα στην εκκίνηση στα Windows 10.
Αυτό το άρθρο εξηγεί πώς μπορείτε να προσθέσετε ένα πρόγραμμα στην εκκίνηση στα Windows 10. Οι εφαρμογές που ορίζονται ως προγράμματα εκκίνησης εκκινούνται ως εκκίνηση των Windows 10.
Πώς να προσθέσετε προγράμματα στην εκκίνηση στα Windows 11Πώς να προσθέσετε προγράμματα στην εκκίνηση στα Windows 10
Μπορείτε να ενεργοποιήσετε ή να απενεργοποιήσετε την εκτέλεση εφαρμογών κατά την εκκίνηση στον Πίνακα ελέγχου εκκίνησης εφαρμογής και στη γραμμή εργασιών, αλλά το μόνο μέρος όπου μπορείτε να προσθέσετε νέα προγράμματα εκκίνησης είναι μέσω του φακέλου εκκίνησης των Windows .
Ορισμένες σύγχρονες εφαρμογές έχουν ενσωματωμένη στις επιλογές τους τη δυνατότητα 'εκτέλεση κατά την εκκίνηση'. Εάν η εφαρμογή σας έχει αυτήν την επιλογή, τότε η ενεργοποίησή της είναι πολύ πιο εύκολη από την ακόλουθη μέθοδο, η οποία έχει σχεδιαστεί για να λειτουργεί με όλα τα προγράμματα.
-
Πάτα το κλειδί Windows + R για να ανοίξετε το πλαίσιο διαλόγου εκτέλεσης.
πώς να βρείτε κανένα αναγνωριστικό καλούντος
-
Τύπος κέλυφος: εκκίνηση στο παράθυρο διαλόγου εκτέλεσης και πατήστε Εισαγω στο πληκτρολόγιό σας.

-
Κάντε δεξί κλικ στον φάκελο εκκίνησης και κάντε κλικ Νέος .

-
Κάντε κλικ Συντομότερος τρόπος .

-
Πληκτρολογήστε τη θέση του προγράμματος εάν το γνωρίζετε ή κάντε κλικ Ξεφυλλίζω για να εντοπίσετε το πρόγραμμα στον υπολογιστή σας.

Εάν δεν μπορείτε να βρείτε την εφαρμογή σας, δοκιμάστε να ανοίξετε το παράθυρο διαλόγου εκτέλεσης δημιουργία αντιγράφων ασφαλείας και να πληκτρολογήσετε shell:appsfolder . Μπορείτε να σύρετε οποιαδήποτε εφαρμογή από αυτόν τον φάκελο στον φάκελο εκκίνησης για να δημιουργήσετε αμέσως μια συντόμευση.
-
Κάντε κλικ Επόμενο .

-
Πληκτρολογήστε ένα όνομα για τη συντόμευση και κάντε κλικ Φινίρισμα .

-
Δημιουργήστε πρόσθετους συνδέσμους για οποιαδήποτε άλλα προγράμματα θέλετε να εκτελούνται αυτόματα κατά την εκκίνηση των Windows.
-
Κάντε επανεκκίνηση του υπολογιστή σας και τα νέα προγράμματα θα ξεκινήσουν αυτόματα.
Τι είναι ο φάκελος εκκίνησης των Windows;
Ο φάκελος εκκίνησης των Windows είναι ένας φάκελος στον οποίο τα Windows αναζητούν προγράμματα για εκτέλεση κάθε φορά που ξεκινά. Αυτός ήταν ο μόνος τρόπος διαχείρισης προγραμμάτων εκκίνησης σε παλαιότερες εκδόσεις των Windows. Η προσθήκη μιας συντόμευσης προγράμματος προκαλεί την εκκίνηση αυτού του προγράμματος κατά την εκκίνηση των Windows και η κατάργηση μιας συντόμευσης προγράμματος διακόπτει την εκκίνησή του κατά την εκκίνηση των Windows.
Ενώ τα Windows 10 έχουν μετακινηθεί στον πίνακα ελέγχου εκκίνησης νεότερης εφαρμογής ως τον κύριο τρόπο διαχείρισης των εφαρμογών, ο φάκελος εκκίνησης παραμένει ο καλύτερος τρόπος για τους χρήστες να προσθέτουν τα δικά τους προγράμματα εκκίνησης.
Μειονεκτήματα στην προσθήκη προγραμμάτων στον φάκελο εκκίνησης στα Windows 10
Τα οφέλη από την προσθήκη προγραμμάτων που χρησιμοποιείτε καθημερινά στον φάκελο εκκίνησης των Windows 10 είναι προφανή. Αντί να περιμένετε την εκκίνηση των Windows και στη συνέχεια να κάνετε χειροκίνητα κλικ σε οτιδήποτε εκκινείτε καθημερινά, το μόνο που έχετε να κάνετε είναι να ενεργοποιήσετε τον υπολογιστή σας και να περιμένετε να φορτωθούν όλα.
Το θέμα είναι ότι χρειάζεται χρόνος για να φορτωθούν τα προγράμματα μαζί με τα Windows και κάθε πρόγραμμα που φορτώνετε καταλαμβάνει πόρους όπως μνήμη και ισχύ επεξεργαστή. Φορτώστε πάρα πολλά περιττά προγράμματα και θα διαπιστώσετε ότι τα Windows 10 ξεκινούν αργά και μπορεί ακόμη και να παραμένουν υποτονικά μετά τη φόρτωση των πάντων.
Εάν αλλάξετε γνώμη σχετικά με τα προγράμματα που έχετε προσθέσει στον φάκελο εκκίνησης, μπορείτε απλώς να διαγράψετε τις συντομεύσεις για να αποτρέψετε την εκκίνηση αυτών των προγραμμάτων κάθε φορά που ενεργοποιείτε τον υπολογιστή σας. Μπορείτε επίσης να αλλάξετε τα προγράμματα εκκίνησης στα Windows 10 χρησιμοποιώντας τη διαχείριση εργασιών ή τον πίνακα ελέγχου της εφαρμογής εκκίνησης.
Τι να κάνετε εάν έχετε πάρα πολλά προγράμματα εκκίνησης των Windows 10
Εάν έχετε κάποια βασικά προγράμματα που χρησιμοποιείτε για εργασία καθημερινά ή χρησιμοποιείτε κυρίως τον υπολογιστή σας για να παίξετε ένα συγκεκριμένο παιχνίδι, δοκιμάστε να προσθέσετε τα προγράμματα που είναι σημαντικά για εσάς και στη συνέχεια να αφαιρέσετε προγράμματα που δεν χρησιμοποιείτε ποτέ.
Ο υπολογιστής σας πιθανότατα συνοδεύεται από bloatware που δεν χρησιμοποιείτε ποτέ στην πραγματικότητα και οι εφαρμογές είναι συχνά ρυθμισμένες να εκτελούνται κατά την εκκίνηση των Windows, ακόμη κι αν δεν το θέλετε. Απενεργοποιήστε αυτά τα προγράμματα εκκίνησης, προσθέστε αυτά που θέλετε και θα απολαύσετε τόσο την ευκολία όσο και τους ταχύτερους χρόνους εκκίνησης.
FAQ- Πώς βελτιώνεται ο χρόνος εκκίνησης στα Windows 10;
Για να βελτιώσετε τον χρόνο εκκίνησης στα Windows 10, απενεργοποιήστε τα προγράμματα εκκίνησης, εκτελέστε σάρωση προστασίας από ιούς, απενεργοποιήστε το υλικό που δεν χρησιμοποιείτε, αναβαθμίστε τη μνήμη RAM ή μεταβείτε σε SSD.
- Πώς μπορώ να αλλάξω την αρχική μου σελίδα στα Windows;
Για να αλλάξετε την αρχική σας σελίδα στον Microsoft Edge, μεταβείτε στο μενού με τρεις κουκκίδες > Ρυθμίσεις > Κατά την εκκίνηση > Ανοίξτε μια συγκεκριμένη σελίδα ή σελίδες > Προσθήκη νέας σελίδας . Στο Chrome, μεταβείτε στο μενού με τρεις κουκκίδες > Ρυθμίσεις > Εμφάνιση κουμπιού αρχικής οθόνης > Εισαγάγετε προσαρμοσμένη διεύθυνση ιστού .
- Πώς μπορώ να αποκτήσω πρόσβαση στις Προηγμένες επιλογές εκκίνησης των Windows;
Για να αποκτήσετε πρόσβαση στις Προηγμένες επιλογές εκκίνησης των Windows, κρατήστε πατημένο το Βάρδια πληκτρολογήστε και επανεκκινήστε τον υπολογιστή σας. Κρατήστε πατημένο το Shift μέχρι να δείτε το μενού Επιλογές εκκίνησης για προχωρημένους. Εναλλακτικά, μεταβείτε στο Ανάκτηση επιλογές στις Ρυθμίσεις των Windows.
- Πώς μπορώ να προσθέσω συντομεύσεις στην επιφάνεια εργασίας των Windows 10;
Για να προσθέσετε συντομεύσεις επιφάνειας εργασίας , κάντε δεξί κλικ οπουδήποτε στην επιφάνεια εργασίας και, στη συνέχεια, επιλέξτε Νέος > Συντομότερος τρόπος > Ξεφυλλίζω . Μπορείτε να χρησιμοποιήσετε συντομεύσεις επιφάνειας εργασίας για να αποκτήσετε πρόσβαση σε εφαρμογές, να πλοηγηθείτε σε έναν ιστότοπο ή να ανοίξετε ένα αρχείο.