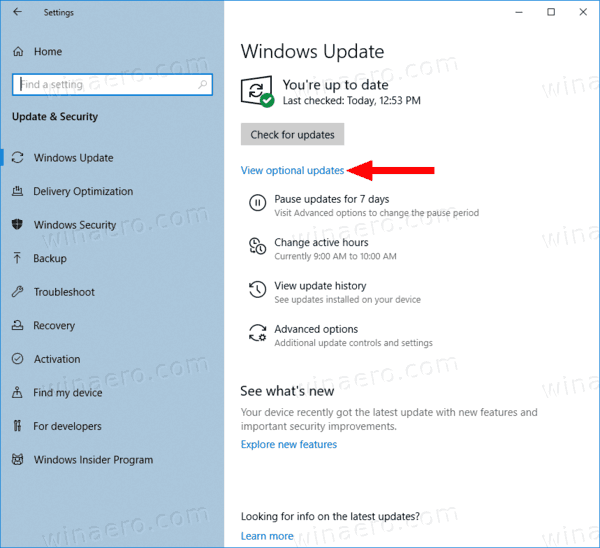Σύνδεσμοι συσκευών
Πιθανότατα το διαβάζετε αυτό επειδή βρίσκεστε ανάμεσα στα εκατομμύρια των καταναλωτών που χρησιμοποιούν υπολογιστή Mac για επαγγελματική ή προσωπική χρήση. Αν και ο υπολογιστής λειτουργεί εξαιρετικά καλά, το προεπιλεγμένο πρόγραμμα περιήγησής σας μπορεί να προκαλέσει δυσάρεστα προβλήματα συμβατότητας όταν επισκέπτεστε συγκεκριμένους ιστότοπους. Μπορεί να διαπιστώσετε ότι ορισμένες σελίδες καθυστερούν να φορτώσουν, αν όχι καθόλου, και η συνεχής ανάγκη να ανοίξετε διαφορετικά προγράμματα περιήγησης μπορεί να είναι χάσιμο χρόνου .

Δεν χρειάζεται να χρησιμοποιήσετε το πρόγραμμα περιήγησης που ήταν προεγκατεστημένο στο Mac σας. Εξοικονομήστε λίγο χρόνο αλλάζοντας το προεπιλεγμένο πρόγραμμα περιήγησής σας σε ένα που θα λειτουργεί με συνέπεια. Είναι πιο εύκολο από όσο φαντάζεστε, όπως θα δείτε όταν συνεχίσετε να διαβάζετε.
Αλλάξτε το Προεπιλεγμένο πρόγραμμα περιήγησης σε Mac σε Chrome
Αν και μπορείτε να επιλέξετε από δεκάδες προγράμματα περιήγησης ιστού, το Google Chrome είναι μια καλή επιλογή εάν χρησιμοποιείτε συχνά τις εφαρμογές Google. Οι εφαρμογές θα λειτουργούν καλύτερα αφού το Chrome είναι το πρόγραμμα περιήγησης της Google. Θα πρέπει πρώτα να κατεβάσετε την εφαρμογή Google Chrome για Mac για να την αλλάξετε στο προεπιλεγμένο πρόγραμμα περιήγησής σας. Εδώ είναι τα βήματα:
- μεταβείτε στο Λήψη Google Chrome δικτυακός τόπος. Πατήστε Λήψη Chrome.

- Επιλέξτε το τσιπ Mac στη συσκευή σας. Εάν δεν ξέρετε ποιο τσιπ να επιλέξετε, μεταβείτε στο Apple Menu. Στη συνέχεια, πατήστε Σχετικά με αυτό το Mac.

- Εάν η εφαρμογή δεν γίνεται αυτόματα λήψη, επιλέξτε Μη αυτόματη λήψη του Chrome.

- Ανοίξτε το αρχείο https://googlechrome.dmg όταν ολοκληρωθεί η λήψη.

- Σύρετε το φάκελο με το εικονίδιο του Chrome στον φάκελο Εφαρμογές ή στην επιφάνεια εργασίας σας.

- Πατήστε το φάκελο για να ξεκινήσει η εγκατάσταση.
Περιμένετε να ολοκληρωθεί η διαδικασία εγκατάστασης. Όταν τελειώσει, αλλάξτε το προεπιλεγμένο πρόγραμμα περιήγησής σας σε Google Chrome. Χρειάζονται μόνο λίγα λεπτά για να το κάνετε αυτό, ακολουθώντας αυτά τα βήματα:
- Πατήστε το εικονίδιο της Apple (στην επάνω αριστερή γωνία της οθόνης σας).

- Ανοίξτε τις Προτιμήσεις συστήματος.

- Επιλέξτε Γενικά.

- Πατήστε το Προεπιλεγμένο πρόγραμμα περιήγησης Ιστού στο αναπτυσσόμενο μενού.

- Επιλέξτε Chrome από τη λίστα των προγραμμάτων περιήγησης.

Εάν το Chrome ανοίγει αυτόματα μετά την εγκατάσταση, μπορείτε επίσης να κάνετε την αλλαγή απευθείας από το πρόγραμμα περιήγησης Google Chrome.
πώς να εγγράψετε ήχο από το discord
- Συνδεθείτε στον λογαριασμό σας Google.

- Επιλέξτε Chrome στο επάνω μέρος της οθόνης.

- Επιλέξτε Προτιμήσεις.

- Κάντε κύλιση προς τα κάτω στο Προεπιλεγμένο πρόγραμμα περιήγησης.

- Επιλέξτε Ορισμός προεπιλογής.

- Πατήστε Χρήση Chrome για να επιβεβαιώσετε την επιλογή σας στο αναδυόμενο παράθυρο.

Τώρα ολοκληρώθηκε η αλλαγή του προεπιλεγμένου προγράμματος περιήγησής σας. Από εκείνο το σημείο, τυχόν σύνδεσμοι στους οποίους κάνετε κλικ στο διαδίκτυο θα ανοίξουν στο Google Chrome.
Μια χρήσιμη λειτουργία του Google Chrome είναι ότι συγχρονίζει αυτόματα όλες τις συσκευές σας μόλις συνδεθείτε στο Google. Το ιστορικό και τα αγαπημένα σας θα συγχρονίζονται σε όλες τις συσκευές σας, εφόσον χρησιμοποιείτε τον ίδιο λογαριασμό Google. Ωστόσο, δεν χρειάζεται να περιμένετε να ολοκληρωθεί ο συγχρονισμός των συσκευών πριν αλλάξετε το προεπιλεγμένο πρόγραμμα περιήγησης σε Chrome.
Αλλάξτε το Προεπιλεγμένο πρόγραμμα περιήγησης σε Mac σε Safari
Ο υπολογιστής Mac σας είναι προεπιλεγμένος στο πρόγραμμα περιήγησης ιστού Safari όταν ρυθμίζετε τη συσκευή για πρώτη φορά. Έχει σχεδιαστεί για να λειτουργεί ειδικά με συσκευές Apple. Ωστόσο, μπορείτε να επιστρέψετε στο Safari εάν έχετε αλλάξει σε άλλο πρόγραμμα περιήγησης. Δείτε πώς:
μπορείτε να δείτε τι άρεσαν οι χρήστες στο instagram
- Πατήστε το μενού Apple (το εικονίδιο φρούτων) στο επάνω μέρος της οθόνης σας.

- Επιλέξτε Προεπιλεγμένο πρόγραμμα περιήγησης στο Web από το αναδυόμενο παράθυρο.

- Επιλέξτε Safari από τη λίστα.

Τυχόν σύνδεσμοι στους οποίους κάνετε κλικ θα πρέπει να ανοίγουν στο Safari μέχρι να αλλάξετε το προεπιλεγμένο πρόγραμμα περιήγησης. Θα πρέπει να έχετε λίγα, εάν υπάρχουν, προβλήματα με το Safari. Ωστόσο, μπορείτε να χρησιμοποιήσετε αυτές τις συμβουλές αντιμετώπισης προβλημάτων εάν αντιμετωπίσετε κάποιο πρόβλημα.
- Ελέγξτε τη σύνδεσή σας στο διαδίκτυο.
- Επαναφόρτωση της σελίδας.
- Εγκαταστήστε τυχόν διαθέσιμες ημερομηνίες λογισμικού Apple. Φροντίστε να συμπεριλάβετε επεκτάσεις Safari.
Εάν καμία από αυτές τις προτάσεις δεν λειτουργήσει, η εκκαθάριση της προσωρινής μνήμης της συσκευής θα μπορούσε να διορθώσει το πρόβλημα. Ενδέχεται να υπάρχουν δεδομένα στην κρυφή μνήμη σας που προκαλούν προβλήματα. Δείτε πώς μπορείτε να διαγράψετε την προσωρινή μνήμη στο πρόγραμμα περιήγησής σας Safari:
- Πατήστε Safari (πάνω αριστερή πλευρά της οθόνης).

- Επιλέξτε την καρτέλα Απόρρητο στο αναδυόμενο παράθυρο.

- Πατήστε Κατάργηση όλων των δεδομένων ιστότοπου.

- Επιλέξτε Κατάργηση τώρα για επιβεβαίωση.

Η Apple προτείνει να δοκιμάσετε αρχικά όλες τις παραπάνω λύσεις για την επίλυση προβλημάτων του προγράμματος περιήγησης Safari. Τις περισσότερες φορές, θα είναι αποτελεσματικά στην επίλυση διαφόρων προβλημάτων Mac και Safari, όπως:
- Κενή οθόνη μετά τη φόρτωση της ιστοσελίδας
- Μερική φόρτωση σελίδων
- Δεν είναι δυνατή η είσοδος με τα σωστά στοιχεία σύνδεσης
- Το Safari σταματά να ανταποκρίνεται ή επιβραδύνει
- Η ιστοσελίδα σας ζητά να επαναφέρετε ή να αφαιρέσετε τα cookies
Εάν χρειάζεστε περαιτέρω βοήθεια, μπορείτε να επισκεφτείτε τον ιστότοπο υποστήριξης του Apple Safari. Εκεί θα βρείτε πολλές πληροφορίες και οδηγίες για να χρησιμοποιήσετε όλες τις λειτουργίες του προγράμματος περιήγησης Safari. Επιπλέον, ο πλήρης ηλεκτρονικός οδηγός χρήστη μπορεί να απαντήσει σε οποιεσδήποτε άλλες ερωτήσεις έχετε σχετικά με το Safari και το Mac.
Αλλάξτε το προεπιλεγμένο πρόγραμμα περιήγησης σε Mac σε Firefox
Είναι πιθανό να αισθάνεστε πιο άνετα χρησιμοποιώντας το πρόγραμμα περιήγησης Firefox, εάν αλλάξατε πρόσφατα σε Apple iOS από Android. Τα καλά νέα είναι ότι μπορείτε να αλλάξετε το προεπιλεγμένο πρόγραμμα περιήγησής σας σε ένα πιο οικείο. Το μόνο που χρειάζεται να κάνετε είναι πρώτα να κατεβάσετε την εφαρμογή Firefox για Mac και μετά να ολοκληρώσετε μερικά βήματα.
Δείτε πώς κατεβάζετε την εφαρμογή:
- Επισκεφθείτε το Firefox για Mac ιστοσελίδα λήψης εφαρμογής. Η σελίδα θα εντοπίσει τη συσκευή σας και θα προτείνει μια έκδοση για χρήση.

- Πατήστε Λήψη Firefox. Θα έχετε την επιλογή να αλλάξετε τη γλώσσα εάν θέλετε.

- Το αρχείο Firefox.dmg θα ανοίξει όταν ολοκληρωθεί η λήψη.

- Σύρετε το αρχείο (το εικονίδιο του Firefox) από τον αναδυόμενο φάκελο Finder στον φάκελο Applications.

- Κρατήστε το πλήκτρο Control και κάντε κλικ για εξαγωγή του Firefox.
Μπορείτε να εκτελέσετε αμέσως τον Firefox όταν ολοκληρωθούν τα βήματα λήψης. Ωστόσο, η εκ των προτέρων εκτέλεσή του μπορεί να οδηγήσει σε απώλεια δεδομένων.
πώς να ενεργοποιήσετε τη σκοτεινή λειτουργία στο Facebook
Επίσης, μπορείτε να προσθέσετε την εφαρμογή στο dock σας για εύκολη πρόσβαση. Για να το κάνετε αυτό, ανοίξτε το φάκελο Εφαρμογές και σύρετε τον Firefox στο dock.
Στη συνέχεια, ήρθε η ώρα να αλλάξετε το προεπιλεγμένο πρόγραμμα περιήγησης στη συσκευή σας. Υπάρχουν δύο τρόποι για να γίνει αυτό. Μπορείτε να αλλάξετε το πρόγραμμα περιήγησης από την επιφάνεια εργασίας Mac ή να αλλάξετε το προεπιλεγμένο πρόγραμμα περιήγησης μέσα από το πρόγραμμα περιήγησης Firebox.
Ακολουθούν τα στοιχεία για να αλλάξετε το προεπιλεγμένο πρόγραμμα περιήγησής σας σε Firefox:
- Πατήστε το εικονίδιο της Apple και επιλέξτε Προτιμήσεις συστήματος από το μενού.

- Επιλέξτε Γενικά.

- Επιλέξτε Προεπιλεγμένο πρόγραμμα περιήγησης Ιστού.

- Επιλέξτε Firefox από τη λίστα των προγραμμάτων περιήγησης.

Εάν ο Firefox είναι ήδη ανοιχτός, μπορείτε να κάνετε την αλλαγή αυτή εύκολα από το πρόγραμμα περιήγησης ως εξής:
- Εκκινήστε τον Firefox και επιλέξτε Firefox από το μενού στην κεφαλίδα.

- Πατήστε Προτιμήσεις.

- Επιλέξτε Γενικά και μετά πατήστε Εκκίνηση.

- Θα εμφανιστεί ένα μήνυμα προτροπής για το Firefox που δεν είναι το Προεπιλεγμένο πρόγραμμα περιήγησής σας.
- Επιλέξτε Χρήση Firefox.

Όλοι οι σύνδεσμοι και τα αρχεία που βασίζονται στον ιστό θα ανοίξουν στον Firefox μετά από αυτήν την αλλαγή. Εάν αποφασίσετε να αλλάξετε ξανά προγράμματα περιήγησης, μπορείτε να ακολουθήσετε τα ίδια βήματα όπως παραπάνω. Απλώς αντικαταστήστε τον Firefox με οποιοδήποτε πρόγραμμα περιήγησης στον υπολογιστή σας από τη λίστα Προεπιλεγμένο πρόγραμμα περιήγησης στο Web.
Βέλτιστες Επιλογές
Γιατί να χάσετε χρόνο και υπομονή λόγω μη συμβατών προβλημάτων προγράμματος περιήγησης; Αγοράσατε έναν υπολογιστή Apple Mac για να διασφαλίσετε ότι έχετε την καλύτερη δυνατή απόδοση υπολογιστή. Έτσι, μεγιστοποιήστε τις δυνατότητες της συσκευής σας γρήγορα και εύκολα μεταβαίνοντας στο προεπιλεγμένο πρόγραμμα περιήγησης της επιλογής σας.
Έχετε μια προτίμηση προγράμματος περιήγησης στον υπολογιστή Mac σας; Ενημερώστε μας εάν αλλάξατε σε αυτό το πρόγραμμα περιήγησης ή εάν ήταν προεγκατεστημένο.