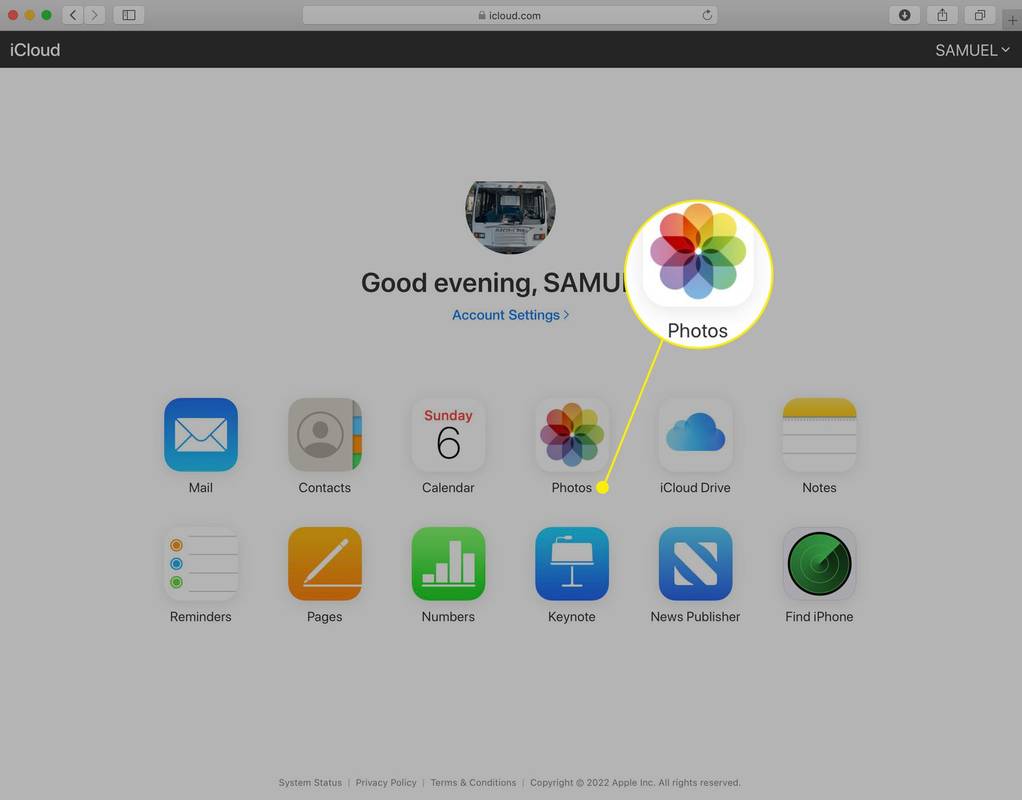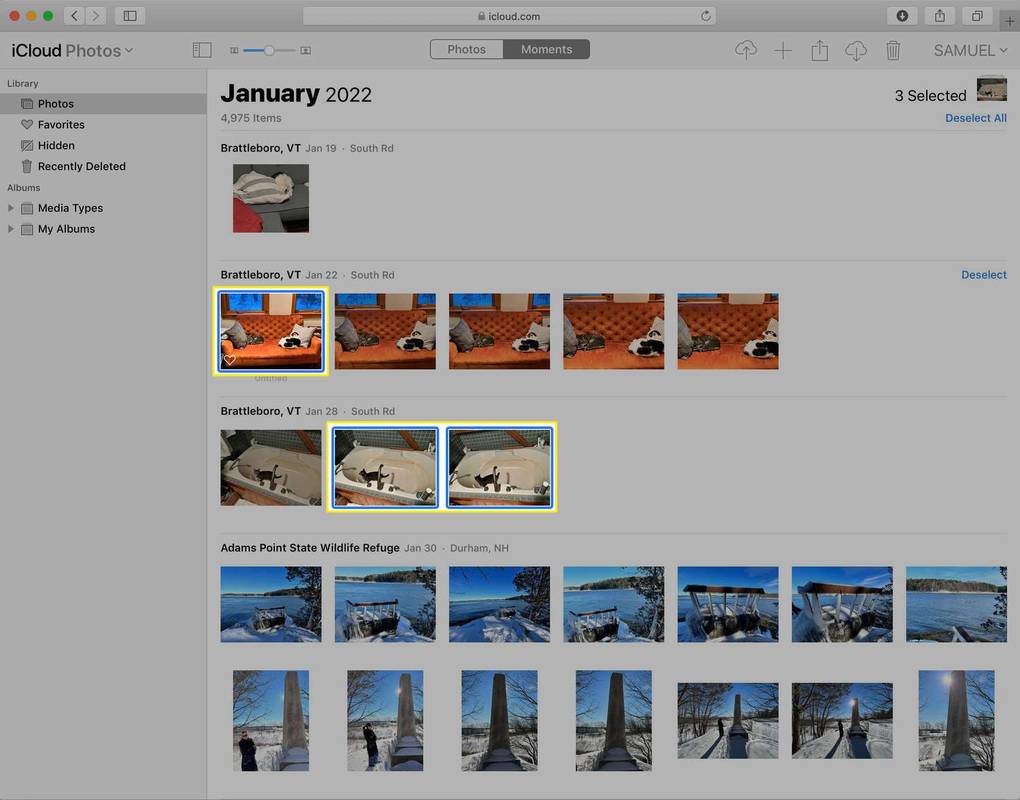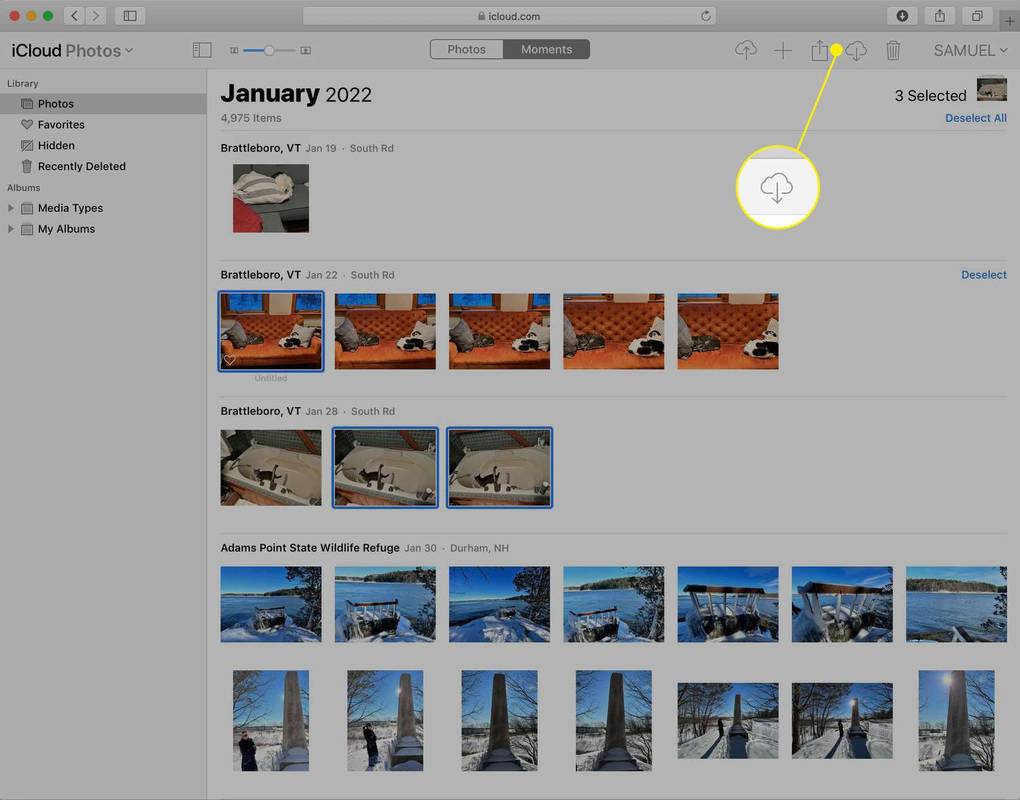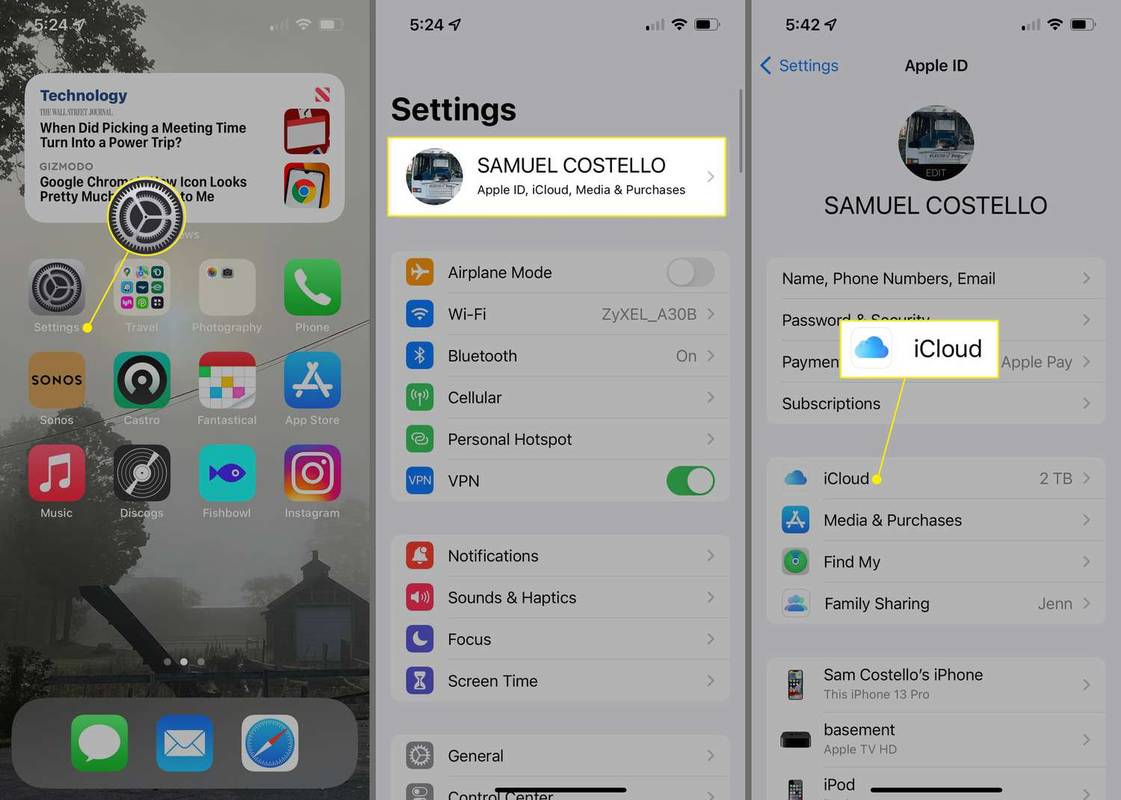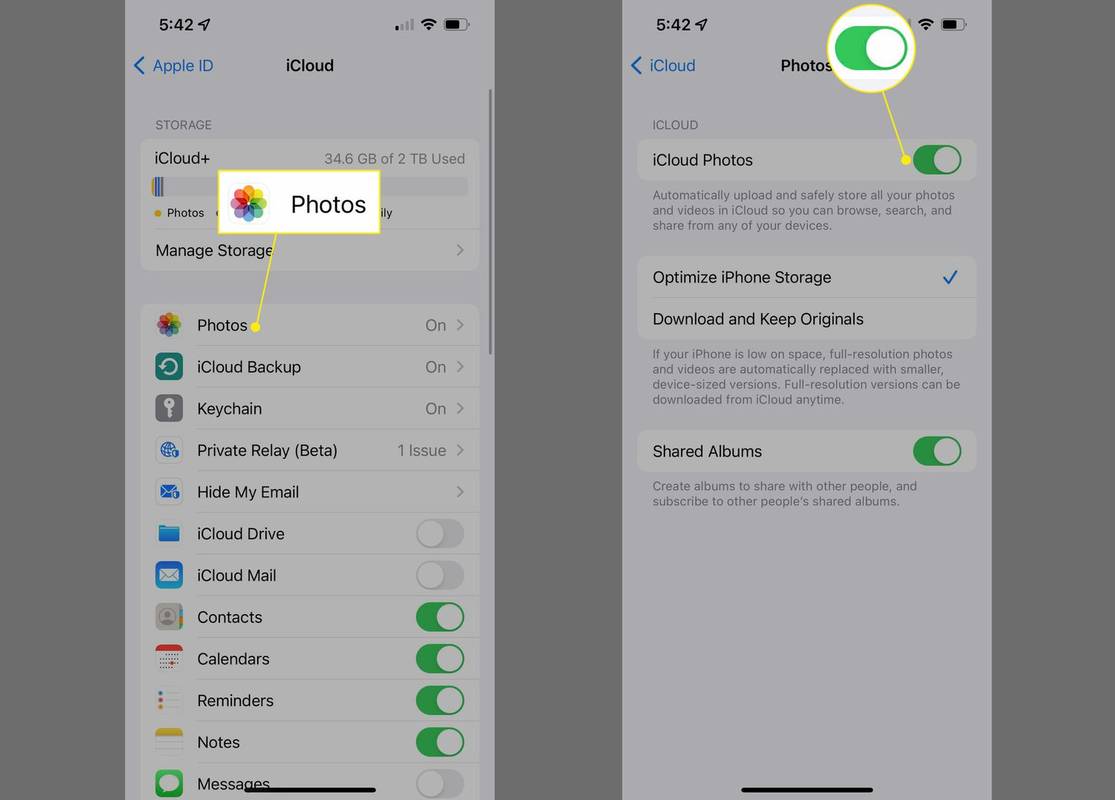Τι να ξέρετε
- Πρόγραμμα περιήγησης Ιστού: Συνδεθείτε στο iCloud > Φωτογραφίες > επιλέξτε τις φωτογραφίες > το εικονίδιο λήψης > θα γίνει λήψη φωτογραφίας ή αρχείου zip.
- iPhone ή iPad: Ρυθμίσεις > [το όνομά σου] > iCloud > Φωτογραφίες > μετακίνηση Φωτογραφίες iCloud ρυθμιστικό σε ενεργό/πράσινο. Θα γίνει λήψη φωτογραφιών.
- Υπολογιστής: Ανοίξτε την εφαρμογή iCloud για Windows > συνδεθείτε με το Apple ID > Φωτογραφίες > Επιλογές > ελέγξτε i Φωτογραφίες στο σύννεφο > Εγινε > Ισχύουν .
Αυτό το άρθρο εξηγεί πώς να κάνετε λήψη φωτογραφιών από iCloud χρησιμοποιώντας ένα πρόγραμμα περιήγησης ιστού, ένα iPhone ή iPad και πώς να αποκτήσετε πρόσβαση στις φωτογραφίες iCloud σε Mac ή υπολογιστή.
Πώς μπορώ να κατεβάσω τις φωτογραφίες μου από το iCloud;
Μπορείτε να κάνετε λήψη φωτογραφιών από το iCloud χρησιμοποιώντας σχεδόν οποιαδήποτε συσκευή με πρόγραμμα περιήγησης ιστού (το οποίο υποστηρίζει λήψεις αρχείων). Δεν θα σας επιτρέψει να κάνετε προηγμένα πράγματα, όπως το συγχρονισμό αρχείων, αλλά για γρήγορη, εφάπαξ λήψη από το iCloud, ακολουθήστε τα εξής βήματα:
-
Στο πρόγραμμα περιήγησής σας, μεταβείτε στο iCloud και συνδεθείτε χρησιμοποιώντας το Apple ID και τον κωδικό πρόσβασής σας.
-
Επιλέγω Φωτογραφίες .
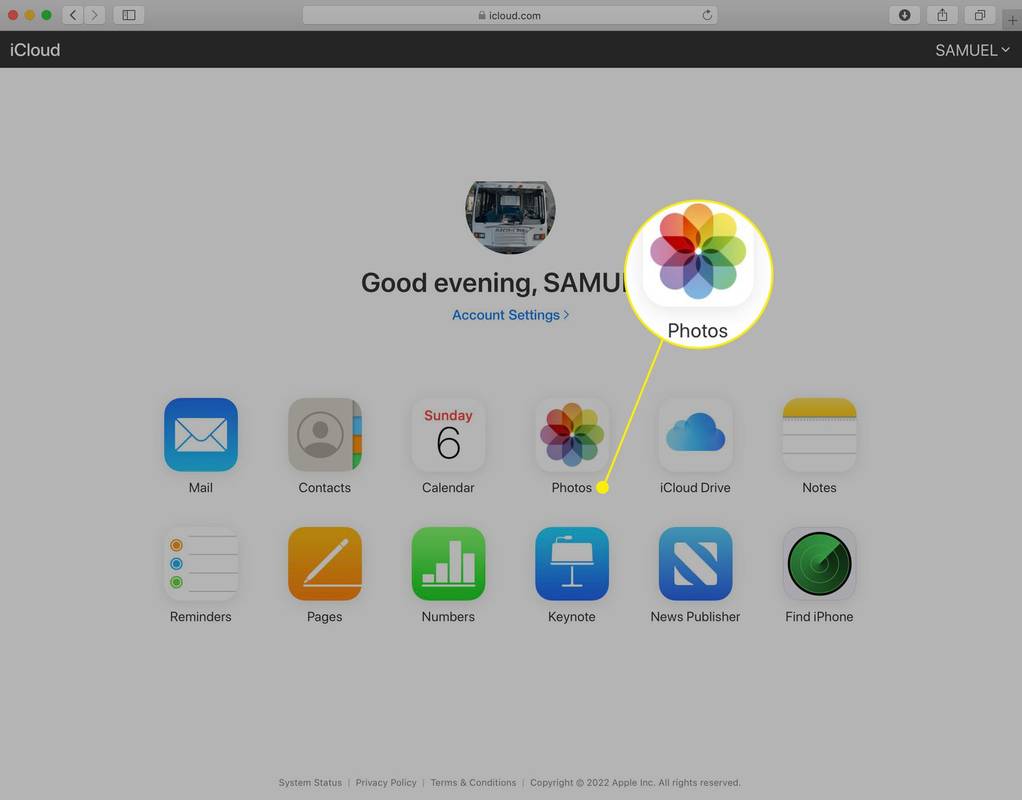
-
Αναζητήστε ή περιηγηθείτε στη βιβλιοθήκη φωτογραφιών και στα άλμπουμ σας και, στη συνέχεια, επιλέξτε όλες τις φωτογραφίες που θέλετε να λάβετε.
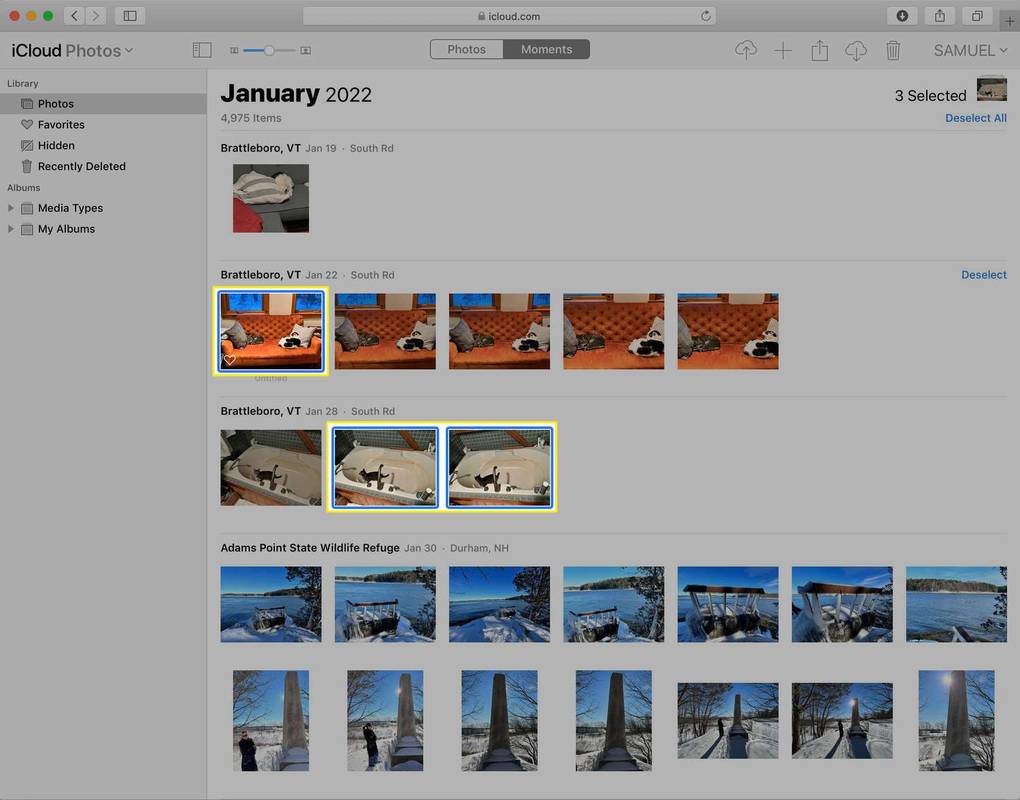
-
Στην επάνω δεξιά γωνία, επιλέξτε το Κατεβάστε εικόνισμα. Οι φωτογραφίες που έχετε κατεβάσει εμφανίζονται εκεί όπου πραγματοποιεί λήψη του προγράμματος περιήγησής σας από προεπιλογή. Εάν κατεβάσατε περισσότερες από μία φωτογραφίες, κάντε διπλό κλικ στη λήψη για να αποσυμπιέσετε τις φωτογραφίες.
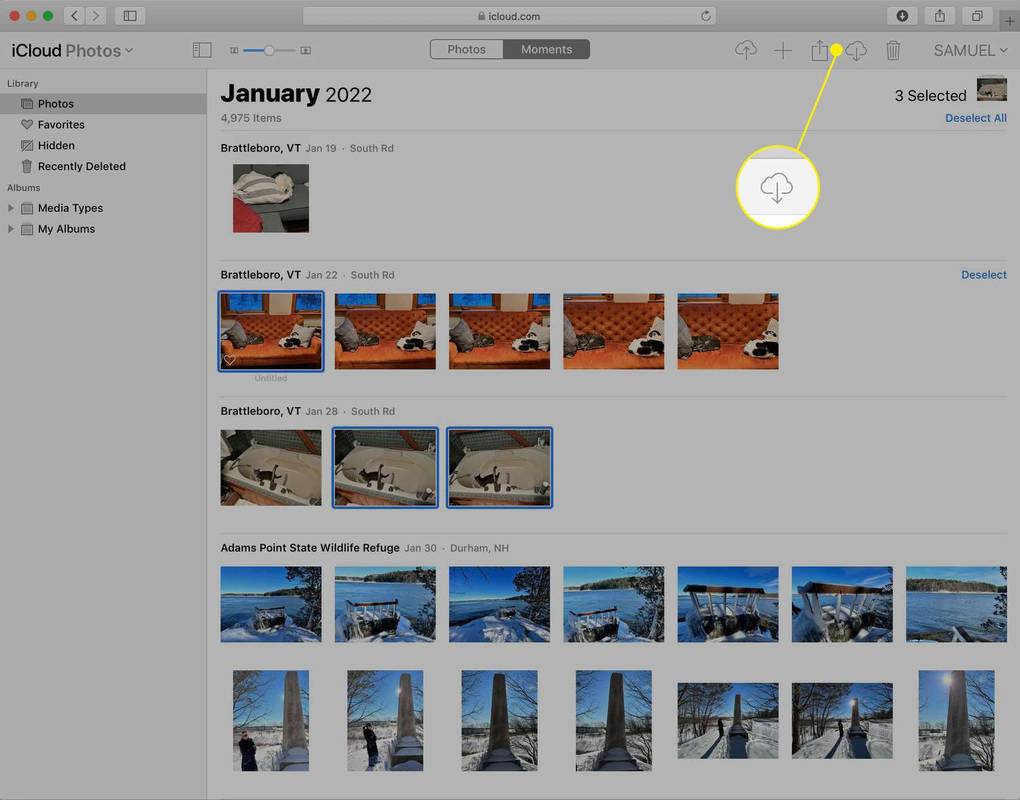
Πώς μπορώ να κατεβάσω τις εικόνες μου από το iCloud στο iPhone μου;
Σε iPhone ή iPad, η λήψη εικόνων από το iCloud είναι πιο περίπλοκη. Μπορείτε να συνδέσετε αυτές τις συσκευές στο iCloud μέσω του Apple ID σας και να συγχρονίσετε αυτόματα τις φωτογραφίες. Όταν το κάνετε αυτό, τυχόν εικόνες που προστίθενται σε μια συσκευή που είναι συνδεδεμένη στο iCloud σας συγχρονίζονται αυτόματα με όλες τις άλλες συνδεδεμένες συσκευές. Για να ρυθμίσετε τον αυτόματο συγχρονισμό και τη λήψη εικόνων από το iCloud στο iPhone, ακολουθήστε τα εξής βήματα:
πώς να επισημάνετε διπλότυπα σε φύλλα Google
-
Παρακέντηση Ρυθμίσεις .
-
Πατήστε το όνομά σας.
-
Παρακέντηση iCloud .
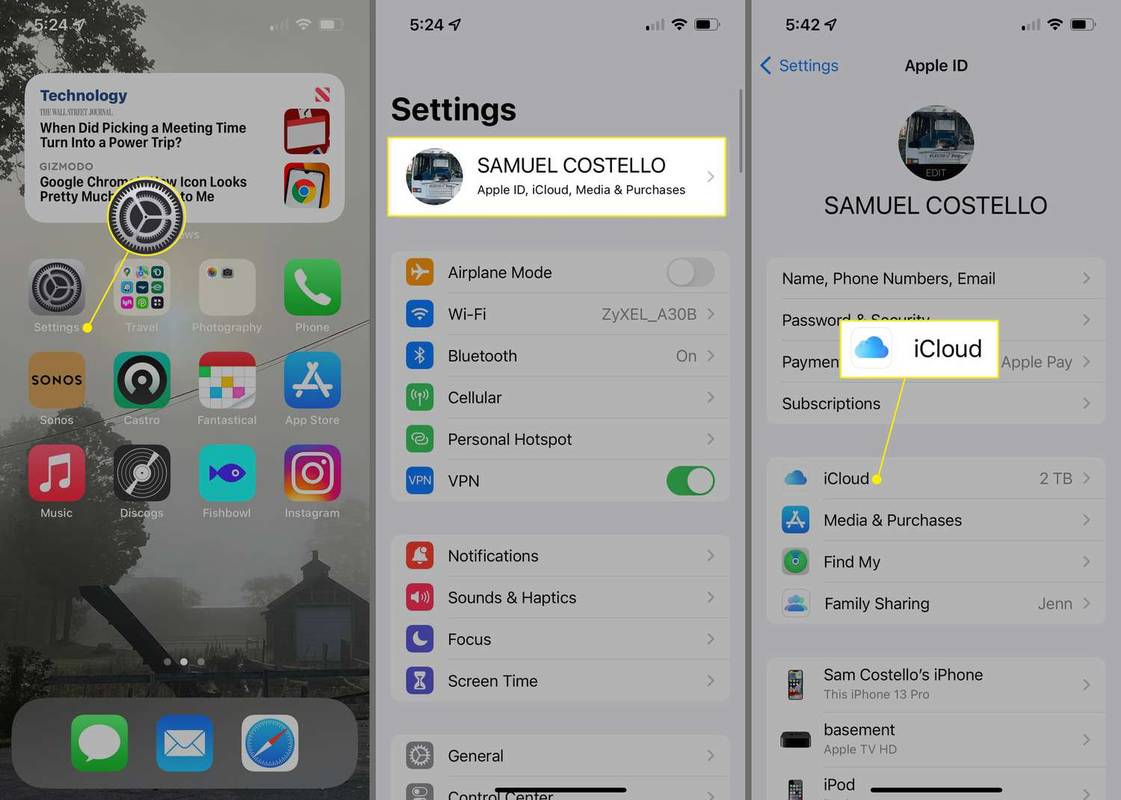
-
Παρακέντηση Φωτογραφίες .
-
Μετακίνησε το Φωτογραφίες iCloud ρυθμιστικό σε ενεργό/πράσινο.
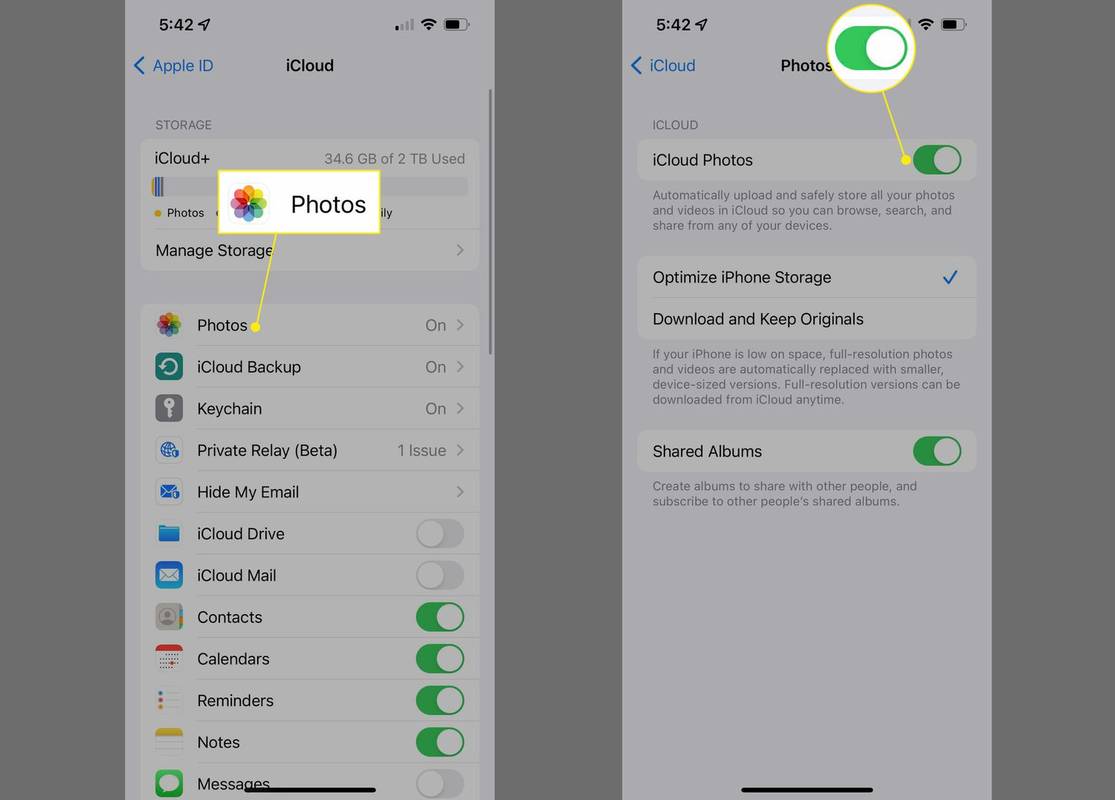
Μπορείτε να επιλέξετε ένα από τα δύο Βελτιστοποιήστε τον χώρο αποθήκευσης iPhone ή Λήψη και διατήρηση πρωτοτύπων . Το πρώτο εξοικονομεί χώρο αποθήκευσης στο iPhone σας ανεβάζοντας αρχεία υψηλής ανάλυσης στο iCloud και διατηρώντας εκδόσεις χαμηλότερης ανάλυσης στη συσκευή σας. Το δεύτερο διατηρεί τις εκδόσεις υψηλής ανάλυσης της συσκευής σας.
-
Όλες οι εικόνες που είναι αποθηκευμένες στον λογαριασμό σας iCloud και δεν είναι ήδη στο iPhone ή το iPad σας, πραγματοποιούνται λήψη στην προεγκατεστημένη εφαρμογή Φωτογραφίες . Αποστέλλονται επίσης φωτογραφίες στη συσκευή που δεν είναι αποθηκευμένες στο iCloud. Ανάλογα με το πόσες φωτογραφίες έχετε, αυτό μπορεί να διαρκέσει λίγο.
Μπορείτε επίσης να ρυθμίσετε τον ίδιο αυτόματο συγχρονισμό στο Mac. Για να το κάνετε αυτό, μεταβείτε στο μενού Apple > Επιλογές συστήματος > Apple ID > iCloud > ελέγξτε Φωτογραφίες . Μετά πηγαίνετε στο Φωτογραφίες εφαρμογή > Φωτογραφίες μενού > Προτιμήσεις > ελέγξτε Φωτογραφίες iCloud .
Πώς μπορώ να μεταφέρω φωτογραφίες από το iCloud στον υπολογιστή;
Ακόμη και οι χρήστες των Windows μπορούν να μεταφέρουν φωτογραφίες από το iCloud στον υπολογιστή τους, όπως σε Mac ή iPhone. Δείτε τι πρέπει να κάνετε:
-
Κατεβάστε και εγκαταστήστε το iCloud για Windows στον υπολογιστή σας .
-
Ανοίξτε το iCloud για Windows και συνδεθείτε χρησιμοποιώντας το Apple ID και τον κωδικό πρόσβασής σας.
-
Δίπλα στο Φωτογραφίες , επιλέξτε Επιλογές .
-
Επιλέξτε το πλαίσιο δίπλα Φωτογραφίες iCloud .
-
Επιλέγω Εγινε , έπειτα Ισχύουν .
-
Αυτό συγχρονίζει φωτογραφίες από τον λογαριασμό σας iCloud με το φάκελο iCloud Photos στον υπολογιστή σας. Για να κάνετε λήψη αυτών των φωτογραφιών, μεταβείτε στο φάκελο iCloud Photos και, στη συνέχεια:
- Πώς μπορώ να διαγράψω φωτογραφίες από το iCloud μου;
Προς την διαγράψτε φωτογραφίες από το iCloud , συνδεθείτε στο iCloud, επιλέξτε τις φωτογραφίες και επιλέξτε το Σκουπίδια εικόνισμα. Για να απενεργοποιήσετε την αυτόματη δημιουργία αντιγράφων ασφαλείας στο iPhone σας, μεταβείτε στο Ρυθμίσεις > το όνομα σου > iCloud > Φωτογραφίες > απενεργοποιήστε Φωτογραφίες iCloud .
- Πώς μπορώ να δημιουργήσω αντίγραφα ασφαλείας των φωτογραφιών μου στο iCloud;
Για να ενεργοποιήσετε την αυτόματη δημιουργία αντιγράφων ασφαλείας στο iPhone σας, μεταβείτε στο Ρυθμίσεις > το όνομα σου > iCloud > Φωτογραφίες και ενεργοποιήστε Φωτογραφίες iCloud . Μπορείτε τότε πρόσβαση στις φωτογραφίες σας iCloud στη συσκευή Mac, PC ή Android.
- Γιατί δεν γίνεται λήψη των φωτογραφιών μου από το iCloud;
Εάν δεν μπορείτε να κατεβάσετε τις φωτογραφίες σας στο iCloud, ελέγξτε τη σύνδεσή σας στο διαδίκτυο, απενεργοποιήστε τη λειτουργία χαμηλής κατανάλωσης ενέργειας και, στη συνέχεια, αποσυνδεθείτε και συνδεθείτε ξανά στο iCloud. Εάν εξακολουθείτε να αντιμετωπίζετε προβλήματα, κάντε εναλλαγή Φωτογραφίες iCloud ενεργοποίηση και απενεργοποίηση και, στη συνέχεια, επανεκκινήστε τη συσκευή σας.
- Πώς μπορώ να κατεβάσω φωτογραφίες από το iCloud στο Android;
Το καλύτερο στοίχημά σας είναι να κάνετε λήψη των φωτογραφιών iCloud στον υπολογιστή σας και, στη συνέχεια, να μεταφέρετε τα αρχεία στη συσκευή σας Android . Μπορείτε επίσης να μεταφέρετε τις Φωτογραφίες Google στο iCloud σας .
Χρήση iCloud για Windows 11.1 και νεότερη έκδοση: Επιλέξτε όλες τις φωτογραφίες που θέλετε να λάβετε > κάντε δεξί κλικ στις εικόνες > επιλέξτε Διατηρείτε πάντα σε αυτήν τη συσκευή .Χρήση iCloud για Windows στα Windows 10: Στη γραμμή εργασιών, επιλέξτε την περιοχή ειδοποιήσεων > Λήψη φωτογραφιών > επιλέξτε τις φωτογραφίες που θέλετε να κατεβάσετε.Χρήση του iCloud για Windows στα Windows 7: Επιλέγω Λήψη φωτογραφιών και βίντεο στη γραμμή εργαλείων > επιλέξτε τις φωτογραφίες που θέλετε να κατεβάσετε > Κατεβάστε . FAQΕνδιαφέροντα Άρθρα
Επιλογή Συντάκτη

Πώς να διαγράψετε το ιστορικό παρακολούθησης Amazon Prime
Θέλετε να διαγράψετε καταχωρήσεις από το ιστορικό παρακολούθησης του Amazon Prime; Είτε θέλετε να καταργήσετε μία καταχώρηση είτε ολόκληρη, δείτε πώς μπορείτε να διαγράψετε το ιστορικό παρακολούθησης του Amazon.

Η Microsoft αρχίζει να δοκιμάζει την εξομοίωση x64-on-ARM
Από αυτό το γράψιμο, τα Windows 10 στο ARM είναι μια πλατφόρμα ARM64, η οποία υποστηρίζει μόνο εφαρμογές x86 32-bit μέσω ενός ενσωματωμένου εξομοιωτή. Δεν είναι δυνατή η εκτέλεση παραδοσιακών εφαρμογών 64-bit σε αυτό το λειτουργικό σύστημα. Νωρίτερα, αναφέραμε ότι αυτό θα αλλάξει τελικά. Φαίνεται ότι η αλλαγή γίνεται ζωντανή. Ο Rafael Rivera ανακάλυψε μερικά κρυμμένα κομμάτια

Αρχείο ετικετών: λήψη προγράμματος περιήγησης adblock

Αναθεώρηση HP LaserJet Pro 400 MFP M475dw
Η νέα οικογένεια εκτυπωτών της HP αποτελείται από αυτό το M475dw με δυνατότητα Wi-Fi 802.11n και το M475dn, με την HP να υποστηρίζει επαγγελματική ποιότητα εκτύπωσης και χαμηλό κόστος. Στη λίστα στόχων της εταιρείας είναι οι μικρομεσαίες επιχειρήσεις που θέλουν να εξοικονομήσουν κόστος έως

Τι είναι το Microsoft PowerPoint και πώς μπορώ να το χρησιμοποιήσω;
Το Microsoft PowerPoint είναι λογισμικό παρουσίασης που αποτελεί μέρος του Microsoft Office και του Microsoft 365. είναι ένα εξαιρετικό εργαλείο για επιχειρήσεις, αίθουσες διδασκαλίας και προσωπική χρήση.

Ο εκτυπωτής My Brother θα λειτουργεί με iPad;
Πέρασαν οι μέρες που έπρεπε να μεταφέρετε αρχεία από το κινητό σας τηλέφωνο ή το tablet σε έναν υπολογιστή και μετά να τα εκτυπώσετε. Σήμερα, μπορείτε να συνδέσετε το smartphone απευθείας σε έναν εκτυπωτή και να σαρώσετε ή να εκτυπώσετε όλα τα έγγραφα

Πώς να αποκτήσετε το Rengoku στο Blox Fruits
Το Rengoku είναι ένα πολυπόθητο όπλο στον κόσμο των «Blox Fruits». Είναι ένα ξίφος βαθμίδας «S» με θρυλική κατάταξη. Σε ένα παιχνίδι όπου μάχεστε εναντίον πειρατών και πεζοναυτών, πρέπει να έχετε τους πιο ισχυρούς
- Πώς μπορώ να διαγράψω φωτογραφίες από το iCloud μου;