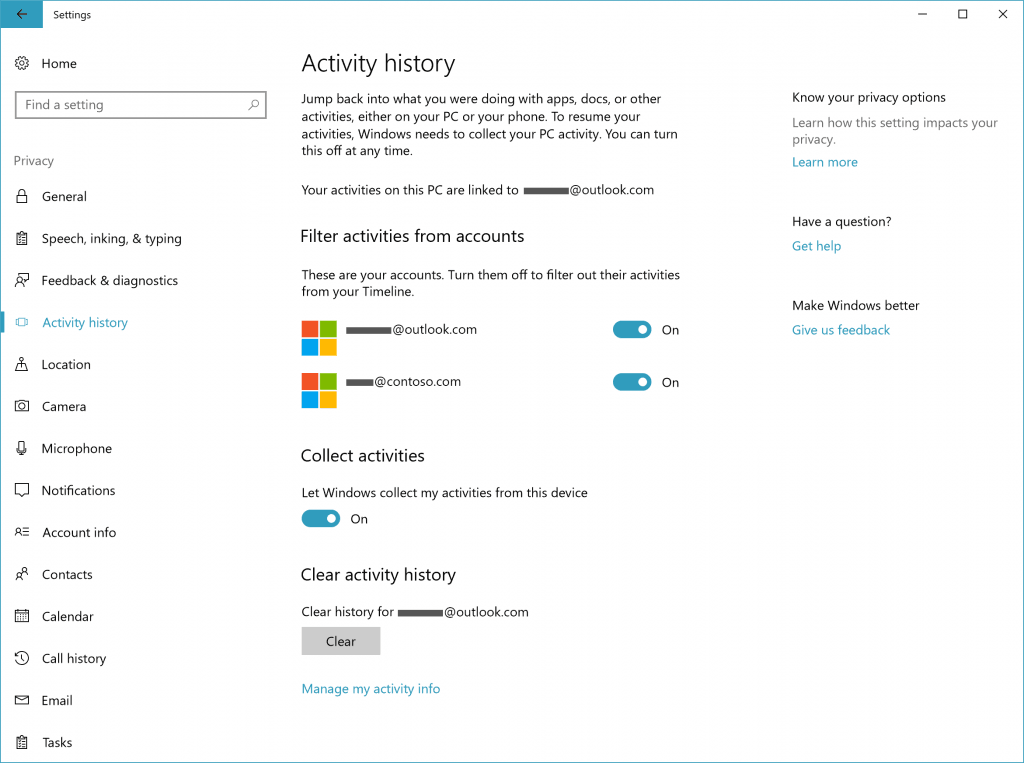Το χρονοδιάγραμμα είναι μια δυνατότητα που επιτρέπει στους χρήστες να ελέγχουν το ιστορικό δραστηριότητάς τους και να επιστρέφουν γρήγορα στις προηγούμενες εργασίες τους. Εμφανίζει μια λίστα με τις εφαρμογές, τα έγγραφα και τις ιστοσελίδες που χρησιμοποιήσατε πρόσφατα. Με τη βοήθεια της Cortana, μπορείτε επίσης να δείτε τις δραστηριότητές σας από όλες τις συσκευές που λειτουργούν με τον ίδιο Λογαριασμό Microsoft! Εδώ είναι πώς να χρησιμοποιήσετε αυτήν τη δυνατότητα.
Διαφήμιση

Η Microsoft διέθεσε το Χρονολόγιο στη διάθεση του κοινού με τα Windows 10 build 17063 του Υποκατάστημα Redstone 4 . Σύμφωνα με το δελτίο τύπου, η εταιρεία σκέφτεται να απλοποιήσει τον τρόπο με τον οποίο μπορείτε να επιστρέψετε σε πράγματα που εργαζόσασταν στο παρελθόν. Ο χρήστης μπορεί εύκολα να ξεχάσει ποιος ιστότοπος ή εφαρμογή χρησιμοποιούσε ή πού έσωσε ένα αρχείο. Το Timeline είναι ένα νέο εργαλείο που θα επιτρέψει στον χρήστη να επιστρέψει εκεί που σταμάτησε. Εδώ είναι πώς να το χρησιμοποιήσετε.
Πώς να ενεργοποιήσετε το Χρονολόγιο στα Windows 10
Για να είναι διαθέσιμο το Χρονολόγιο, πρέπει να ενεργοποιηθούν οι ακόλουθες επιλογές
πώς να κάνετε πιο γρήγορα τα παιχνίδια λήψης ατμού
- Συλλέξτε Δραστηριότητες .
- Φιλτράρισμα δραστηριοτήτων από λογαριασμούς.
Για να ενεργοποιήσετε το Χρονολόγιο στα Windows 10 , κάντε τα εξής.
- Ανοίξτε τις Ρυθμίσεις.
- Μεταβείτε στο Απόρρητο - Ιστορικό δραστηριότητας.
- Ενεργοποίηση 'Δραστηριότητες φίλτρου για το δικό σας Λογαριασμό της Microsoft '.
- Ενεργοποιήστε την επιλογή Συλλέξτε Δραστηριότητες .
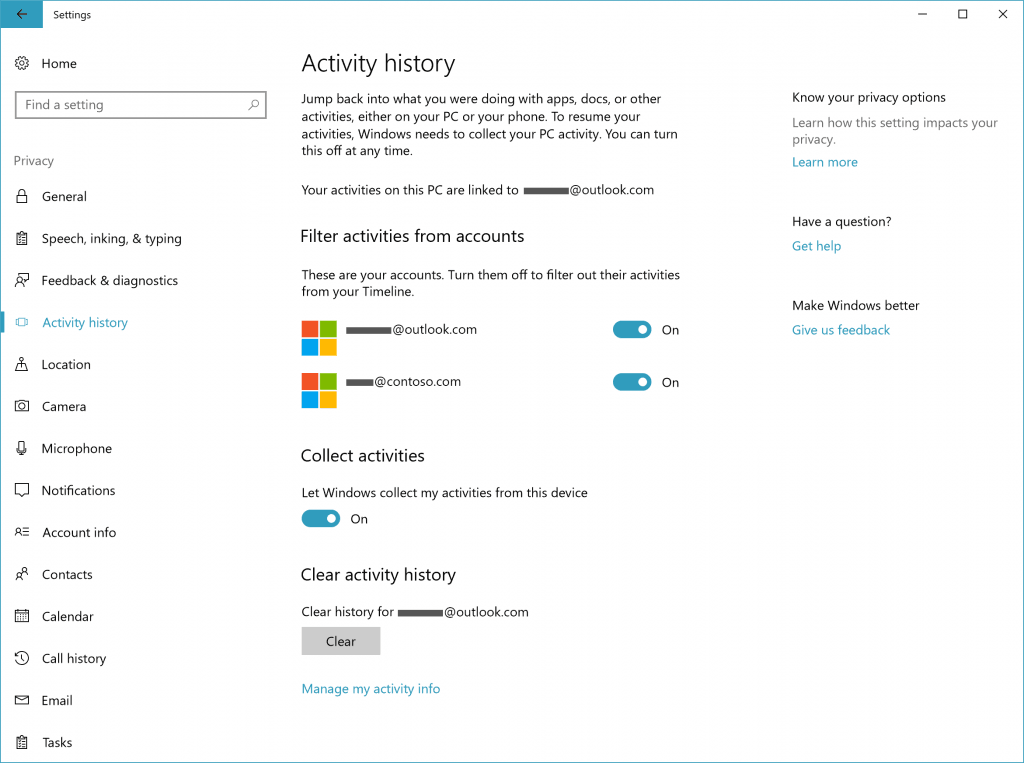
Η εφαρμογή Ρυθμίσεις σάς επιτρέπει επίσης να απενεργοποιήσετε τη συλλογή δραστηριοτήτων και εκκαθαρίστε το ιστορικό δραστηριότητάς σας .
Πώς να ανοίξετε το Χρονολόγιο στα Windows 10
- Κάντε κλικ ή πατήστε στο Εικονίδιο Προβολή εργασιών στη γραμμή εργασιών . Εναλλακτικά, πατήστε τα πλήκτρα Win + Tab.
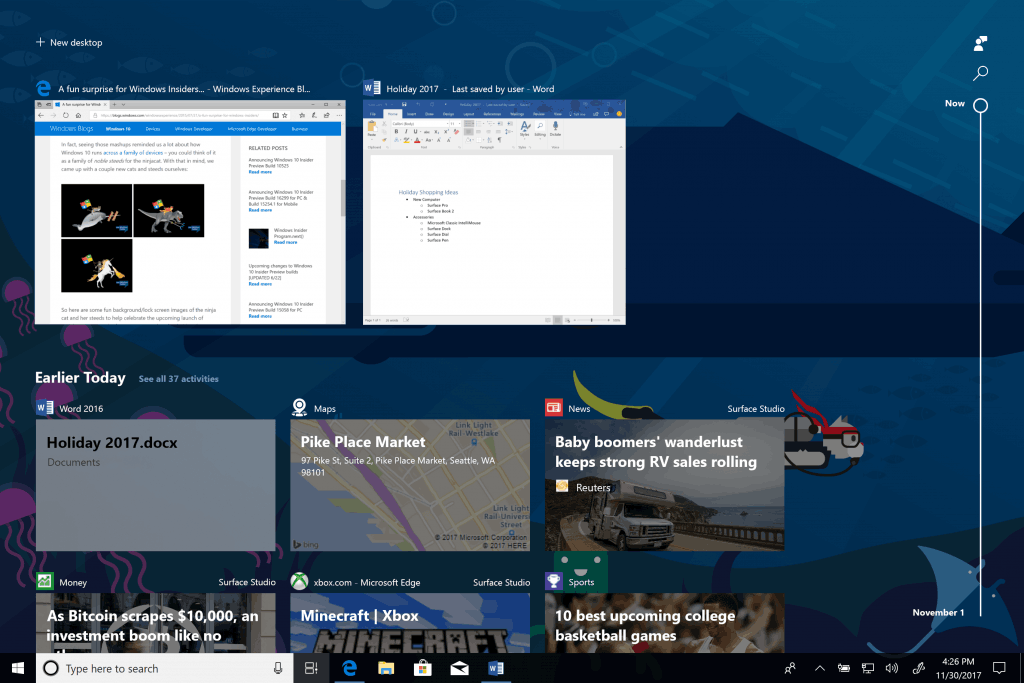
- Εάν έχετε πολλές οθόνες, πατώντας τα πλήκτρα Win + Tab θα εμφανιστεί το Χρονολόγιο στην κύρια οθόνη.
- Ωστόσο, εάν κάνετε κλικ στο εικονίδιο Προβολή εργασιών, θα εμφανιστεί στην οθόνη στην οποία έγινε κλικ στο εικονίδιο Προβολή εργασιών! Λάβετε αυτό υπόψη.
Πώς να χρησιμοποιήσετε το Χρονολόγιο στα Windows 10
Το Timeline εισάγει έναν νέο τρόπο για να συνεχίσετε τις προηγούμενες δραστηριότητες που ξεκινήσατε σε αυτόν τον υπολογιστή, άλλους υπολογιστές με Windows και συσκευές iOS / Android. Βελτιώνει το χρονοδιάγραμμα Προβολή εργασιών , επιτρέποντάς σας να κάνετε εναλλαγή μεταξύ εφαρμογών που εκτελούνται αυτήν τη στιγμή και προηγούμενων δραστηριοτήτων.
Η προεπιλεγμένη προβολή του Χρονολογίου εμφανίζει στιγμιότυπα των πιο σχετικών δραστηριοτήτων από νωρίτερα της ημέρας ή από μια συγκεκριμένη ημερομηνία. Μια νέα σχολιασμένη γραμμή κύλισης διευκολύνει την επιστροφή στις προηγούμενες δραστηριότητες.
disney plus δωρεάν με amazon prime
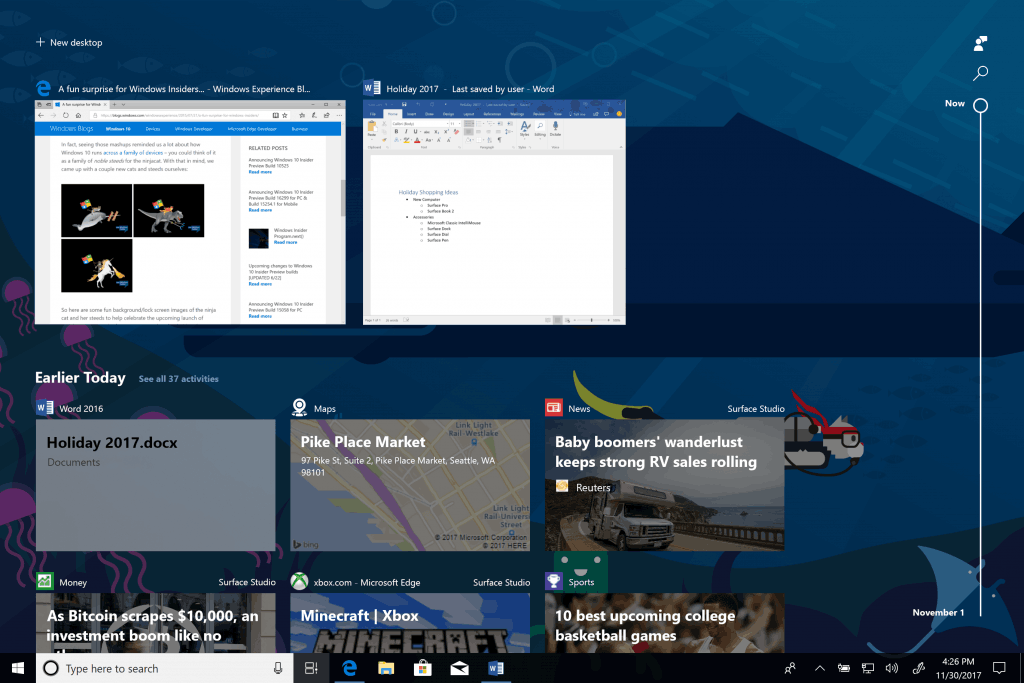
Υπάρχει επίσης ένας τρόπος να δείτε όλες τις δραστηριότητες που έλαβαν χώρα σε μια μέρα. Πρέπει να κάνετε κλικ στοΠροβολή όλωνσύνδεσμος δίπλα στην κεφαλίδα της ημερομηνίας. Οι δραστηριότητές σας θα οργανωθούν σε ομάδες ανά ώρα για να σας βοηθήσουν να βρείτε εργασίες που γνωρίζετε ότι έχετε εργαστεί εκείνο το πρωί ή οποτεδήποτε.

Κάνε κλικ στοΔείτε μόνο κορυφαίες δραστηριότητεςσύνδεσμος δίπλα στην κεφαλίδα της ημέρας για επαναφορά της προεπιλεγμένης προβολής του Χρονολογίου.
Εάν δεν μπορείτε να βρείτε τη δραστηριότητα που αναζητάτε στην προεπιλεγμένη προβολή, αναζητήστε την. Υπάρχει ένα πλαίσιο αναζήτησης στην επάνω δεξιά γωνία του Χρονολογίου εάν δεν μπορείτε να εντοπίσετε εύκολα την εργασία που θέλετε να επαναφέρετε.

Αυτό είναι.
πώς να φτιάξετε πριονιστήριο στην τεραριά