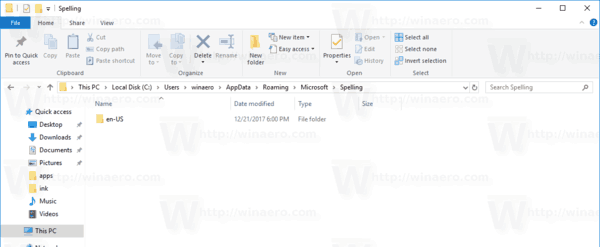Το Roblox είναι ένα σύμπαν στο οποίο ο καθένας μπορεί να δημιουργήσει μοναδικά παιχνίδια και να αφήσει τους άλλους να τα παίξουν. Το παιχνίδι φαίνεται βασικό, αλλά είναι αρκετά ισχυρό, με μεγάλη ευελιξία και πολλές προηγμένες επιλογές. Μπορείτε ακόμη και να εγγράψετε παιχνίδια και, στη συνέχεια, να τα ανεβάσετε στον αγαπημένο σας ιστότοπο βίντεο, αλλά πώς το κάνετε αυτό; Αυτό το άρθρο θα σας δείξει. Πιο συγκεκριμένα, αυτό το άρθρο αφορά τον τρόπο εγγραφής παιχνιδιών Roblox σε υπολογιστή με Windows.

Οι καλύτεροι τρόποι καταγραφής παιχνιδιών Roblox στα Windows
Όπως πολλά παιχνίδια, το Roblox διαθέτει μια επιλογή εγγραφής, αλλά υπάρχουν και άλλες εναλλακτικές, γνωστές και ως εργαλεία τρίτων. Ακολουθούν οι επιλογές εγγραφής των ζωντανών παιχνιδιών σας Roblox.
Επιλογή # 1: Χρησιμοποιήστε το ενσωματωμένο λογισμικό εγγραφής Roblox
Η ενσωματωμένη συσκευή εγγραφής Roblox σάς επιτρέπει να συλλάβετε ολόκληρο το παιχνίδι σας ή μόνο τμήματα του χρησιμοποιώντας μια διεπαφή χρήστη (UI) εντός του παιχνιδιού. Είναι σχετικά εύκολο στη χρήση και θα εγγραφεί απευθείας στον σκληρό σας δίσκο. Δείτε πώς μπορείτε να το κάνετε.
- Ανοίξτε το Roblox και ξεκινήστε ένα παιχνίδι.

- Κάντε κλικ στο εικονίδιο Roblox στην επάνω αριστερή ενότητα για να ανοίξετε τις ρυθμίσεις.

- Επιλέξτε Εγγραφή από το μενού και διαμορφώστε τις ρυθμίσεις εγγραφής σας.

- Επιλέξτε Εγγραφή βίντεο όταν είστε έτοιμοι να ξεκινήσετε.

- Θα δείτε ένα λεπτό, κόκκινο περίγραμμα γύρω από το παιχνίδι για να δείξετε ότι μια εγγραφή βρίσκεται σε εξέλιξη.

- Για να σταματήσετε την εγγραφή, επιλέξτε το εικονίδιο Roblox στην επάνω αριστερή ενότητα όπως πριν, κάντε κλικ στην επιλογή μενού Εγγραφή και επιλέξτε Διακοπή εγγραφής.

- Το παιχνίδι θα συνεχιστεί και θα εμφανιστεί μια ειδοποίηση στα δεξιά που αναφέρει το βίντεο που έχει εγγραφεί. Κάντε κλικ στο Άνοιγμα φακέλου για να δείτε τις εγγραφές σας Roblox.

- Εάν χάσετε την παραπάνω ειδοποίηση, ανοίξτε την Εξερεύνηση των Windows και κατευθυνθείτε στο φάκελο Βίντεο του χρήστη -> Roblox.

Από το φάκελο Βίντεο -> Roblox, μπορείτε να επεξεργαστείτε τις ηχογραφήσεις σας και να τις υποβάλετε σε οποιονδήποτε ιστότοπο κοινής χρήσης βίντεο που θέλετε, όπως το YouTube ή το Twitch. Πιο συγκεκριμένα, η αποθήκευση στο δίσκο σας επιτρέπει να κόψετε και να περικόψετε, να προσθέσετε φίλτρα και δυνατότητες και να ενσωματώσετε φωνητικά ή άλλα εφέ.
Η ενσωματωμένη δυνατότητα εγγραφής στο Roblox είναι αρκετά καλή και θα καταγράψει το παιχνίδι σας καλά. Δεν μεταφορτώνεται πλέον σε ιστότοπους βίντεο και δεν έχει την επιλογή για φωνητικά ή εικόνα σε εικόνα. Επομένως, εάν θέλετε να ανεβάσετε στο Twitch ή να προσφέρετε μαθήματα στο YouTube, πρέπει να χρησιμοποιήσετε κάτι άλλο.
πώς να ξέρετε αν κάποιος είναι συνδεδεμένος στο whatsapp
Επιλογή # 2: Εγγραφή παιχνιδιών Roblox με το OBS Studio

OBS (Open Broadcasting Software) είναι μια δωρεάν εφαρμογή για εγγραφή οτιδήποτε σε υπολογιστή. Το πρόγραμμα είναι κορυφαίας κατηγορίας και προσφέρει βίντεο ποιότητας μετάδοσης με μια συμπεριλαμβανόμενη επιλογή εικόνα-σε-εικόνα. Το OBS Studio διαθέτει επίσης λειτουργίες voiceover και εκατοντάδες άλλες επιλογές και εφέ. Το λογισμικό εγγραφής λειτουργεί σε Windows, macOS και Linux και είναι δωρεάν 100% για λήψη και χρήση.
Το OBS Studio χρειάζεται λίγο χρόνο για να ρυθμιστεί, αλλά μόλις ολοκληρωθεί. μπορείτε να ξεκινήσετε την εγγραφή και τη ροή βίντεο pro-level σε χρόνο μηδέν.
μετακίνηση αρχείου από τη μία μονάδα δίσκου google στην άλλη
- Λήψη και εγκατάσταση του Έκδοση των Windows του OBS Studio .

- Ανοίξτε το Roblox έτσι ώστε να εκτελείται στο παρασκήνιο. Εκκινήστε το OBS Studio εάν δεν εκτελείται ήδη. Επιλέξτε Ρυθμίσεις στην κάτω δεξιά ενότητα της οθόνης.

- Μεταβείτε στο πλαίσιο Σκηνές στην κάτω αριστερή ενότητα και, στη συνέχεια, κάντε κλικ στο + για να προσθέσετε μια νέα καταχώριση.

- Δώστε στην καταχώρηση ένα όνομα σκηνής που θα λειτουργεί ως τίτλος βίντεο.

- Μεταβείτε στο πλαίσιο Πηγές και επιλέξτε+για να προσθέσετε την πηγή και, στη συνέχεια, επιλέξτε Game Capture.

- Στο νέο παράθυρο Δημιουργία / Επιλογή πηγής, προσθέστε ένα όνομα πηγής ή επιλέξτε Προσθήκη υπάρχοντος. Επιλέξτε το πλαίσιο δίπλα στην επιλογή Ορατή πηγή για να βεβαιωθείτε ότι το παιχνίδι εμφανίζεται στο OBS και, στη συνέχεια, κάντε κλικ στο OK.

- Κάτω από το παράθυρο Ιδιότητες για ['το όνομα της πηγής σας εδώ'], επιλέξτε το αναπτυσσόμενο μενού Λειτουργία και επιλέξτε Λήψη συγκεκριμένου παραθύρου.

- Στο αναπτυσσόμενο μενού Παράθυρο, επιλέξτε το παιχνίδι Roblox.

- Το παιχνίδι σας θα εμφανιστεί στο OBS για να αντιπροσωπεύσει πώς θα μοιάζει το βίντεο στο τέλος. Κάντε κλικ στο OK στην κάτω δεξιά ενότητα για να αποθηκεύσετε τις αλλαγές.

- Επιλέξτε Έναρξη εγγραφής όταν είστε έτοιμοι.

Για να βελτιώσετε περαιτέρω τις επιλογές βίντεο του παιχνιδιού σας, μπορείτε να προσθέσετε την κάμερα web ως πηγή, χρησιμοποιώντας το + συνδεθείτε στην ενότητα προέλευσης όπως πριν. Μπορείτε επίσης να προσθέσετε το Twitch, το YouTube, το Facebook Live και πολλά άλλα στο OBS και, στη συνέχεια, να μεταδώσετε το βίντεό σας ζωντανά εάν αυτό είναι δικό σας.
Για να χρησιμοποιήσετε την κάμερα web και την εικόνα-σε-εικόνα (PIP) στο βίντεό σας Roblox, προσθέστε την κάμερα ως πηγή χρησιμοποιώντας το + σημάδι, τοποθετήστε τη θέση βίντεο της κάμερας web στην οθόνη και κάντε κλικ στο Έναρξη εγγραφής. Η διαδικασία είναι απλή μόλις είστε άνετοι με τις ρυθμίσεις στο OBS.
Για να προσθέσετε έναν ιστότοπο ροής βίντεο όπως το YouTube ή το Twitch, κάντε κλικ στην επιλογή Ρυθμίσεις -> Ροή και, στη συνέχεια, επιλέξτε τον παροχέα σας από το αναπτυσσόμενο μενού. Στη συνέχεια, το μόνο που έχετε να κάνετε είναι να συνδέσετε τον λογαριασμό ή να χρησιμοποιήσετε ένα κλειδί ροής. Κοιτάξτε προσεκτικά, αυτό δεν λέει Steam key.
Συνολικά, η εγγραφή παιχνιδιού Roblox είναι ιδανική για τη δημιουργία απλών βίντεο που μπορείτε να επεξεργαστείτε αργότερα και να κάνετε ό, τι θέλετε μαζί τους. Το OBS και άλλα προγράμματα λήψης τρίτων παρέχουν περισσότερες δυνατότητες και επιλογές για να σας δώσουν πρόσθετα, όπως φωνητικά, μεταβάσεις οθόνης και PIP. Το OBS είναι εξαιρετικό για την τιμή του τίποτα και προσφέρει έναν τόνο επιλογών διαμόρφωσης με τις οποίες μπορείτε να πειραματιστείτε για να αποκτήσετε το βίντεο παιχνιδιού Roblox με τον τρόπο που το θέλετε. Απλώς δοκιμάστε μερικές επιλογές έως ότου έχετε τις ρυθμίσεις που σας αρέσουν και, στη συνέχεια, μεταβείτε από εκεί.
Αυτός είναι ο τρόπος εγγραφής παιχνιδιών Roblox σε υπολογιστή με Windows. Ξεκινήστε και διασκεδάστε!