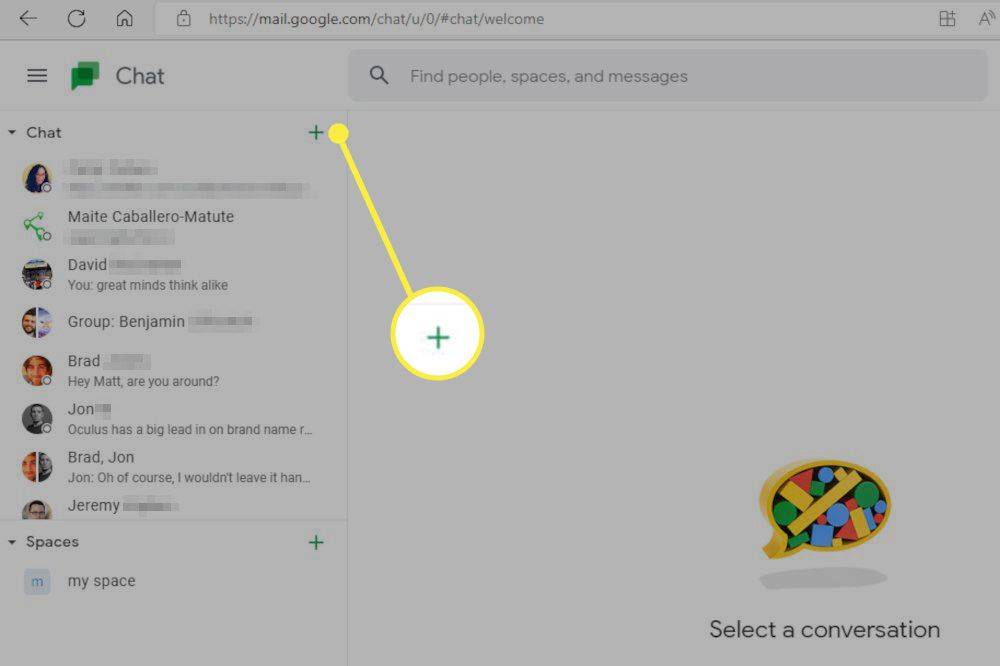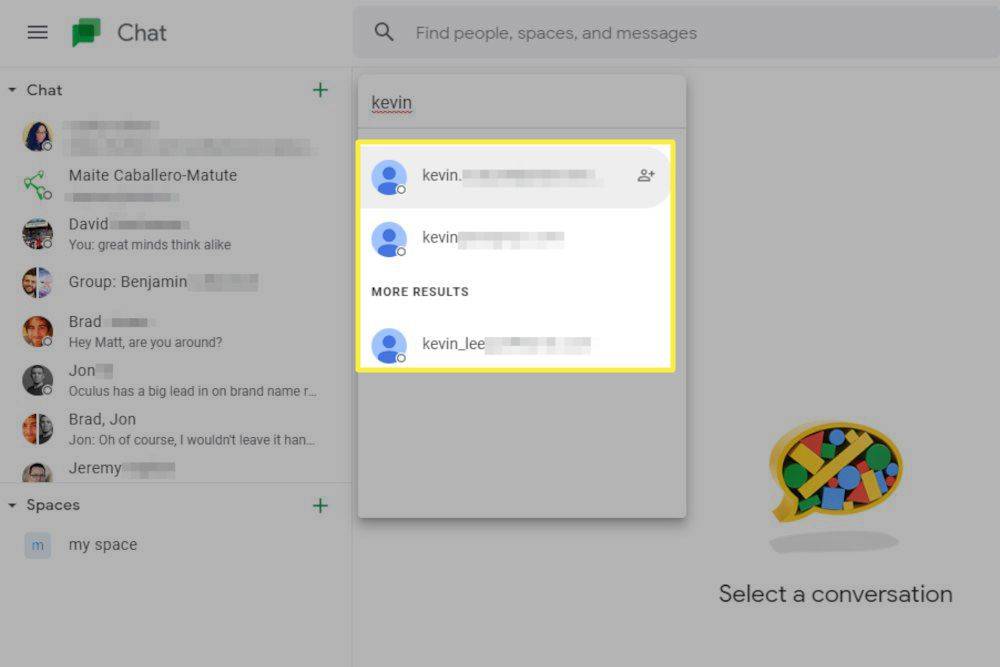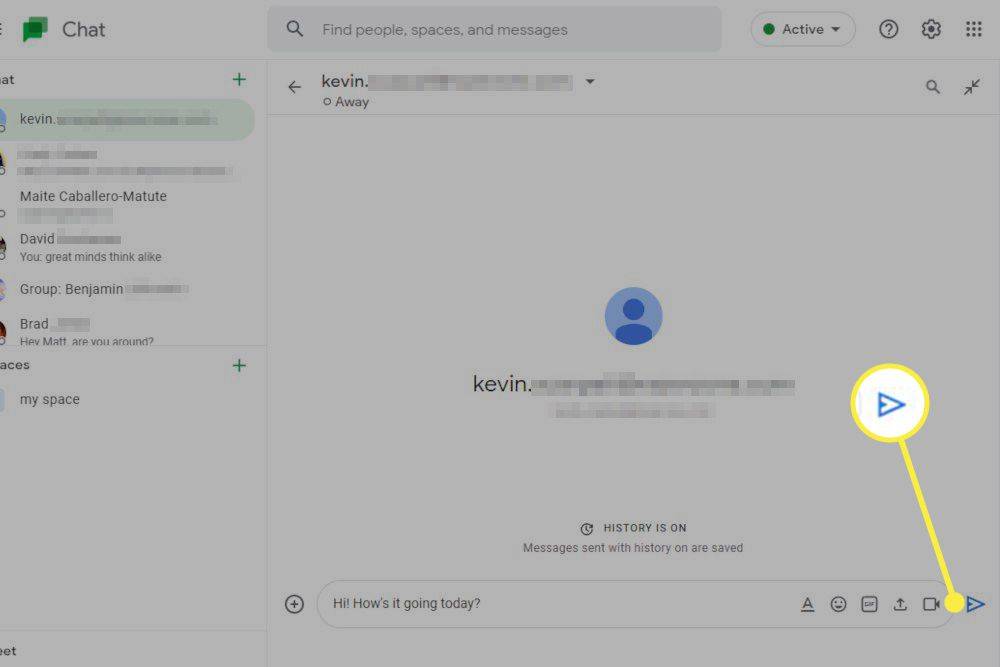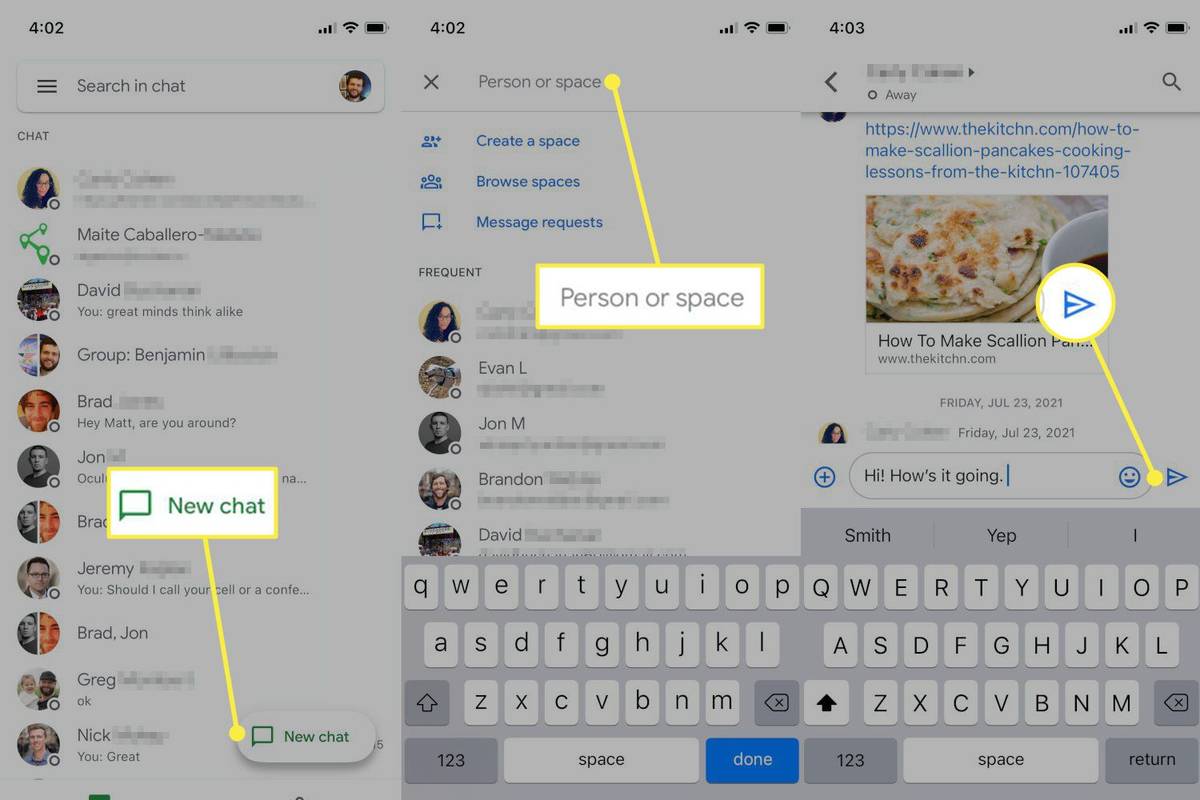Τι να ξέρετε
- Ανοίξτε την εφαρμογή Google Chat ή χρησιμοποιήστε τον ιστότοπο συνομιλίας της Google σε ένα πρόγραμμα περιήγησης ιστού.
- Επιλέξτε την επαφή που θέλετε να στείλετε μήνυμα.
- Πληκτρολογήστε το μήνυμά σας στο πεδίο κειμένου και, στη συνέχεια, πατήστε το Στείλετε εικόνισμα.
Το Google Chat είναι η νέα υπηρεσία ανταλλαγής μηνυμάτων ιστού της εταιρείας και αντικαθιστά το Google Hangouts. Αυτό το άρθρο εξηγεί πώς να χρησιμοποιήσετε το Google Chat.
Πώς να ρυθμίσετε το Google Chat
Η ρύθμιση του Google Chat είναι τόσο απλή όσο η σύνδεση στην υπηρεσία ή την εφαρμογή με τον λογαριασμό σας Google . Ενώ υπάρχουν εφαρμογές για Windows, macOS και ChromeOS, μπορείτε χρησιμοποιήστε το Google Chat σε ένα πρόγραμμα περιήγησης ιστού χωρίς εγκατάσταση λογισμικού. Η χρήση του σε ένα πρόγραμμα περιήγησης ιστού είναι πανομοιότυπη με την εφαρμογή για υπολογιστές.
Οι χρήστες Android και iOS πρέπει να κατεβάσουν την εφαρμογή Google Chat από το Google Play Store ή το Apple App Store. Μόλις εγκατασταθεί, οι χρήστες θα πρέπει να ανοίξουν την εφαρμογή και να συνδεθούν με έναν λογαριασμό Google.
Πώς να στείλετε ένα μήνυμα στο Google Chat για PC ή Mac
Μπορείτε να χρησιμοποιήσετε το Google Chat σε ένα πρόγραμμα περιήγησης ή στην αποκλειστική εφαρμογή. Τα παρακάτω βήματα ισχύουν τόσο για την εφαρμογή ιστού όσο και για την εφαρμογή για υπολογιστές σε Windows, macOS, Linux και ChromeOS.
-
Επίλεξε το + εικονίδιο πάνω από τη λίστα επαφών σας στο Chat.
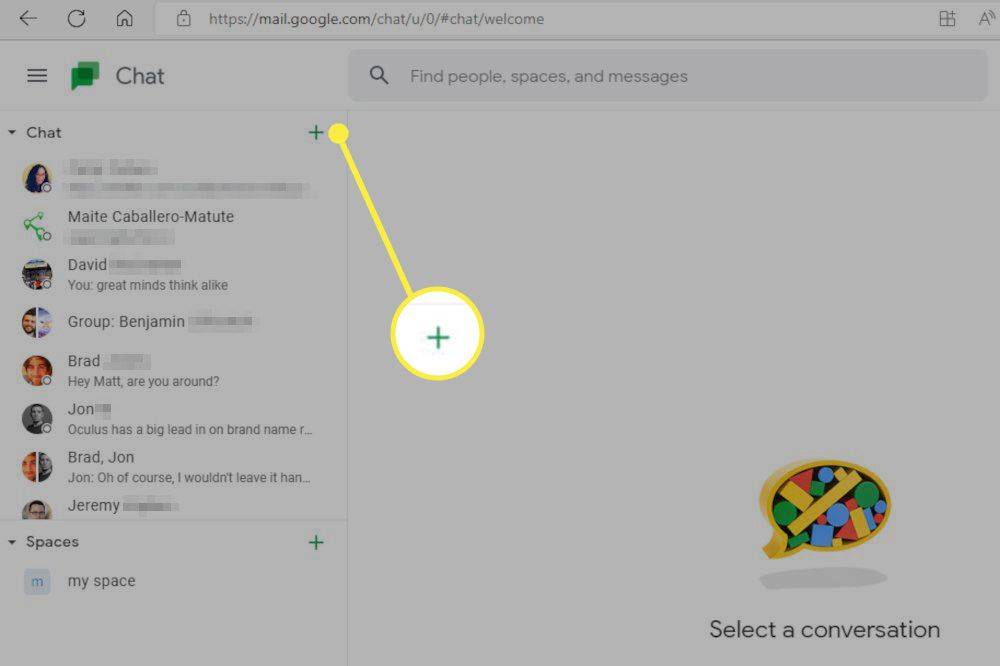
-
Πληκτρολογήστε το όνομα ή τη διεύθυνση Gmail της επαφής που θέλετε να στείλετε μήνυμα και επιλέξτε την επαφή μόλις εμφανιστούν.
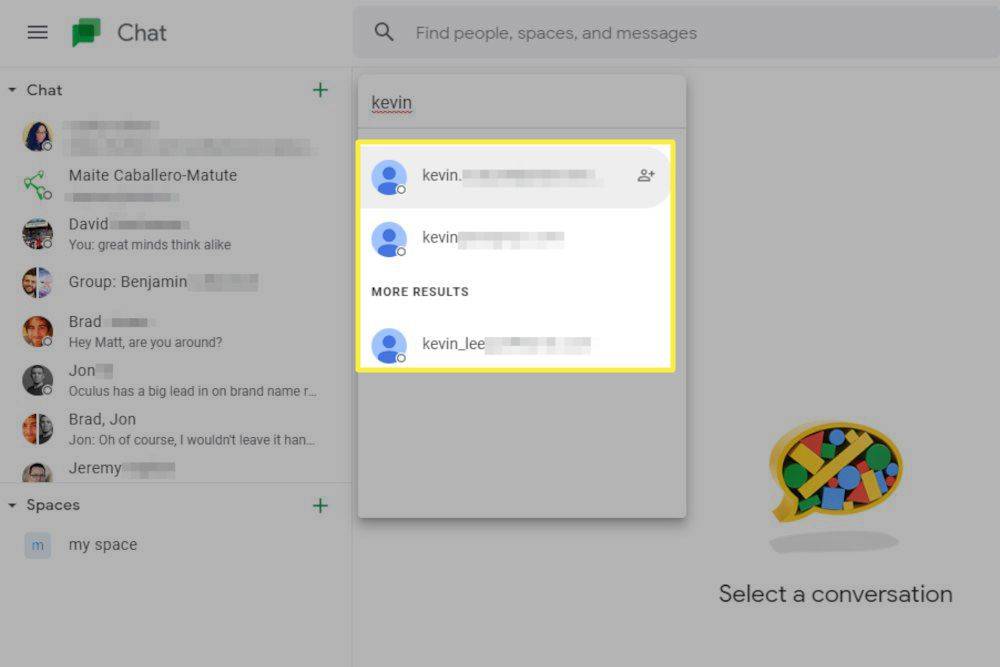
-
Πληκτρολογήστε το μήνυμά σας στο πλαίσιο συνομιλίας.
-
Τύπος Εισαγω στο πληκτρολόγιό σας. Εναλλακτικά, επιλέξτε το Στείλετε εικονίδιο με ποντίκι ή οθόνη αφής.
αν προσθέσετε κάποιον στο Snapchat θα ξέρει
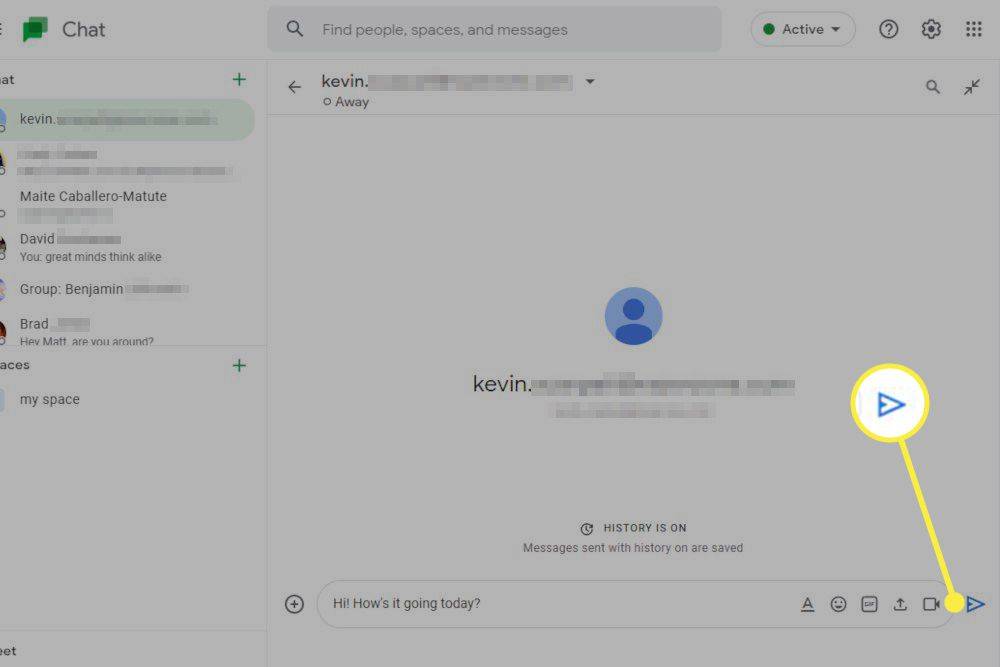
Μπορείτε επίσης να χρησιμοποιήσετε τα παραπάνω βήματα για να ξεκινήσετε ένα ομαδικό μήνυμα ή να δημιουργήσετε ένα διάστημα. Αφού επιλέξετε το + εικονίδιο, επιλέξτε Έναρξη ομαδικής συνομιλίας ή Δημιουργήστε χώρο αντί να ψάξετε για επαφή.
Το Google Chat έχει ένα χρονολογικό ιστορικό των πρόσφατων συνομιλιών Chat στην αριστερή πλαϊνή γραμμή της εφαρμογής. Χρησιμοποιήστε το για να ανοίξετε γρήγορα οποιαδήποτε πρόσφατη συνομιλία Chat.
Πώς να στείλετε ένα μήνυμα στο Google Chat για Android ή iOS
Τα παρακάτω βήματα ισχύουν για την εφαρμογή Google Chat σε συσκευές Android και iOS.
-
Επιλέγω Νέα συνομιλία για να ξεκινήσετε μια νέα συζήτηση.
-
Αναζητήστε την επαφή που θέλετε να στείλετε μήνυμα πληκτρολογώντας το όνομά της ή τη διεύθυνση Gmail. Επιλέξτε την επαφή όταν εμφανίζονται.
πώς μπορώ να πω πόσο χρονών είναι ο υπολογιστής μου
-
Εισαγάγετε το μήνυμά σας στο πεδίο κειμένου στο κάτω μέρος της συνομιλίας.
-
Παρακέντηση Στείλετε .
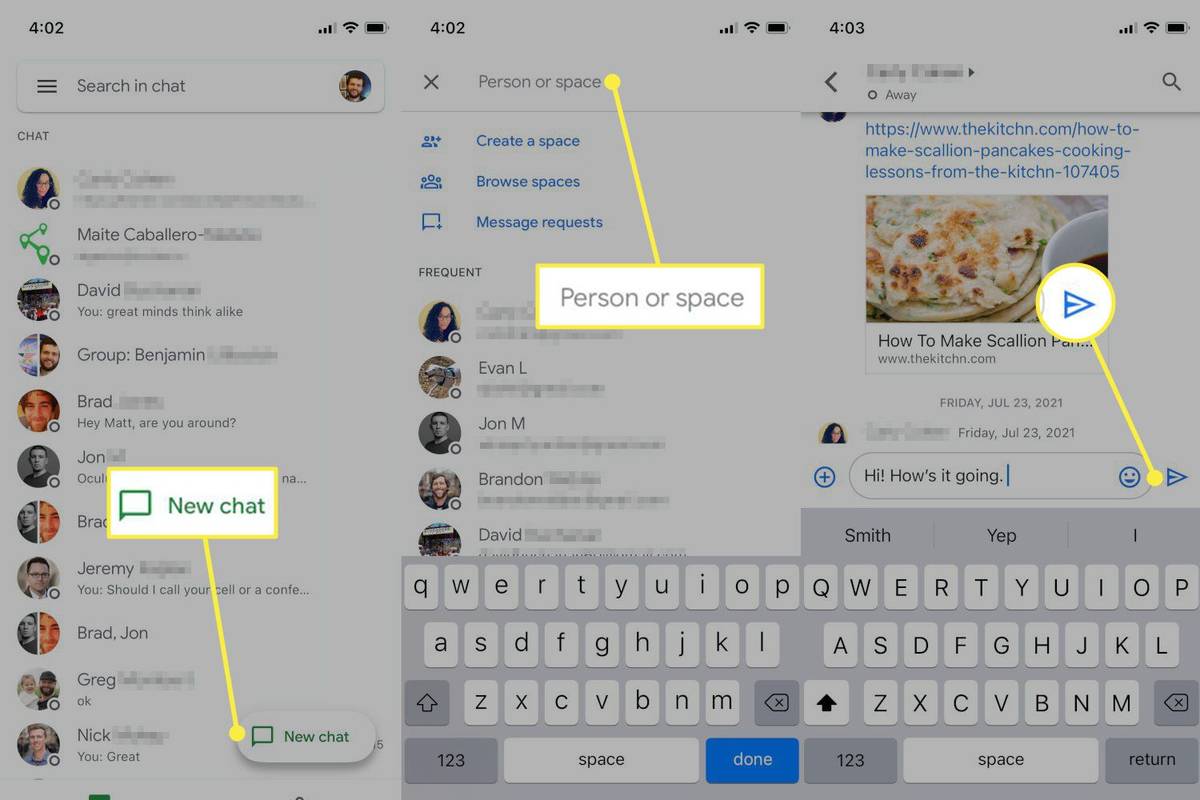
-
Η εφαρμογή Google Chat για Android και iOS παρουσιάζει μια λίστα με πρόσφατες επαφές όταν ανοίγετε την εφαρμογή. Πατήστε οποιαδήποτε ορατή επαφή για να συνεχίσετε μια προηγούμενη συνομιλία.
Google Chat εναντίον Google Hangouts
Η Google κυκλοφόρησε μια υπηρεσία ανταλλαγής μηνυμάτων ιστού που ονομάζεται Hangouts το 2013. Το Hangouts υποστήριζε μια ποικιλία λειτουργιών ανταλλαγής μηνυμάτων Ιστού, καθώς και τηλεδιάσκεψη, γραπτά μηνύματα SMS/MMS, ακόμη και τηλεφωνικές κλήσεις (σε ορισμένες περιπτώσεις). Το Hangouts έχει πλέον διακοπεί.
Το Google Chat είναι μια συνέχεια των δυνατοτήτων ανταλλαγής μηνυμάτων ιστού του Hangout. Το ιστορικό μηνυμάτων του παρελθόντος Hangouts θα εμφανίζεται αυτόματα στη Συζήτηση. Ωστόσο, το Chat δεν διαθέτει ορισμένες λειτουργίες, όπως τηλεδιάσκεψη, γραπτά μηνύματα SMS/MMS και τηλεφωνικές κλήσεις, που υποστηρίζονταν στο Hangouts, αν και μπορείτε ακόμα να χρησιμοποιήσετε το Google Voice και το Google Meet για αυτά.
πώς να απαλλαγείτε από την προστασία γραφής
Τι είναι τα Spaces και σε τι διαφέρουν από το Chat;
Το Google Chat υποστηρίζει δύο μορφές ανταλλαγής μηνυμάτων: άμεσα μηνύματα και Spaces.
Τα άμεσα μηνύματα είναι μηνύματα ιστού από άτομο σε άτομο, παρόμοια με τις εφαρμογές ανταλλαγής μηνυμάτων όπως το iMessage ή το WeChat. Τα μηνύματα κοινοποιούνται μόνο με τις επαφές που συμπεριλαμβάνετε στο μήνυμα.
Το Spaces λειτουργεί περισσότερο σαν υπηρεσία συνομιλίας και παραγωγικότητας όπως το Slack ή το Microsoft Teams. Οι χρήστες μπορούν να εγγραφούν ή να αποχωρήσουν χωρίς να αλλάξουν το ιστορικό των μηνυμάτων που εμφανίζονται. Το Spaces υποστηρίζει συνομιλίες με νήματα, κοινόχρηστα αρχεία και εργασίες.
Μπορείτε να ξεκινήσετε ένα Google Space επιλέγοντας Δημιουργία χώρου αντί να αναζητήσετε μια επαφή. Εναλλακτικά, μπορείτε να προβάλετε, να ξεκινήσετε και να συμμετάσχετε στο Spaces πατώντας το εικονίδιο Spaces (το οποίο μοιάζει με ομάδα ατόμων) στο κάτω μέρος της εφαρμογής.
FAQ- Τι σημαίνει η αδράνεια στο Google Chat;
Αν δείτε ένα πορτοκαλί συννεφάκι δίπλα στο όνομα κάποιου, σημαίνει ότι είναι σε αδράνεια ή ότι δεν είναι ενεργό στο Gmail ή στο Google Chat για τουλάχιστον 5 λεπτά.
- Πώς μπορώ να διαγράψω ένα δωμάτιο συνομιλίας Google;
Ανοίξτε το Google Chat Space που θέλετε να διαγράψετε. Στο επάνω μέρος του παραθύρου δίπλα στο όνομα χώρου, επιλέξτε το κάτω βελάκι > Διαγράφω > Διαγράφω . Μπορείτε να διαγράψετε μόνο Χώρους που δημιουργήσατε.
- Πώς μπορώ να συνομιλήσω στα Έγγραφα Google;
Για να συνομιλήσετε στα Έγγραφα Google , μοιραστείτε το έγγραφο με το άτομο με το οποίο θέλετε να συνεργαστείτε. Στη συνέχεια, επιλέξτε Εμφάνιση συνομιλίας στην επάνω δεξιά γωνία (μοιάζει με τη σιλουέτα ενός ατόμου με ένα συννεφάκι συνομιλίας δίπλα του).
- Πώς μπορώ να απενεργοποιήσω το ιστορικό στο Google Chat;
Στο επάνω μέρος της συνομιλίας, πατήστε το κάτω βελάκι για να ανοίξετε τις Επιλογές συνομιλίας. Στη συνέχεια, επιλέξτε Απενεργοποιήστε το ιστορικό .