Εάν διαθέτετε τηλεόραση Roku TCL ή Roku Player, ενδέχεται να ενεργοποιήσετε κατά λάθος τον οδηγό ήχου. Επιπλέον, σε ορισμένες περιπτώσεις, είναι ενεργοποιημένη από προεπιλογή μόλις συνδέσετε τη συσκευή.

Ενώ ορισμένοι απολαμβάνουν αυτήν τη δυνατότητα, η πλειοψηφία των χρηστών προτιμά να την απενεργοποιεί μέχρι να την απαιτήσει ξανά. Αλλά, πώς απενεργοποιείτε τον οδηγό; Απλά - είτε χρησιμοποιώντας τα αποκλειστικά απομακρυσμένα κουμπιά είτε μέσω του μενού Ρυθμίσεις. Ας πηδήξουμε ακριβώς μέσα.
Απενεργοποιήστε τον Βοηθό ήχου χρησιμοποιώντας απομακρυσμένα κουμπιά
Όλες οι έξυπνες τηλεοράσεις Roku Players και TCL Roku έχουν μια καθορισμένη συντόμευση που επιτρέπει ή απενεργοποιεί την αφήγηση ήχου. Ενδέχεται να το έχετε ενεργοποιήσει κατά λάθος κατά τη χρήση του τηλεχειριστηρίου σας. Εάν το κάνατε, δεν χρειάζεται να ανησυχείτε, καθώς μπορείτε να το απενεργοποιήσετε εξίσου εύκολα.
Για να κάνετε το Roku να σταματήσει να μιλάει, θα πρέπει να πατήσετε γρήγορα το κουμπί * (κουμπί αστέρι / επιλογές) στο τηλεχειριστήριό σας τέσσερις φορές. Το Roku μπορεί να χρειαστεί λίγο χρόνο για να απαντήσει σε αυτήν την εντολή, οπότε μην ανησυχείτε εάν συνεχίζετε να ακούτε την αφήγηση για μερικά ακόμη δευτερόλεπτα.
Ωστόσο, μερικές φορές η αφήγηση ήχου μπορεί να είναι χρήσιμη. Αν σας άρεσε, μπορείτε πάντα να το ενεργοποιήσετε ξανά χρησιμοποιώντας την ίδια μέθοδο. Περιμένετε λίγα δευτερόλεπτα και προσπαθήστε να πλοηγηθείτε στο Roku - θα πρέπει να αρχίσει να μιλά ξανά.
Απενεργοποιήστε τον Βοηθό ήχου από το μενού Ρυθμίσεις
Εάν το Roku δεν ανταποκρίνεται στο κουμπί απομακρυσμένης συντόμευσης, μπορείτε πάντα να ακολουθείτε τη μεγαλύτερη διαδρομή. Υπάρχει ένας τρόπος απενεργοποίησης του βοηθού ήχου από το μενού ρυθμίσεων του Roku, αλλά χρειάζεται μερικά ακόμη βήματα.
πώς να χρησιμοποιήσετε το Chromecast ως δεύτερη οθόνη
Να τι πρέπει να κάνετε:
- Πατήστε το κουμπί Αρχική σελίδα στο τηλεχειριστήριο Roku για πρόσβαση στην Αρχική οθόνη.
- Επιλέξτε Ρυθμίσεις από τη λίστα στα αριστερά της οθόνης.
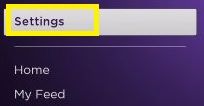
- Μεταβείτε στο μενού Προσβασιμότητα από την ακόλουθη οθόνη.
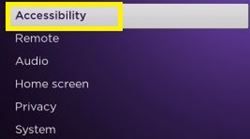
- Μεταβείτε στον Οδηγό ήχου στην ενότητα με το ίδιο όνομα. Θα πρέπει να εμφανίζεται στα δεξιά.
- Επιλέξτε Off για να απενεργοποιήσετε την επιλογή.

Ο οδηγός ήχου θα σταματήσει μέχρι να αποφασίσετε να τον ενεργοποιήσετε ξανά. Μπορείτε να χρησιμοποιήσετε και την επιλογή απομακρυσμένων κουμπιών ή να επαναλάβετε τα ίδια βήματα και να την ενεργοποιήσετε από το μενού Ρυθμίσεις.
Τρόπος απενεργοποίησης των συντομεύσεων απομακρυσμένου κουμπιού
Μπορεί να κουραστείτε να ενεργοποιήσετε και να απενεργοποιήσετε κατά λάθος τον οδηγό ήχου μέσω των απομακρυσμένων κουμπιών. Επιπλέον, εάν έχετε παιδί, μπορεί να το ενεργοποιήσει εν αγνοία ενώ παίζετε με το τηλεχειριστήριο. Επομένως, ίσως είναι καλύτερο να απενεργοποιήσετε πλήρως την επιλογή συντόμευσης.
Για να το κάνετε αυτό, πρέπει να μεταβείτε ξανά στο μενού Προσβασιμότητα. Κάντε τα εξής:
συνδέστε το kindle fire 7ης γενιάς με την τηλεόραση
- Μεταβείτε στην Αρχική οθόνη του Roku πατώντας το κουμπί Αρχική στο τηλεχειριστήριό σας.
- Μεταβείτε στις Ρυθμίσεις προς τα αριστερά.
- Μεταβείτε στην Προσβασιμότητα.
- Μεταβείτε στη Συντόμευση.
- Επιλέξτε Απενεργοποιημένο.
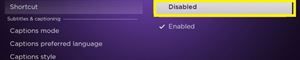
Όταν απενεργοποιείτε τη συντόμευση, μπορείτε να ενεργοποιήσετε τον βοηθό ήχου πατώντας γρήγορα το κουμπί Star στο τηλεχειριστήριό σας τέσσερις φορές. Εάν όλα πήγαν καλά, το Roku δεν θα έπρεπε να ανταποκρίνεται.
Εάν θέλετε να ενεργοποιήσετε ξανά την επιλογή συντόμευσης για κάποιο λόγο, μπορείτε πάντα να ακολουθήσετε τα ίδια βήματα και να επιλέξετε Ενεργοποιημένη από την ενότητα βοηθού.
Υπάρχουν άλλες επιλογές ήχου;
Μπορείτε να προσαρμόσετε τον βοηθό ήχου με δύο άλλες επιλογές - ρυθμό και ένταση ομιλίας. Απλώς μεταβείτε στο μενού Προσβασιμότητα (ακολουθώντας τα βήματα 1-3 από την προηγούμενη ενότητα) και θα τα βρείτε στην ενότητα Οδηγός ήχου.
Στο μενού Ρυθμός ομιλίας, μπορείτε να επιλέξετε ανάμεσα σε τέσσερις διαφορετικές επιλογές ομιλίας - αργή, κανονική, γρήγορη και πολύ γρήγορη. Αυτό θα καθορίσει την ταχύτητα ομιλίας του βοηθού ήχου σας. Όσοι το θέλουν ή το απαιτούν μπορεί να προτιμούν πιο αργή αφήγηση.
Το μενού έντασης ρυθμίζει την ένταση του οδηγού. Μπορείτε να επιλέξετε τρία διαφορετικά επίπεδα έντασης - Χαμηλή, Μεσαία και Υψηλή. Δεδομένου ότι η ένταση έχει ρυθμιστεί στην κανονική ένταση της τηλεόρασής σας, θα πρέπει να την ρυθμίσετε ανάλογα.
Επομένως, εάν δεν χρειάζεστε ένταση, πρέπει να το διατηρήσετε σε λογικό επίπεδο. Για παράδειγμα, εάν τόσο η τηλεόρασή σας όσο και ο οδηγός έχουν υψηλή ένταση, η κατά λάθος ενεργοποίηση της αφήγησης μπορεί να σας κάνει να πηδήξετε από την καρέκλα σας.
Τα οφέλη του οδηγού ήχου
Αν και ορισμένοι μπορεί να μην χρειάζονται Audio Guide, άλλοι το θεωρούν απαραίτητο. Με τις σωστές ρυθμίσεις, μπορεί να κάνει την πλοήγησή σας στα μενού Roku πολύ πιο εύκολη και ευχάριστη. Για παράδειγμα, αφού διαβάσει ένα συγκεκριμένο στοιχείο μενού με δυνατότητα δράσης, το πάτημα του κουμπιού απομακρυσμένου θα το ενεργοποιήσει.
Έτσι, ακόμα κι αν αποφασίσετε να απενεργοποιήσετε τον οδηγό ήχου, είναι χρήσιμο να γνωρίζετε πώς να τον ενεργοποιήσετε ξανά. Μπορεί να το χρειαστείτε κάποια στιγμή στο μέλλον.
πώς να δείτε τους πρόσφατους φίλους σας στο Facebook
Θεωρείτε χρήσιμη ή ενοχλητική τη λειτουργία 'Οδηγός ήχου' του Roku; Θα το συνέχιζες; Γιατί; Αφήστε ένα σχόλιο στην ενότητα σχολίων παρακάτω και ενημερώστε μας.

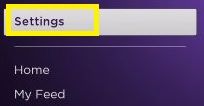
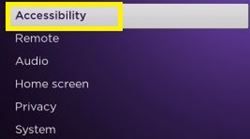

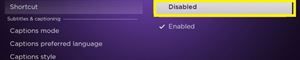

![Πώς να ακυρώσετε τη συνδρομή σας στο Netflix [Μάρτιος 2020]](https://www.macspots.com/img/smartphones/52/how-cancel-your-netflix-subscription.jpg)






