Στα Windows 10, ο χρήστης μπορεί να καθορίσει την προεπιλεγμένη συσκευή εισαγωγής ήχου. Οι πρόσφατες εκδόσεις των λειτουργικών συστημάτων παρέχουν διάφορους τρόπους για να το κάνουν, συμπεριλαμβανομένης της εφαρμογής Ρυθμίσεις και της κλασικής μικροεφαρμογής ήχου του Πίνακα Ελέγχου.
Διαφήμιση
Τα Windows 10 εισήγαγαν ένα νέο στυλ αντικειμένων και τα παράθυρα / flyouts τους που ανοίγουν από την περιοχή ειδοποιήσεων. Όλες οι μικροεφαρμογές που ανοίγουν από το δίσκο συστήματος είναι τώρα διαφορετικές. Αυτό περιλαμβάνει το παράθυρο Ημερομηνία / Ώρα, το Κέντρο Δράσης, το παράθυρο δικτύου και ακόμη και τον έλεγχο έντασης. Μόλις κάνετε κλικ στο εικονίδιο ήχου στο δίσκο συστήματος, η νέα ένδειξη έντασης θα εμφανιστεί στην οθόνη.
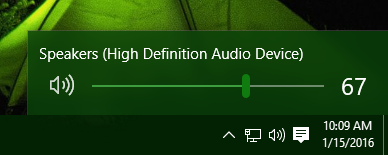
Σημείωση: Σε ορισμένες περιπτώσεις, το εικονίδιο έντασης μπορεί να κρυφτεί στη γραμμή εργασιών. Ακόμα και όταν έχετε εγκαταστήσει όλα τα προγράμματα οδήγησης, το εικονίδιο ενδέχεται να μην είναι προσβάσιμο. Εάν επηρεάζεστε από αυτό το ζήτημα, δείτε την ακόλουθη ανάρτηση:
Διόρθωση: Λείπει το εικονίδιο τόμου στη γραμμή εργασιών των Windows 10
Συμβουλή: Είναι ακόμα δυνατό να επαναφέρετε τον παλιό καλό «κλασικό» έλεγχο έντασης ήχου.
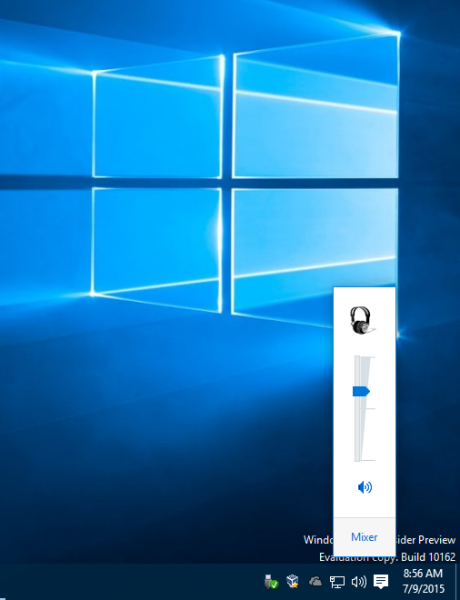
Ανατρέξτε στο ακόλουθο άρθρο:
Πώς να ενεργοποιήσετε τον παλιό έλεγχο έντασης στα Windows 10
Η προεπιλεγμένη συσκευή εισαγωγής ήχου είναι η συσκευή που χρησιμοποιεί το λειτουργικό σύστημα για την καταγραφή ή την ακρόαση ήχων. Εάν έχετε συνδέσει πολλές συσκευές ήχου στον υπολογιστή ή το φορητό υπολογιστή σας, όπως μικρόφωνα, κάμερα web με ενσωματωμένο μικρόφωνο, ακουστικά Bluetooth, είναι δυνατό να καθορίσετε ποια συσκευή θα χρησιμοποιείται από προεπιλογή για είσοδο ήχου. Ας δούμε πώς μπορεί να γίνει.
Για να αλλάξετε την προεπιλεγμένη συσκευή εισαγωγής ήχου στα Windows 10 , κάντε τα εξής.
- Ανοιξε το Εφαρμογή ρυθμίσεων .

- Παω σεΣύστημα -> Ήχος.
- Στα δεξιά, μεταβείτε στην ενότηταΕπιλέξτε τη συσκευή εισόδου σαςκαι επιλέξτε την επιθυμητή συσκευή στην αναπτυσσόμενη λίστα.

Τα Windows 10 θα αλλάξουν αμέσως τη συσκευή εισόδου ήχου.
Εναλλακτικά, μπορείτε να χρησιμοποιήσετε το κλασικόΉχοςapplet, όπως περιγράφεται παρακάτω.
Αλλαγή της προεπιλεγμένης συσκευής εισαγωγής ήχου χρησιμοποιώντας τον διάλογο ήχου
Συμβουλή: Για να εξοικονομήσετε χρόνο, μπορείτε να ανοίξετε τον κλασικό διάλογο Ήχου χρησιμοποιώντας την ακόλουθη εντολή:
usb ο δίσκος προστατεύεται από εγγραφή
rundll32.exe shell32.dll, Control_RunDLL mmsys.cpl ,, 1
Ανατρέξτε στο επόμενο άρθρο:
Εντολές Rundll32 των Windows 10 - η πλήρης λίστα
Στη συνέχεια, κάντε τα εξής.
- Ανοίξτε το κλασικό Πίνακας Ελέγχου εφαρμογή.
- Μεταβείτε στον Πίνακα Ελέγχου Υλικό και Ήχος Ήχος.
- ΣτοΕγγραφήκαρτέλα του διαλόγου ήχου, επιλέξτε την επιθυμητή συσκευή εισόδου από τη λίστα των διαθέσιμων συσκευών.
- Κάνε κλικ στοΟρισμός προεπιλογήςκουμπί.

Αυτό είναι.
Σχετικά Άρθρα:
- Πώς να αλλάξετε την προεπιλεγμένη συσκευή ήχου στα Windows 10
- Ορισμός συσκευής εξόδου ήχου για εφαρμογές ξεχωριστά στα Windows 10
- Πώς να ενεργοποιήσετε το Mono Audio στα Windows 10












