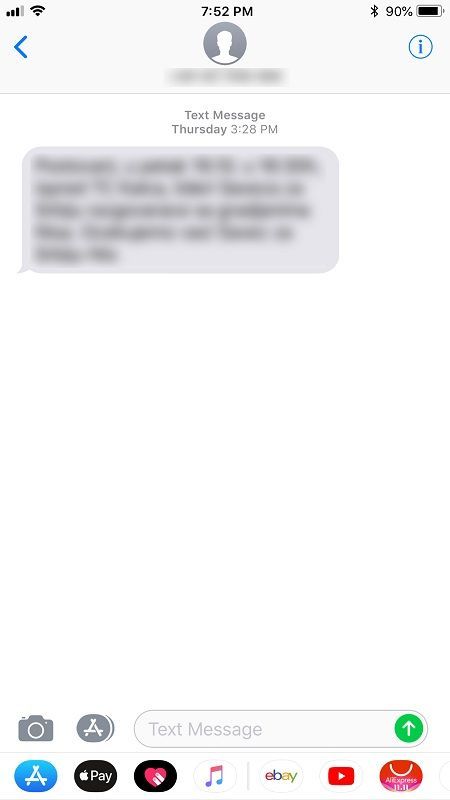Το Xbox One έχει ενσωματωμένο Wi-Fi, αλλά δεν λειτουργεί πάντα. Πολλές περιστάσεις μπορούν να εμποδίσουν τη σύνδεση ενός Xbox One στο Wi-Fi, συμπεριλαμβανομένων παρεμβολών και εμποδίων, ζητημάτων δικτύου, ακόμη και κατεστραμμένου ή μη συμβατού υλικολογισμικού δρομολογητή ή μόντεμ.
Λόγοι για τους οποίους το Xbox One δεν θα συνδεθεί σε Wi-Fi
Όταν ένα Xbox One δεν συνδέεται σε Wi-Fi, το πρόβλημα μπορεί συνήθως να περιοριστεί σε τρεις βασικές αιτίες:
-
Μετακινήστε τον δρομολογητή Xbox One ή τον ασύρματο δρομολογητή ώστε να είναι πιο κοντά μεταξύ τους.
-
Εάν δεν μπορείτε να μετακινήσετε το Xbox One και το δρομολογητή σας έτσι ώστε να είναι κοντά, δοκιμάστε να αλλάξετε τις θέσεις τους για να αφαιρέσετε μεγάλα εμπόδια.
Στερεά αντικείμενα όπως τοίχοι, οροφές, ράφια και άλλα μεγάλα έπιπλα μπορούν όλα να αποδυναμώσουν ένα ασύρματο σήμα. Οι εξωτερικοί τοίχοι και οι τοίχοι του μπάνιου είναι συνήθως πιο δύσκολο να διεισδύσουν τα ασύρματα σήματα.
-
Δοκιμάστε να τοποθετήσετε τόσο τον δρομολογητή όσο και το Xbox One όσο πιο ψηλά γίνεται για να μειώσετε τις παρεμβολές.
-
Αφαιρέστε ή αποσυνδέστε πηγές παρεμβολών όπως ασύρματα τηλέφωνα, ενδοεπικοινωνίες και φούρνους μικροκυμάτων.
-
Δοκιμάστε να αλλάξετε το δίκτυό σας Wi-Fi σε διαφορετικό κανάλι .
-
Εάν χρησιμοποιείτε δίκτυο Wi-Fi 5 GHz , δοκιμάστε να αλλάξετε σε 2,4 GHz.
Ενώ τα 5 GHz μπορούν να παρέχουν μεγαλύτερες ταχύτητες, τα δίκτυα 2,4 GHz έχουν καλύτερη εμβέλεια.
-
Εάν δεν μπορείτε να επιτύχετε ισχυρό ασύρματο σήμα στην περιοχή όπου χρησιμοποιείτε το Xbox One, μια επέκταση Wi-Fi μπορεί να σας βοηθήσει.
-
Αποσυνδέστε το μόντεμ και τον δρομολογητή σας από το ρεύμα.
-
Αφήστε το μόντεμ και τον δρομολογητή σας αποσυνδεδεμένα για 10–30 δευτερόλεπτα.
-
Συνδέστε ξανά το μόντεμ και τον δρομολογητή σας.
-
Κλείστε το Xbox One σας.
Κλείστε πλήρως την κονσόλα σας πατώντας και κρατώντας πατημένο το κουμπί λειτουργίας στο μπροστινό μέρος του Xbox One για τουλάχιστον 10 δευτερόλεπτα.
-
Αποσυνδέστε το Xbox One από το ρεύμα.
-
Αφήστε το Xbox One αποσυνδεδεμένο για τουλάχιστον ένα λεπτό.
πώς να μορφοποιήσετε ένα προστατευμένο από εγγραφή usb
-
Συνδέστε ξανά το Xbox One.
-
Ενεργοποιήστε το Xbox One και ελέγξτε τη σύνδεση Wi-Fi.
-
Ανοίξτε τις ρυθμίσεις του δρομολογητή σας σε υπολογιστή και ελέγξτε το SSID και τον κωδικό πρόσβασης.

Μπορείςσυνήθωςαποκτήστε πρόσβαση στις ρυθμίσεις του δρομολογητή σας μεταβαίνοντας στο routerlogin.net, 192.168.0.1 , 192.168.1.1 ή 192.168.2.1.
-
Σημειώστε το SSID και τον κωδικό πρόσβασης.
-
Ενεργοποιήστε το Xbox One.
-
Πατήστε το κουμπί Οδηγός στο χειριστήριο Xbox One και μεταβείτε στο Σύστημα > Ρυθμίσεις .

-
Επιλέγω Ρύθμιση ασύρματου δικτύου .

-
Ψάξτε για το SSID που σημειώσατε στο πρώτο βήμα και επιλέξτε το.

Εάν δεν βλέπετε το SSID του δικτύου σας σε αυτήν τη λίστα, το Xbox One σας είναι πιθανότατα πολύ μακριά από το δρομολογητή σας. Χρησιμοποιήστε μια διαφορετική συσκευή για να επαληθεύσετε ότι το ασύρματο δίκτυό σας λειτουργεί και, στη συνέχεια, δοκιμάστε να μετακινήσετε το Xbox One και το δρομολογητή πιο κοντά μεταξύ τους.
-
Εισαγάγετε τον κωδικό πρόσβασης που σημειώσατε στο πρώτο βήμα.

-
Ελέγξτε αν το Xbox One σας έχει συνδεθεί στο δίκτυο Wi-Fi.
-
Πάτα το Κουμπί οδηγού στον ελεγκτή σας και μεταβείτε σε Σύστημα > Ρυθμίσεις > Δίκτυο > Ρυθμίσεις δικτύου .
-
Επιλέγω Προηγμένες ρυθμίσεις .

-
Επιλέγω Εναλλακτική διεύθυνση MAC .

-
Επιλέγω Σαφή .

-
Επιλέγω Επανεκκίνηση .

-
Επανεκκινήστε το Xbox One και ελέγξτε αν μπορείτε να συνδεθείτε στο ασύρματο δίκτυό σας.
- Πώς μπορώ να διορθώσω το stick drift σε ένα Xbox One;
Προς την διορθώστε το drift του χειριστηρίου Xbox One , βουτήξτε μια μπατονέτα σε λίγη ισοπροπυλική αλκοόλη, τραβήξτε απαλά προς τα πίσω το μπαστούνι και καθαρίστε προσεκτικά τη στρογγυλεμένη επιφάνεια. Αν εξακολουθεί να κολλάει, χωρίστε το χειριστήριο Xbox One και ελέγξτε τη θέση των μπαστούνια και αν είναι αρκετά σφιχτά.
- Πώς μπορώ να διορθώσω το σφάλμα προγραμματιστή 6034 σε ένα Xbox One;
Το σφάλμα προγραμματιστή 6034 υποδεικνύει κατεστραμμένα δεδομένα παιχνιδιούCall of Duty: Modern Warfare. Για να το διορθώσετε, απεγκαταστήστε παλιά πακέτα δεδομένων για πολλούς παίκτες μεταβαίνοντας στο Επιλογές > Γενικός > Εγκαταστάσεις παιχνιδιών . Μετά την απεγκατάσταση των παλαιών δεδομένων, εγκαταστήστε το πιο πρόσφατο πακέτο δεδομένων.
- Πώς μπορώ να διορθώσω τη μαύρη οθόνη του θανάτου σε ένα Xbox One;
Εάν το Xbox One σας έχει κολλήσει σε μαύρη οθόνη, πατήστε παρατεταμένα το Xbox κουμπί και απενεργοποιήστε τη συσκευή. Αποσυνδέστε το καλώδιο τροφοδοσίας και περιμένετε περίπου 30 δευτερόλεπτα. Συνδέστε ξανά την κονσόλα και ενεργοποιήστε την. Αν είναι ακόμα κολλημένο σε μαύρη οθόνη, πραγματοποιήστε επαναφορά εργοστασιακών ρυθμίσεων στο Xbox One .
Κάθε μία από αυτές τις βασικές κατηγορίες περιλαμβάνει πολλές διαφορετικές βασικές αιτίες, με πολλές διαφορετικές λύσεις. Εάν υποψιάζεστε έναν συγκεκριμένο τύπο προβλήματος, τότε αυτό είναι το καλύτερο μέρος για να ξεκινήσετε τη διαδικασία αντιμετώπισης προβλημάτων. Εάν δεν είστε σίγουροι, τότε απλά ξεκινήστε από την αρχή και προχωρήστε μέχρι το τέλος.

Karunyapas Krueklad / EyeEm / Getty Images
Βελτιώστε το ασύρματο σήμα σας
Τα ασύρματα δίκτυα είναι βολικά, αλλά είναι λιγότερο αξιόπιστα από τα ενσύρματα δίκτυα. Μια σύνδεση που λειτουργεί καλά τη μια μέρα μπορεί να σταματήσει να λειτουργεί την επόμενη και η αιτία συνήθως σχετίζεται με νέα εμπόδια ή πηγές παρεμβολών.
Εάν αγοράσατε πρόσφατα ή μετακινήσατε ηλεκτρικό εξοπλισμό που μπορεί να παρεμποδίσει μια ασύρματη σύνδεση, αυτός μπορεί να είναι ο λόγος που το Xbox One σας δεν θα συνδεθεί στο Wi-Fi. Εάν έχετε μετακινήσει το Xbox One, το δρομολογητή σας ή έχετε τοποθετήσει μεγάλα αντικείμενα μεταξύ τους, αυτό θα μπορούσε επίσης να είναι το πρόβλημα.
Εάν το δίκτυό σας δεν εμφανίζεται καν όταν προσπαθείτε να το συνδέσετε σε Wi-Fi, τότε από εδώ πρέπει να ξεκινήσετε.
Δείτε πώς μπορείτε να βελτιώσετε το ασύρματο σήμα σας για να βοηθήσετε το Xbox One να συνδεθεί:
Power Cycle Το υλικό του δικτύου σας και το Xbox
Προβλήματα με το υλικό του δικτύου σας και το Xbox One μπορούν και τα δύο να προκαλέσουν προβλήματα με τη σύνδεση στο Wi-Fi, οπότε η ανακύκλωση ρεύματος του ενός ή του άλλου θα σας επιτρέψει συνήθως να επανασυνδεθείτε. Εάν το Xbox One συνδεόταν στο Wi-Fi και τώρα δεν συνδέεται, αυτή μπορεί να είναι η λύση που αναζητάτε.
Δείτε πώς μπορείτε να ενεργοποιήσετε το Xbox One και το υλικό δικτύου σας:
Ελέγξτε τις ρυθμίσεις Wi-Fi του Xbox One
Όταν το Xbox One αρνείται να συνδεθεί στο δίκτυό σας Wi-Fi, ένα από τα πρώτα πράγματα που πρέπει να κάνετε είναι να επαληθεύσετε ότι προσπαθείτε να συνδεθείτε στο σωστό δίκτυο και ότι εισάγετε τον σωστό κωδικό πρόσβασης.
Στη συνέχεια, θα πρέπει να ελέγξετε εάν το Xbox One μπορεί να δει το δίκτυό σας και να βεβαιωθείτε ότι προσπαθείτε να συνδεθείτε στο σωστό. Εάν προσπαθείτε να συνδεθείτε στο σωστό δίκτυο και εισάγετε τον σωστό κωδικό πρόσβασης, αλλά η διαδικασία εξακολουθεί να αποτυγχάνει, ενδέχεται να υπάρχει πρόβλημα με το υλικολογισμικό του δρομολογητή σας.
Αυτή η διαδικασία θα απαιτήσει από εσάς να συνδεθείτε στο δρομολογητή σας για να επαληθεύσετε το όνομα του δικτύου Wi-Fi, το οποίο είναι γνωστό ως Αναγνωριστικό συνόλου υπηρεσιών (SSID) και τον κωδικό πρόσβασης για το δίκτυό σας. Εάν δεν έχετε πρόσβαση στο δρομολογητή σας, θα χρειαστεί να λάβετε βοήθεια από τον διαχειριστή του δικτύου σας ή από το άτομο που έχει ρυθμίσει το ασύρματο δίκτυό σας.
Δείτε πώς μπορείτε να βεβαιωθείτε ότι το Xbox One συνδέεται στο σωστό ασύρματο δίκτυο:
Τι άλλο μπορεί να αποτρέψει τη σύνδεση ενός Xbox One σε ένα ασύρματο δίκτυο;
Σε περιπτώσεις όπου το Xbox One μπορεί να δει το ασύρματο δίκτυο στο οποίο προσπαθείτε να συνδεθείτε και χρησιμοποιείται ο σωστός κωδικός πρόσβασης, αλλά η κονσόλα εξακολουθεί να μην συνδέεται στο δίκτυο, υπάρχουν μερικά πιθανά ζητήματα που θα μπορούσαν να φταίει.
Το πιο συνηθισμένο πρόβλημα είναι ένα πρόβλημα υλικολογισμικού. Υλικολογισμικό είναι απλώς λογισμικό που είναι εγκατεστημένο σε μια συσκευή υλικού, όπως ένας ασύρματος δρομολογητής ή μόντεμ, που ελέγχει τον τρόπο λειτουργίας του.
Εάν ο πάροχος υπηρεσιών διαδικτύου (ISP) ενημερώσει το δρομολογητή ή το μόντεμ σας με νέο υλικολογισμικό και υπάρχει κάποιο είδος διένεξης που εμποδίζει το Xbox One να συνδεθεί στο δίκτυό σας, δεν μπορείτε να κάνετε πολλά.
Εάν διαθέτετε το υλικό σας, ενδέχεται να μπορείτε να ενημερώσετε το δικό σας υλικολογισμικό, αλλά συνήθως θα πρέπει να επικοινωνήσετε με τον ISP σας για βοήθεια.
Το άλλο ζήτημα που μπορεί να προκαλέσει προβλήματα είναι ότι το Xbox One μπορεί να έχει προσαρμοσμένο σύνολο διευθύνσεων ελέγχου πρόσβασης μέσων (MAC) που δεν λειτουργεί πλέον. Αυτό είναι λιγότερο συνηθισμένο, αλλά μπορείτε να το διορθώσετε μόνοι σας:
Μετάβαση σε ενσύρματη σύνδεση Ethernet
Όσο βολικό κι αν είναι το Wi-Fi, υπάρχουν περιπτώσεις που απλά δεν θα λειτουργήσει. Είτε υπάρχει κάποιος τύπος νέας παρεμβολής που εμποδίζει τη σύνδεση του Xbox One σας είτε κάποιο πρόβλημα με το υλικολογισμικό του δρομολογητή σας που ο ISP σας αρνείται να επιδιορθώσει, μπορεί να διαπιστώσετε ότι ο μόνος τρόπος για να κάνετε το Xbox One στο διαδίκτυο είναι να χρησιμοποιήσετε ένα ενσύρματη σύνδεση Ethernet .
Το πλεονέκτημα της χρήσης μιας σύνδεσης Ethernet είναι ότι οι ενσύρματες συνδέσεις είναι πολύ πιο αξιόπιστες από τις ασύρματες. Εάν παίζετε ανταγωνιστικά παιχνίδια στο Xbox Network, τότε ακόμη και η ισχυρότερη σύνδεση Wi-Fi μπορεί να σας φέρει σε μειονεκτική θέση λόγω καθυστέρησης.
Εάν δεν υπάρχει απολύτως κανένας τρόπος για να συνδεθείτε μέσω Ethernet, τότε μπορεί να θέλετε να δοκιμάσετε ένα σετ προσαρμογέων γραμμής ισχύος δικτύου . Με έναν προσαρμογέα γραμμής ισχύος, μπορείτε να χρησιμοποιήσετε τα ηλεκτρικά καλώδια στο σπίτι σας ως ενσύρματο δίκτυο, ώστε να μην χρειάζεται να χρησιμοποιείτε ξεχωριστό καλώδιο Ethernet σε όλη τη διαδρομή από το δρομολογητή σας στο Xbox One.
FAQΕνδιαφέροντα Άρθρα
Επιλογή Συντάκτη

Πώς να ελέγξετε εάν ένα iPhone είναι ξεκλείδωτο
Εάν ταξιδεύετε ή απλά θέλετε τη δυνατότητα χρήσης διαφορετικών εταιρειών, πρέπει πρώτα να μάθετε πώς να ελέγξετε αν το iPhone σας είναι ξεκλείδωτο. Να πώς.

Τρόπος σίγασης ή σίγασης στην εφαρμογή Clubhouse
Εάν ήσασταν αρκετά τυχεροί για να λάβετε μια πρόσκληση στην πιο δημοφιλή πλατφόρμα κοινωνικών μέσων, τότε ίσως θέλετε να μάθετε πώς να κάνετε σίγαση ή σίγαση του εαυτού σας. Σε αυτό το άρθρο, θα σας καθοδηγήσουμε πώς να το κάνετε

Δημιουργία συντόμευσης επιφάνειας εργασίας ασφαλούς λειτουργίας στα Windows 10
Εάν πρέπει να ξεκινήσετε τα Windows 10 σε ασφαλή λειτουργία, ίσως θελήσετε να δημιουργήσετε μια ειδική συντόμευση στην επιφάνεια εργασίας για γρήγορη επανεκκίνηση του λειτουργικού συστήματος σε ασφαλή λειτουργία με ένα κλικ.

Πώς να στείλετε ένα μήνυμα στο Patreon
Το Patreon είναι μια εξαιρετική πλατφόρμα για την υποστήριξη του αγαπημένου σας δημιουργού περιεχομένου. Αλλά φυσικά, αυτό δεν είναι το μόνο που μπορείτε να κάνετε στο Patreon. Εκτός από τη δυνατότητα πρόσβασης σε ειδικό περιεχόμενο και άλλες προσφορές από τους αγαπημένους σας δημιουργούς όταν εσείς

Εισαγάγετε το Emoji από το πληκτρολόγιο στα Windows 10 με το Emoji Panel
Μπορείτε να εισαγάγετε το Emoji χρησιμοποιώντας το πληκτρολόγιο στα Windows 10. Ένας νέος πίνακας Emoji επιτρέπει στο χρήστη να επιλέξει ένα emoji με συντομεύσεις πληκτρολογίου.

YouTube TV - Πώς να προσθέσετε κανάλια
Το YouTube TV είναι μια σχετικά νέα υπηρεσία που αυξάνεται πρόσφατα σε δημοτικότητα - έχει ξεπεράσει τους 20 εκατομμύρια συνδρομητές τον Φεβρουάριο. Κόφτες κορδονιών από όλο τον κόσμο συμμετέχουν στα 64,99 $ ανά υπηρεσία