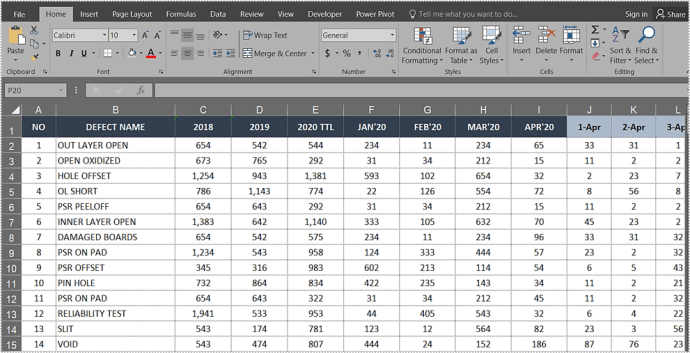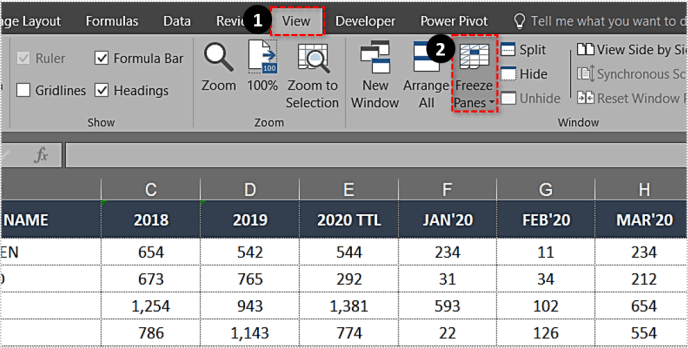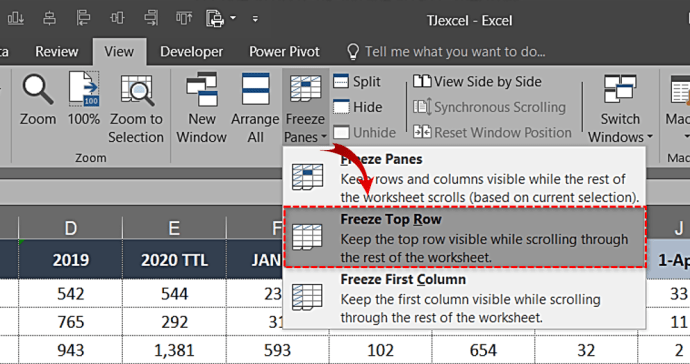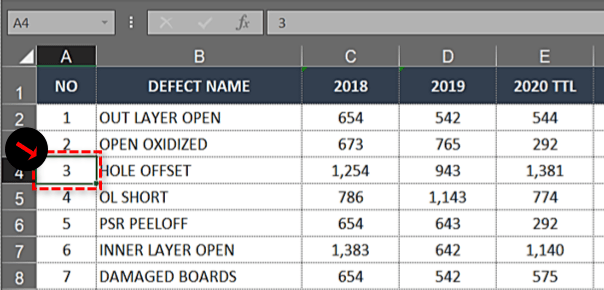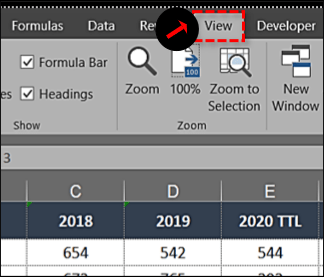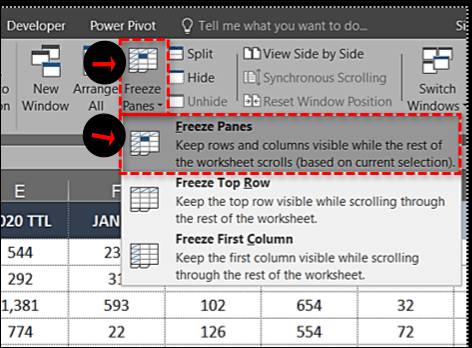Εάν εργάζεστε τακτικά με μεγάλα υπολογιστικά φύλλα, γνωρίζετε την ευκολία των κεφαλίδων και των κατηγοριών, ειδικά όταν κάνετε κύλιση προς τα κάτω στις σειρές του υπολογιστικού φύλλου. Η απώλεια αυτών των επικεφαλίδων μπορεί να κάνει τα δεδομένα πιο δύσκολο να ερμηνευθούν. Το πάγωμα της επάνω σειράς στο Excel διατηρεί αυτές τις πολύτιμες επικεφαλίδες / κατηγορίες καθώς μετακινείτε το υπολογιστικό φύλλο σας. Δεν θα χρειάζεται πλέον να απομνημονεύετε τις κατηγορίες.

Το χαρακτηριστικό ονομάζεται Freeze Panes και διατηρεί τη πρώτη σειρά ή την πρώτη στήλη στη θέση σας κατά την κύλιση στο υπολογιστικό φύλλο. Η ρύθμιση καθιστά τη σύγκριση δεδομένων πολύ πιο εύκολη και βοηθά στην αποτροπή σφαλμάτων, ειδικά εκείνων που περιλαμβάνουν εισαγωγή δεδομένων. Η τοποθέτηση δεδομένων σε λάθος κελί μπορεί να έχει σημαντικές επιπτώσεις.
Δείτε πώς μπορείτε να κλειδώσετε την επάνω σειρά στο Excel 2007, 2010, 2016, 2019 και στο Office 365.
- Ανοίξτε το φύλλο εργασίας στο οποίο θέλετε να εργαστείτε.
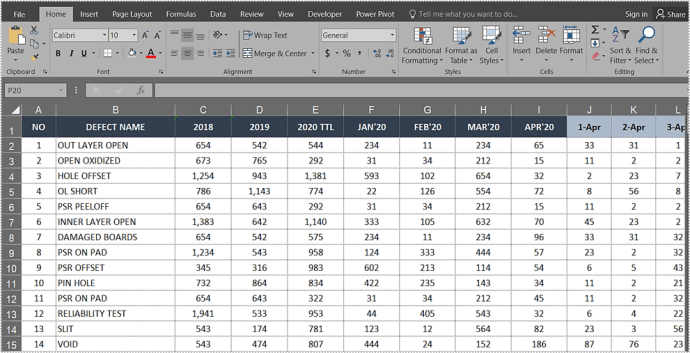
- Επίλεξε το Θέα καρτέλα και μεταβείτε στο Παγώστε τα παράθυρα.
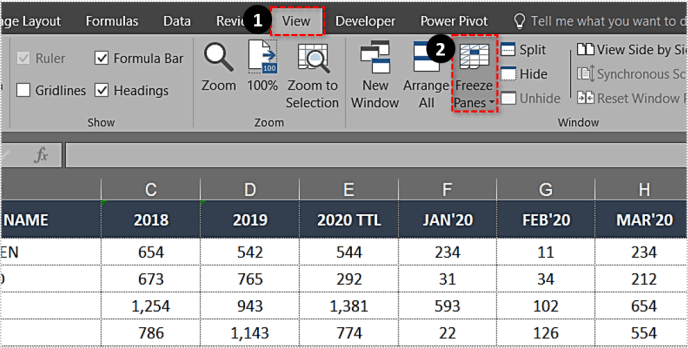
- Επιλέγω Πάγωμα της κορυφαίας σειράς.
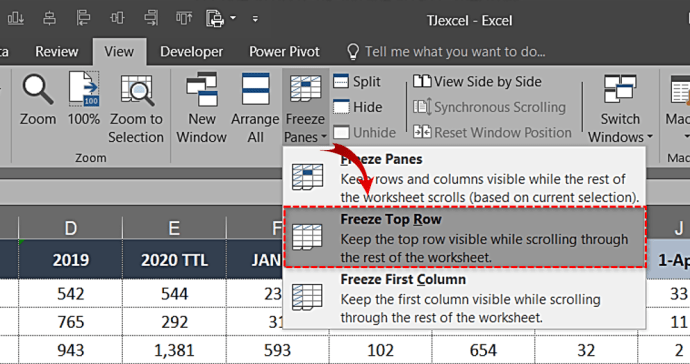
Τώρα θα πρέπει να δείτε την επάνω σειρά να συνορεύει με ένα λεπτό κουτί. Η κύλιση προς τα κάτω στη σελίδα θα διατηρήσει την επάνω σειρά στη θέση της για ολόκληρο το υπολογιστικό φύλλο.
πώς να λυγίζετε κείμενο στο paint.net

Πάγωμα πολλαπλών σειρών στο Excel
Εάν οι επικεφαλίδες σας καταλαμβάνουν περισσότερες από μία σειρές ή θέλετε να συγκρίνετε δεδομένα σε μερικές από τις κορυφαίες σειρές με αλλού στο υπολογιστικό φύλλο, μπορείτε να παγώσετε πολλές σειρές με παρόμοιο τρόπο.
- Κάντε κλικ στο πρώτο κελί στη στήλη κάτω από τις σειρές που θέλετε να παγώσετε.
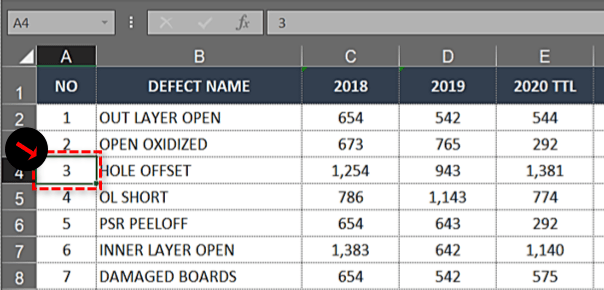
- Επίλεξε το Θέα αυτί.
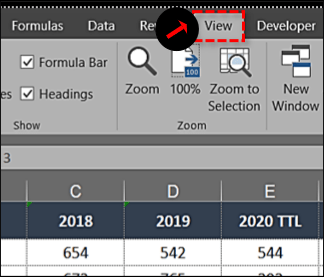
- Κάντε κλικ στο Παγώστε τα παράθυρα κουτίκαι μετά επιλέξτε Παγώστε τα παράθυρα από τη λίστα.
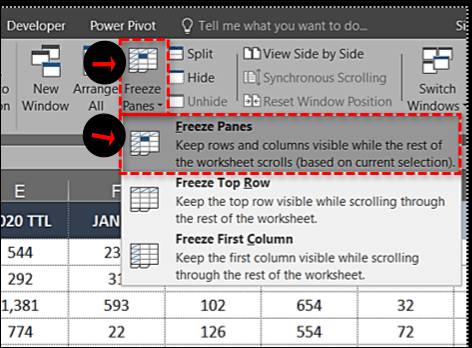
Τα παραπάνω βήματα πρέπει να κλειδώσουν τις επιλεγμένες, παρακείμενες κορυφαίες σειρές, ώστε να μπορείτε να μετακινηθείτε προς τα κάτω και να διατηρήσετε τις επικεφαλίδες στη θέση τους ενώ το κάνετε.
Για παράδειγμα, εάν θέλετε να παγώσετε τις τρεις πρώτες σειρές ενός φύλλου εργασίας, θα επιλέξετε το πρώτο κελί στο A4. Μόλις παγώσετε τα παράθυρα, οι γραμμές A1, A2 και A3 θα παγώσουν και μπορείτε να πραγματοποιήσετε κύλιση όπου θέλετε να συγκρίνετε τα δεδομένα.
πώς να εγκαταστήσετε mods minecraft στα Windows 10

Παγώστε μια στήλη στο Excel
Το πάγωμα μιας στήλης έχει παρόμοιες χρήσεις στο Excel. Εάν το υπολογιστικό φύλλο σας έχει πολλές στήλες που απαιτούν κύλιση σε ολόκληρη τη σελίδα, το κλείδωμα της πρώτης στήλης προς τα κάτω μπορεί να σας βοηθήσει να κατανοήσετε όλα αυτά τα δεδομένα.
- Ανοίξτε το φύλλο εργασίας στο οποίο θέλετε να εργαστείτε.
- Επιλέξτε την καρτέλα Προβολή και μεταβείτε στην επιλογή Πάγωμα παραθύρων.
- Επιλέξτε Πάγωμα πρώτης στήλης.

Χρησιμοποιείτε τα ίδια εργαλεία με τις γραμμές κατάψυξης, αλλά κάνετε μια διαφορετική επιλογή στο αναπτυσσόμενο μενού.

Πάγωμα πολλαπλών στηλών στο Excel
Εάν θέλετε να παγώσετε πολλές στήλες στο Excel, το κάνετε με τον ίδιο τρόπο όπως θα παγώσετε πολλές σειρές.
- Επιλέξτε τη στήλη στα δεξιά της στήλης που θέλετε να παγώσετε.
- Επιλέξτε την καρτέλα Προβολή και Πάγωμα παραθύρων.
- Επιλέξτε Πάγωμα παραθύρων.

Για παράδειγμα, εάν θέλετε να παγώσετε τις τρεις πρώτες στήλες, επιλέξτε τη στήλη D και το πάγωμα των παραθύρων. Οι στήλες Α, Β και Γ θα παγώσουν. Μπορείτε επίσης να επιλέξετε το κελί D1 για να επιτύχετε το ίδιο πράγμα.

Πάγωμα στηλών και γραμμών στο Excel
Μπορείτε επίσης να παγώσετε στήλες και σειρές στο Excel για να κάνετε σύντομη εργασία σύγκρισης δεδομένων.
- Επιλέξτε το κελί μία σειρά παρακάτω και μία στήλη δεξιά από τις σειρές και τις στήλες που θέλετε να παγώσετε.
- Επιλέξτε πάγωμα πάνελ και πάγωμα πάνελ ξανά.

Για παράδειγμα, εάν θέλετε να παγώσετε τις στήλες A και B και τις σειρές 1 και 2, θα επιλέξετε το κελί C3. Τα παράθυρα παγώματος θα κλειδώσουν τις δύο πρώτες στήλες και σειρές έως ότου τις ξεπαγώσετε.

Κατάργηση παγώματος γραμμών ή στηλών στο Excel
Εάν πρέπει απλώς να παγώσετε μια σειρά προσωρινά για να συγκρίνετε δεδομένα, μπορείτε να καταργήσετε το πάγωμα μόλις τελειώσετε. Δεν επηρεάζει τα δεδομένα ή τη μορφοποίηση, έτσι θα ήταν σαν να μην το έχετε κάνει ποτέ.
- Επιλέξτε την καρτέλα Προβολή και Πάγωμα παραθύρων.
- Επιλέξτε Παράθυρο κατάψυξης.

Δεν έχει σημασία αν έχετε παγώσει την πρώτη σειρά, πολλές σειρές, πρώτη στήλη ή πολλές στήλες, αυτή η ρύθμιση την καταργεί.
πώς να σταματήσετε την προσωρινή αποθήκευση στο firestick
Θέματα παγώματος γραμμών και στηλών στο Excel
Εάν δεν μπορείτε να παγώσετε μια σειρά ή μια στήλη στο Excel, μπορεί να είστε σε λειτουργία επεξεργασίας κελιού. Εάν γράφετε ή τροποποιείτε έναν τύπο, η επιλογή Freeze Pane ενδέχεται να είναι γκριζαρισμένη. Πατήστε Esc για έξοδο από τη λειτουργία επεξεργασίας κελιού και θα πρέπει να μπορείτε να επιλέξετε Freeze Pane ως συνήθως.
Εάν προσπαθείτε να παγώσετε ένα υπολογιστικό φύλλο που δεν δημιουργήσατε, ενδέχεται να προστατεύεται. Αυτό πρέπει να αναγνωριστεί από το μικρό λουκέτο ή από το γεγονός ότι μπορεί να μην μπορείτε να το αποθηκεύσετε. Επιλέξτε Αρχείο από το επάνω μενού και, στη συνέχεια, Προστατέψτε το βιβλίο εργασίας και επιλέξτε Αποπροστασία. Μπορείτε επίσης να το κάνετε αυτό μέσα σε ένα φύλλο επιλέγοντας την καρτέλα Έλεγχος και Κατάργηση προστασίας φύλλου στην κορδέλα.