Για τους λάτρεις των ταινιών, των τηλεοπτικών εκπομπών και των ντοκιμαντέρ, απλά δεν υπάρχει αντικατάσταση για το Netflix. Αρχικά μια διαδικτυακή υπηρεσία ενοικίασης DVD, το Netflix βοήθησε στην έναρξη της εποχής της ψυχαγωγίας συνεχούς ροής. Καθώς ο πόλεμος μεταξύ των εταιρειών πολυμέσων συνεχίζει να αυξάνεται, η εταιρεία παραμένει η απαραίτητη εφαρμογή ροής για τους περισσότερους ανθρώπους.
Ένας από τους τρόπους με τους οποίους το Netflix βοηθά στην αλλαγή του τρόπου με τον οποίο οι άνθρωποι καταναλώνουν πολυμέσα είναι να διευκολύνει την παρακολούθηση βίντεο υψηλότερης ποιότητας. Το βίντεο υψηλής ευκρίνειας έχει γίνει το πρότυπο από τα μέσα της δεκαετίας του 2000, αλλά με περιεχόμενο 4K και Ultra-HD, οι αγαπημένες μας εκπομπές και ταινίες γίνονται όλο και πιο ευκρινείς.
Κατανόηση των Επιλογών σας
Η ιδέα των εκπομπών και του πλάνα HD προέρχεται από την ανάλυση του βίντεο που παρακολουθείτε. Όσο υψηλότερη είναι η ανάλυση, τόσο καλύτερη είναι η ποιότητα του βίντεό σας, δίνοντάς σας περισσότερες λεπτομέρειες σε κάθε λήψη. Το πλάνα τυπικής ευκρίνειας εμφανίζεται συνήθως σε 480p ή ανάλυση 640 x 480. Το πρώτο σύνολο αριθμών μετρά τα οριζόντια εικονοστοιχεία και το επόμενο σύνολο περιγράφει τα κάθετα εικονοστοιχεία. Στα 720p, το βίντεο γίνεται ευρεία οθόνη από προεπιλογή, με ανάλυση 1280 x 720p.
Η ανάλυση 4K είναι μια σημαντική βελτίωση σε σχέση με τα 1080p. Είναι η πρώτη πραγματική εξέλιξη που έχουν δει οι τηλεοράσεις στο σπίτι εδώ και δεκαπέντε χρόνια. Εάν είστε πρόθυμοι να διαθέσετε τα χρήματα για την αναβάθμιση του περιεχομένου σας, μπορείτε πραγματικά να αποκτήσετε μια απίστευτη εμπειρία σαν θέατρο στο σπίτι σας.

Όπως μπορείτε να φανταστείτε, η κορυφαία υπηρεσία ροής σε όλο τον κόσμο, το Netflix, παίρνει πολύ σοβαρά την ανάλυση βίντεο. Προσφέρουν μια σειρά επιλογών από ροές τυπικής ευκρίνειας μέχρι ροές Ultra HD υψηλότερης ανάλυσης, καθιστώντας εύκολη την παρακολούθηση ενός βίντεο στην ανάλυση που θέλετε περισσότερο.
Δυστυχώς, το Netflix δεν κάνει καλή δουλειά στη διαφήμιση αυτών των αλλαγών ανάλυσης στις ρυθμίσεις του. Σε αντίθεση με το YouTube, για παράδειγμα, δεν υπάρχει επιλογή στο πρόγραμμα αναπαραγωγής βίντεο που να διευκολύνει την επιλογή της ανάλυσης του βίντεό σας. Υπάρχουν πολλά υποδιαφημισμένα πράγματα μπορείτε να κάνετε με το Netflix.

Εάν θέλετε να ελέγξετε τις ρυθμίσεις σας, δεν είστε άτυχοι. Το Netflix προσφέρει όντως κάποιο βαθμό ελέγχου στον πίνακα ρυθμίσεων του μενού, αλλά μπορεί να μην είναι αμέσως εμφανής όταν κοιτάζετε γύρω σας. Εάν θέλετε να ελέγχετε την ποιότητα των ροών σας—είτε για να βελτιώσετε την ποιότητα όσο περισσότερο μπορείτε είτε για να μειώσετε την ποιότητα των υπηρεσιών δεδομένων με περιορισμένο όριο— μπορείτε. Δείτε πώς μπορείτε να αλλάξετε την ποιότητα του βίντεο στο Netflix.
Netflix στον υπολογιστή σας, στην Smart TV ή στον αποκωδικοποιητή σας
Ενώ η ροή του Netflix στον φορητό υπολογιστή σας έχει γίνει κάτι που γίνεται κυρίως από φοιτητές και γενικά νεότερους χρήστες, παραμένει απίστευτα δημοφιλές τόσο στους αποκωδικοποιητές όσο και στις έξυπνες τηλεοράσεις.
Φορτώστε το Netflix στο πρόγραμμα περιήγησης του υπολογιστή σας και επιλέξτε το προφίλ σας. Οι επιλογές ροής θα συγχρονιστούν μόνο με το προφίλ σας, καθώς βρίσκονται κάτω από τις επιλογές του προφίλ σας στις ρυθμίσεις. Επομένως, βεβαιωθείτε ότι έχετε επιλέξει (ή μεταβείτε) στο σωστό προφίλ πριν βουτήξετε.
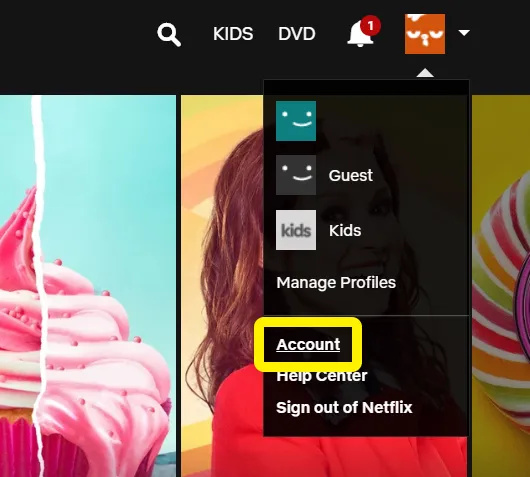
Στις ρυθμίσεις του λογαριασμού σας, μπορείτε να δείτε τις επιλογές πληρωμής, τη διεύθυνση email σας για το Netflix, να τροποποιήσετε το πρόγραμμα και την πληρωμή σας και πολλά άλλα.
Για να τροποποιήσετε τις επιλογές αναπαραγωγής:
- Αφού συνδεθείτε στο κατάλληλο προφίλ, κάντε κλικ στο εικονίδιο στην επάνω δεξιά γωνία.
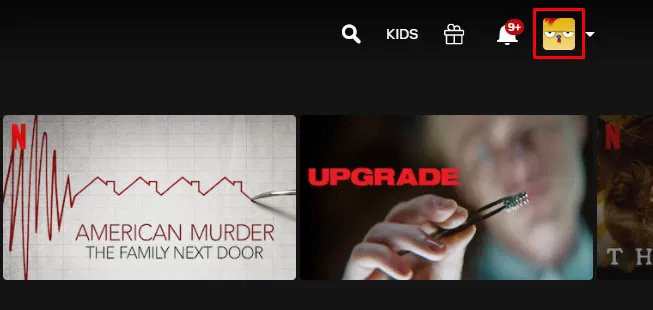
- Κάντε κλικ στο λογαριασμός από το αναπτυσσόμενο μενού.
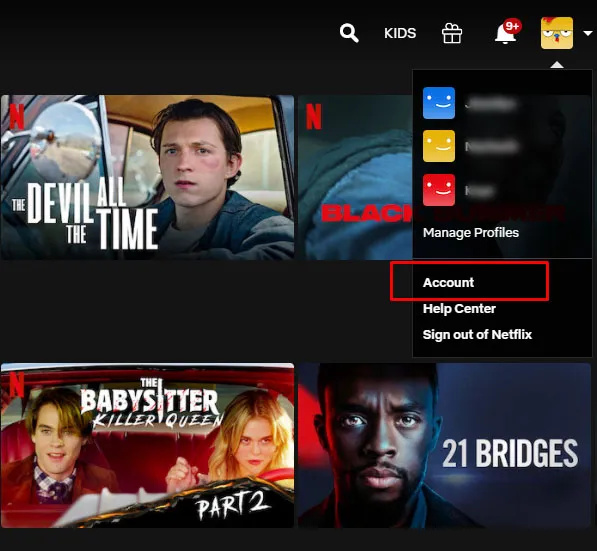
- Κάντε κύλιση προς τα κάτω στο Προφίλ & Γονικός Έλεγχος Ενότητα.
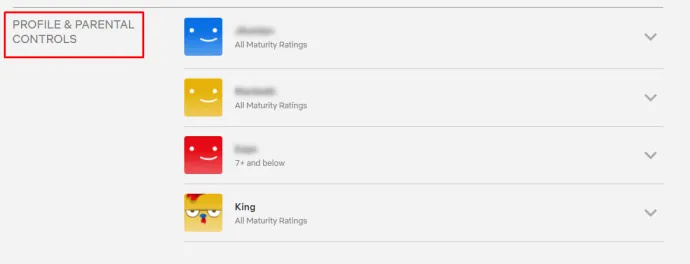
- Κάντε κλικ στο προφίλ για το οποίο θέλετε να αλλάξετε τις ρυθμίσεις.
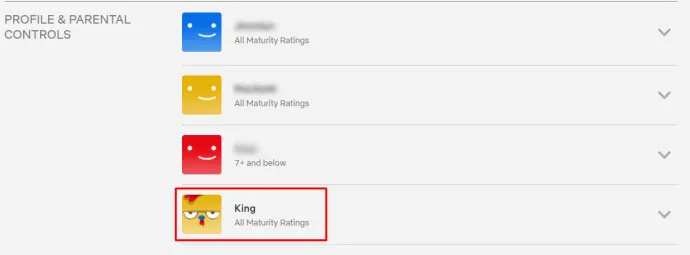
- Εγκατάσταση Ρυθμίσεις αναπαραγωγής και πατήστε Αλλαγή που βρίσκεται αμέσως δεξιά.
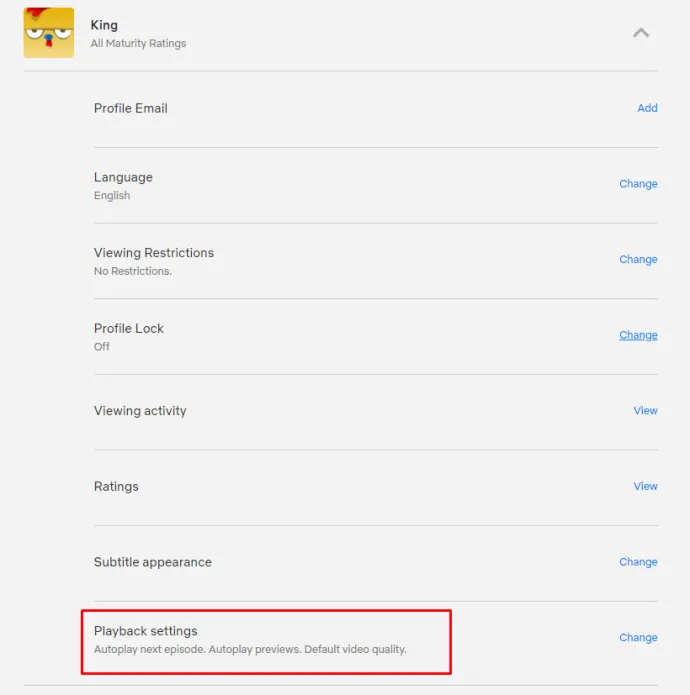
- Επιλέξτε τις επιλογές που θέλετε και κάντε κλικ Σώσει .
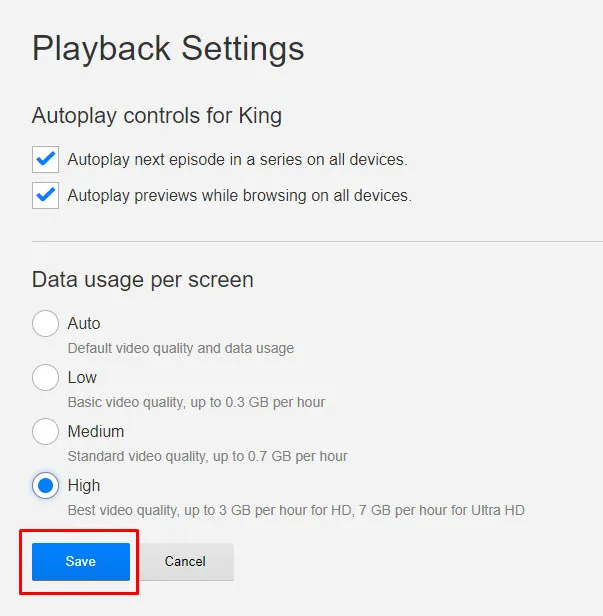
Υπάρχει μια επιλογή για ενεργοποίηση ή απενεργοποίηση της αυτόματης αναπαραγωγής στο Netflix. Το κύριο μέρος της οθόνης καταλαμβάνεται από επιλογές για τον έλεγχο της ανάλυσης με την οποία θα αναπαράγονται τα αγαπημένα σας πρωτότυπα Netflix και ταινίες.
Από προεπιλογή, το Netflix ορίζει αυτό το στοιχείο σε Αυτόματο σε κάθε προφίλ, πράγμα που σημαίνει ότι το βίντεο θα αλλάζει αυτόματα με βάση την ποιότητα της συσκευής σας στο Διαδίκτυο. Εάν δεν μπορείτε να υποστηρίξετε μια αρκετά γρήγορη σύνδεση, δεν μπορείτε να αναπαράγετε βίντεο HD και το Netflix θα υποβαθμίσει αυτόματα την ανάλυσή σας. Αυτός είναι ένας σταθερός συμβιβασμός για τους περισσότερους ανθρώπους, που δείχνει ποιότητα HD τις περισσότερες φορές και διασφαλίζει ότι μπορείτε να παρακολουθήσετε τη βιβλιοθήκη περιεχομένου του Netflix σε τυπική ευκρίνεια σε πιο αργές συνδέσεις στο Διαδίκτυο.
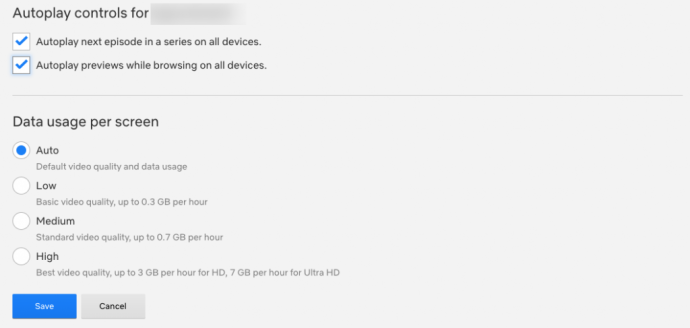
Για όσους θέλουν η ποιότητα του βίντεο να είναι πάντα όσο το δυνατόν υψηλότερη, επιλέξτε το Υψηλός επιλογή. Αυτό μεταδίδεται είτε σε 720p/1080p είτε σε 4K Ultra-HD, ανάλογα με το σχέδιό σας και καταναλώνει αρκετό όγκο δεδομένων ανά ώρα (3 GB ανά ώρα ροής για βίντεο 1080p, 7 GB ανά ώρα για βίντεο 4K).
Εάν θέλετε να εξοικονομήσετε χρήματα στη χρήση των δεδομένων σας, θα πρέπει να εξετάσετε το ενδεχόμενο μείωσης της ποιότητας ροής σας. Η επιλογή μεσαίας ροής μεταδίδεται σε 'τυπική' ποιότητα βίντεο, η οποία υπολογίσαμε ότι είναι περίπου 480p και καταναλώνει μόνο περίπου 700 MB την ώρα.
Δεν συνιστούμε τη μετάβαση σε Χαμηλή, επειδή είναι ΜΕΓΑΛΗ πτώση της ποιότητας (μέχρι 240p στις πιο αργές συνδέσεις), αλλά αν χρειάζεται πραγματικά να αποθηκεύσετε όσο το δυνατόν περισσότερα δεδομένα, αξίζει να το σκεφτείτε. Η χαμηλή ποιότητα κοστίζει μόνο στους streamers περίπου 300 MB ανά ώρα.
Σημείωση ότι η αλλαγή αυτών των επιλογών στην ιστοσελίδα επηρεάζει μόνο τον υπολογιστή σας ή τις ροές που βασίζονται στην τηλεόραση. δεν θα αλλάξει τις ροές σας σε κινητές συσκευές. Για να το κάνετε αυτό, θα πρέπει να αλλάξετε τις ρυθμίσεις στο τηλέφωνο ή το tablet σας.
Ομοίως, αξίζει να σημειωθεί ότι αυτές οι επιλογές επηρεάζουν μόνο το προφίλ σας. Αν θέλετε να αποθηκεύσετε δεδομένα για κάθε προφίλ στον λογαριασμό σας, θα πρέπει να το αλλάξετε χειροκίνητα, ένα προς ένα, για κάθε λογαριασμό.
Αναβάθμιση σε 4K
Ενώ το Netflix υποστηρίζει αναπαραγωγή HD σε όλους τους λογαριασμούς, δεν μπορείτε να κάνετε ροή 4K στο πιο βασικό πρόγραμμα που προσφέρει το Netflix. Αν και σχεδόν κάθε Netflix Original γυρίζεται και μεταδίδεται σε 4K και πολλές ταινίες έχουν επίσης την επιλογή ροής σε 4K, πρέπει να αναβαθμίσετε τον λογαριασμό σας στο Netflix για να μεταδώσετε πραγματικά αρχεία υψηλότερης ανάλυσης.
Για να αναβαθμίσετε τον λογαριασμό σας, επιστρέψτε στις επιλογές λογαριασμού και αναζητήστε το Λεπτομέρειες σχεδίου επιλογή στη μέση της σελίδας. Στη συνέχεια, κάντε κλικ στο Αλλαγή σχεδίου . Εδώ θα βρείτε τόσο τα σχέδια ροής όσο και τις επιλογές του προγράμματος DVD.
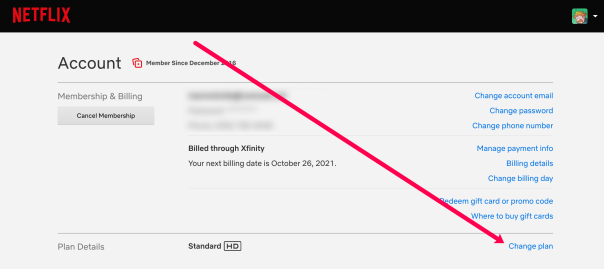
Για παράδειγμα, εάν βρίσκεστε στο Τυπικό πρόγραμμα ροής, θα δείτε ένα μικρό εικονίδιο HD δίπλα στο σχέδιό σας, αλλά όχι μια επιλογή 4K. Αυτό σημαίνει ότι κάνετε streaming μόνο σε HD, όχι 4K Ultra-HD. Επιλέγω Αλλαγή σχεδίου από αυτήν την επιλογή για να ανοίξετε το μενού για την επιλογή του σχεδίου σας. Από τον Οκτώβριο του 2021, το Netflix προσφέρει επί του παρόντος τρία διαφορετικά επίπεδα:
- Βασικό: Επιτρέπει τη ροή τυπικής ευκρίνειας σε μία οθόνη για 9,99 $ ανά μήνα.
- Τυπικό: Το πιο δημοφιλές σχέδιο, το οποίο επιτρέπει τη ροή 1080p και δύο ταυτόχρονες ροές. Αυτό το πρόγραμμα θα σας τρέχει επί του παρόντος 15,49 $ ανά μήνα.
- Premium: Περιλαμβάνει υποστήριξη για Ultra-HD και δυνατότητα ροής σε τέσσερις οθόνες ταυτόχρονα για 19,99 $ το μήνα.
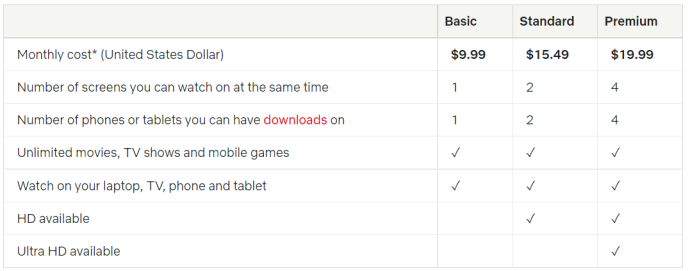
Αν ψάχνετε για την καλύτερη ποιότητα που έχει να προσφέρει το Netflix, θα πρέπει να πληρώνετε αυτά τα 19,99 $ ανά μήνα. Είναι ακριβό, αλλά αυτό ζητά το Netflix όταν πρόκειται για ροές υψηλής ανάλυσης. Εναλλακτικά, η παραμονή στο πρόγραμμα των 1080p σας εξοικονομεί 54 $ ετησίως και αν δεν έχετε οθόνη 4K, σίγουρα θα είναι καλύτερα να κρατάτε αυτή την αλλαγή στην τσέπη σας.
Netflix στο Smartphone σας
Εντάξει, αλλάξατε τις επιλογές σας στον επιτραπέζιο υπολογιστή και στο πλαίσιο ροής, ώστε η εικόνα σας να είναι καθαρή και καθαρή. Εν τω μεταξύ, αντιμετωπίζετε ένα εντελώς διαφορετικό πρόβλημα στο smartphone σας: ανώτατα όρια δεδομένων.
Ακόμη και τα απεριόριστα πακέτα μέσω παρόχων στις Ηνωμένες Πολιτείες έχουν ένα 'μαλακό' όριο, μειώνοντας τις ταχύτητες των δεδομένων σας μετά από ένα ορισμένο ποσό ροής εν κινήσει. Αν θέλετε να αξιοποιήσετε στο έπακρο τα δεδομένα σας —ή θέλετε να αλλάξετε τον τρόπο με τον οποίο το τηλέφωνό σας κατεβάζει περιεχόμενο Netflix για αναπαραγωγή εκτός σύνδεσης— έχουμε επίσης έναν οδηγό για αυτό. Ας ρίξουμε μια πιο προσεκτική ματιά σε κάθε επιλογή.
Επιλογές ροής
Ανοίξτε την εφαρμογή στη συσκευή σας Android ή iOS και αναζητήστε τη γραμμή μενού στο κάτω μέρος της οθόνης. Στη δεξιά πλευρά της οθόνης, θα δείτε μια επιλογή για Περισσότερα. Κάντε κλικ σε αυτό και αναζητήστε τις Ρυθμίσεις εφαρμογής στο κάτω μέρος της λίστας. πατήστε σε αυτήν την επιλογή. Οι Ρυθμίσεις εφαρμογής σάς επιτρέπουν να επιλέξετε ακριβώς αυτό που θέλετε μέσα στην εφαρμογή και η πρώτη διαθέσιμη επιλογή είναι πιθανώς αυτή που αναζητούν οι περισσότεροι: αναπαραγωγή ανάλυσης βίντεο.
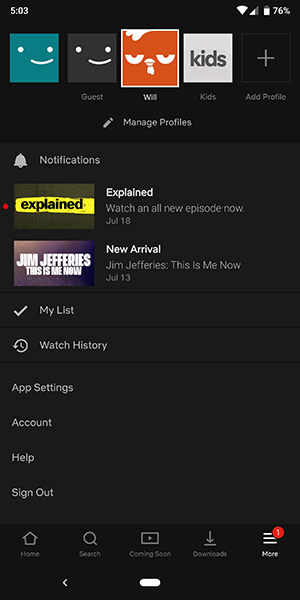
Οι επιλογές εδώ είναι πολύ διαφορετικές από αυτές που συνήθως παρέχει το Netflix. Σε αντίθεση με την τυπική επιλογή για επιλογές ροής, το Netflix σε πλατφόρμες για κινητές συσκευές εστιάζει στην αλλαγή της αναπαραγωγής της συσκευής σας γύρω από τα δεδομένα.
Όταν επιλέγετε την επιλογή αναπαραγωγής βίντεο, θα δείτε ένα μενού με ετικέτα Χρήση δεδομένων κινητής τηλεφωνίας . Από προεπιλογή, αυτή η επιλογή ορίζεται με ενεργοποιημένη την 'Αυτόματη'. Εάν θέλετε, μπορείτε να το αλλάξετε απλώς απενεργοποιώντας την επιλογή και, στη συνέχεια, επιλέγοντας μία από τις τρεις επιλογές από την παρακάτω λίστα:
- Μόνο Wi-Fi: Διακόπτει τελείως τη δυνατότητα ροής σε δίκτυα κινητής τηλεφωνίας.
- Αποθήκευση δεδομένων: Μειώνει την ποιότητα της ροής σας για να αποθηκεύσετε τα δεδομένα σας στη διαδικασία.
- Μέγιστα δεδομένα: Μεταδίδει τη μέγιστη ποιότητα βίντεο που επιτρέπεται από τον πάροχο υπηρεσιών σας.
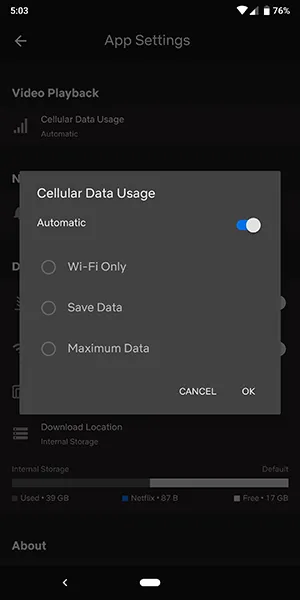
Ο λόγος που αυτή η επιλογή δεν σας επιτρέπει να αλλάξετε την πραγματική ποιότητα βίντεο των ροών σας στο κινητό είναι χάρη στα ίδια απεριόριστα προγράμματα που αναφέραμε παραπάνω. Κάθε εταιρεία κινητής τηλεφωνίας στις Ηνωμένες Πολιτείες περιορίζει πλέον τη ροή βίντεο στα δίκτυά της, πράγμα που σημαίνει ότι θα πρέπει να αντιμετωπίσετε τους περιορισμούς της ροής βίντεο όταν είστε φορητός.
Από όσο γνωρίζουμε, κανένας πάροχος υπηρεσιών κινητής τηλεφωνίας δεν επιτρέπει ροή άνω των 1080p στο δίκτυό του. Πολλοί το περιορίζουν μόνο σε ροές βίντεο 480p ή 720p, ανάλογα με τον πάροχο και το σχέδιο. Θα θελήσετε να ελέγξετε με την εταιρεία κινητής τηλεφωνίας σας και το συγκεκριμένο σχέδιό σας για να δείτε εάν αυτό προέρχεται από κάτι που έχει να κάνει με το δικό σας δίκτυο και εάν μπορείτε ενδεχομένως να αναβαθμίσετε το σχέδιό σας για καλύτερη ποιότητα.
Επιλογές λήψης
Η λίστα επιλογών στην κινητή συσκευή σας δεν περιέχει μόνο τη δυνατότητα αλλαγής των επιλογών ροής για αναπαραγωγή, αλλά και τη δυνατότητα αλλαγής της ποιότητας των λήψεων που αποθηκεύετε στη συσκευή σας.
- Συνδεθείτε στην εφαρμογή Netflix και επιλέξτε το προφίλ σας.
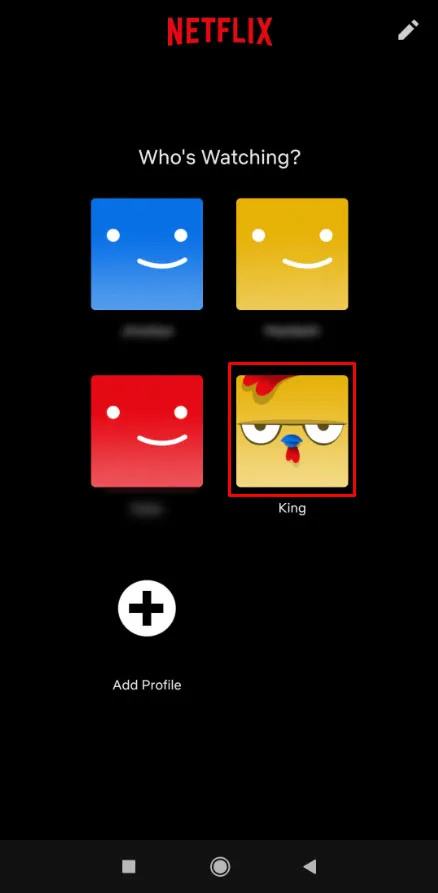
- Εντοπίστε τις τρεις οριζόντιες γραμμές στην κάτω δεξιά γωνία και πατήστε πάνω τους.
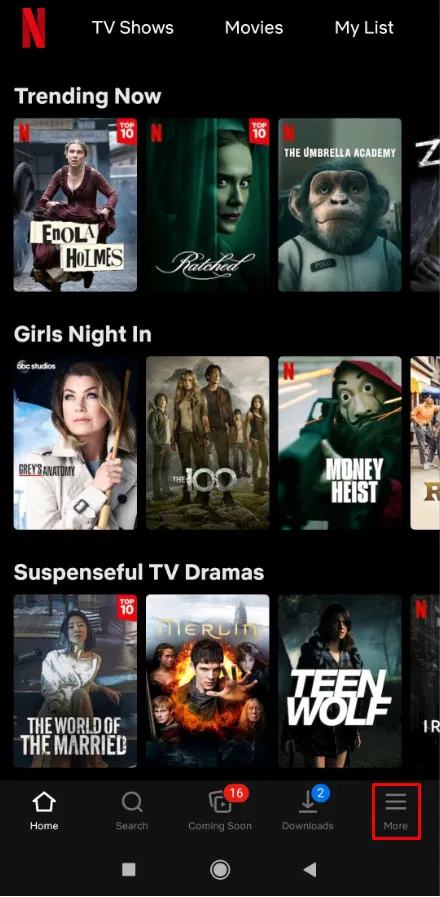
- Πατήστε Ρυθμίσεις εφαρμογής .
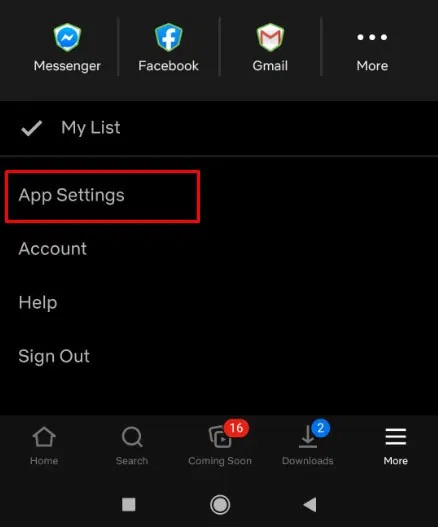
- Παρακέντηση Δεδομένα κινητής τηλεφωνίας .
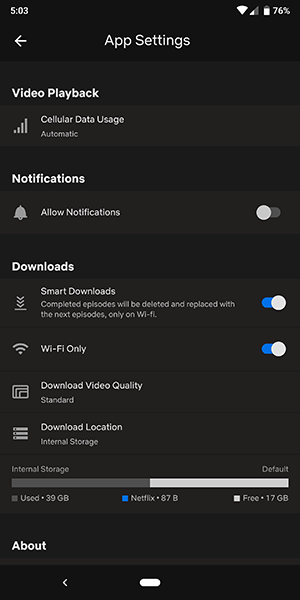
- Κάντε εναλλαγή μεταξύ μιας από τις τέσσερις κατάλληλες επιλογές λήψης.
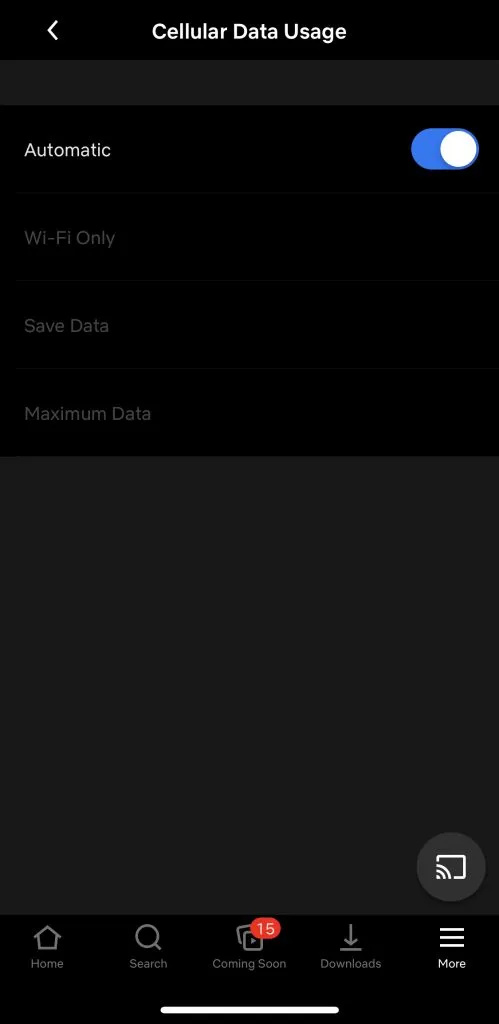
Σε αντίθεση με τις επιλογές ροής, ο λόγος για τον οποίο θέλετε να αλλάξετε τις επιλογές λήψης στο Netflix στην πραγματικότητα οφείλεται στην ικανότητα εξοικονόμησης χώρου στη συσκευή σας. Εάν σχεδιάζετε να πάτε ένα ταξίδι με αεροπλάνο ή για μεγάλες διακοπές, θα θελήσετε να αξιοποιήσετε στο έπακρο τον πιθανό περιορισμένο χώρο αποθήκευσης στο τηλέφωνό σας.
Υπάρχουν δύο επιλογές που μπορείτε να επιλέξετε στο μενού Ρυθμίσεις εφαρμογής για να επιλέξετε το επίπεδο ποιότητας του περιεχομένου σας:
- Τυπικό: Λήψη τυπικής ευκρίνειας. Εάν παρακολουθείτε βίντεο σε ένα τηλέφωνο, πιθανότατα να είστε όλοι καλά αν κάνετε αυτήν την επιλογή. Δεδομένου ότι παρακολουθείτε σε οθόνη όχι μεγαλύτερη από έξι ίντσες, η διαφορά ποιότητας είναι αμελητέα στην καλύτερη περίπτωση. Ωστόσο, για όσους από εσάς παρακολουθείτε σε iPad ή άλλο tablet, μπορεί να βρείτε αυτό το επίπεδο ποιότητας λίγο απογοητευτικό.
- Υψηλό: Αυτή η ρύθμιση χρησιμοποιεί περισσότερο χώρο αποθήκευσης και χρειάζεται περισσότερο χρόνο για τη λήψη, αλλά φαίνεται πολύ καλύτερη στην οθόνη σας. Η ανάλυση είναι κάπου γύρω στα 720p ή υψηλότερη, αν και μπορεί να μην φαίνεται τόσο ευκρινής όσο μια τυπική λήψη από το iTunes ή άλλη ηλεκτρονική αγορά.
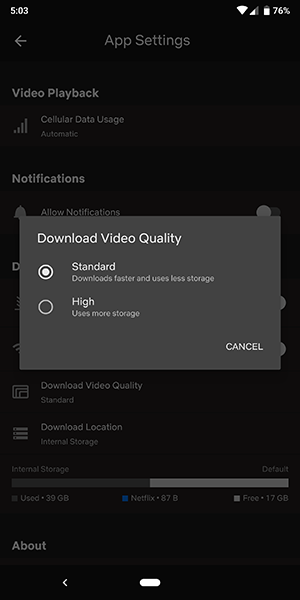
Τελικά, ίσως είναι καλύτερα να αφήσετε το τηλέφωνό σας σε Standard mode και το tablet σας σε High mode. Αυτές οι επιλογές είναι ο καλύτερος τρόπος για να μεγιστοποιήσετε την εμπειρία σας κατά τη ροή.
Συχνές Ερωτήσεις
Έχουμε συμπεριλάβει τις απαντήσεις στις πιο συχνές ερωτήσεις μας σε αυτήν την ενότητα.
Η ποιότητα του βίντεό μου είναι παραμορφωμένη. Τι συμβαίνει?
Εάν έχετε αλλάξει ή ενημερώσει τις ρυθμίσεις αναπαραγωγής του Netflix, αλλά η ποιότητα του βίντεο εξακολουθεί να είναι τρομερή, πιθανότατα αντιμετωπίζετε προβλήματα σύνδεσης δεδομένων. Για να τρέξετε το Netflix, χρειάζεστε τουλάχιστον 5 Mbps. Προτείνουμε να εκτελέσετε μια δοκιμή ταχύτητας για να δείτε πόσο γρήγορη είναι η σύνδεσή σας στο Διαδίκτυο. Ακόμη και μια διακοπτόμενη σύνδεση μπορεί να προκαλέσει προβλήματα με την ποιότητα αναπαραγωγής.
πώς να επιταχύνετε τις λήψεις ατμού 2018
Ένα άλλο πράγμα που μπορείτε να δοκιμάσετε είναι να κάνετε εναλλαγή μεταξύ δεδομένων κινητής τηλεφωνίας και Wi-Fi, αν μπορείτε. Εάν το πρόβλημα παραμένει παρά τη σύνδεσή σας στο διαδίκτυο, μπορείτε να επικοινωνήσετε με την ομάδα υποστήριξης του Netflix, να δοκιμάσετε να ενημερώσετε την εφαρμογή ή να επανεκκινήσετε τη συσκευή σας.
Τι ταχύτητες Διαδικτύου χρειάζομαι για να τρέξω περιεχόμενο 4K;
Το Netflix έχει διάφορες συστάσεις για την ποιότητα ροής. Οι χρήστες που επιθυμούν να αναβαθμίσουν το σχέδιό τους ώστε να μπορούν να κάνουν ροή σε 4K χρειάζονται σταθερή σύνδεση στο διαδίκτυο τουλάχιστον 25 Mbps. Όπως αναφέρθηκε προηγουμένως, μπορείτε να εκτελέσετε μια δοκιμή ταχύτητας για να ελέγξετε τη σύνδεσή σας στο Διαδίκτυο.
Επίσης, πριν αναβαθμίσετε το σχέδιό σας, βεβαιωθείτε ότι η συσκευή σας είναι συμβατή με 4K. Λάβετε υπόψη ότι ορισμένοι τίτλοι του Netflix (συνήθως οι παλαιότερες εκπομπές και οι ταινίες σας) δεν είναι διαθέσιμοι για ροή σε 4K.









